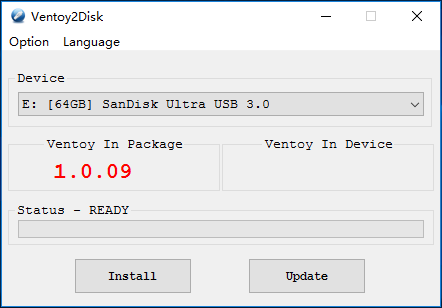神器工具:新一代多系统启动 U 盘装机解决方案
大家好,我是 JackTian。
在平时的工作中,比如我们需要重新安装一个 windows 操作系统,得通过第三方软件刻录镜像,随后将刻录好的镜像文件放置到 U 盘里面,通过启动设备并结合一些相关的配置进行以 USB 的方式启动。
一个 U 盘里面往往只能制作成一个新系统的启动盘,当你要想增加其他系统时,只能通过重新刻录,每次都需要反复这样的操作,是非常花费时间的。
那么,今天给大家推荐一种新的可启动 USB 的解决方案:多合一启动盘制作工具 —— Ventoy。

什么是 Ventoy?
Ventoy 是一个免费制作可启动 U 盘的开源工具,有了 Ventoy 就无需反复格式化 U 盘,只需把 ISO 文件拷贝到 U 盘里面就可以启动了,无需其他操作。
可一次性拷贝多个不同类型的 ISO 文件,在启动 Ventoy 时,将显示一个菜单来进行选择,无差异支持 Legacy BIOS 和 UEFI 模式。
Ventoy 特点
- 开源、使用简单、快速
- 直接从 ISO 文件启动,无需解开
- 支持 Legacy + UEFI 模式(UEFI 模式支持安全启动)
- 支持持久化
- 支持直接启动 WIM 文件
- 支持自动安装部署
- 支持超过 4GB 的 ISO 文件
- 支持保留 ISO 原始的启动菜单
- 支持多种常见的操作系统(Windows、Linux、VMware ESXi 等)
- 支持插件扩展
- 支持启动过程中 U 盘设置写保护
- 支持 ISO 文件显示列表模式和目录模式
- 不影响 U 盘的使用,在升级时数据将不会丢失,无需跟随操作系统的升级而升级
Ventoy 安装包下载地址
https://ventoy.lanzous.com/b01bd54gb
Ventoy 提供了 Windows 和 Linux 两个系统版本的控制工具,具体使用方法如下:
Windows 安装 Ventoy
下载 ventoy-1.0.12-windows.zip 安装包,解压。
执行 Ventoy2Disk.exe,选择 U 盘设备,点击安装按钮即可。
- Ventoy In Package:当前安装包里面的 Ventoy 版本号;
- Ventoy In Device:U 盘中已安装的 Ventoy 版本号,如果为空则表示未安装过 Ventoy;
- Install:把 Ventoy 安装到 U 盘,只第一次时需要,其他情况只 Update 升级即可;
- Update:升级 U 盘中的 Ventoy 版本,升级不会影响 ISO 文件;
Linux 安装 Ventoy
下载 ventoy-1.0.12-linux.tar.gz 安装包,解压之后的目录下执行此脚本。
在终端以 root 用户权限执行如下命令:
# sh Ventoy2Disk.sh -i /dev/XXX`
而对于一些操作系统(ubuntu / deepin)来说, 执行时需在前面加 sudo
$ sudo sh Ventoy2Disk.sh -i /dev/XXX
其中/dev/XXX是 U 盘对应的设备名,比如:/dev/sdb,必须输入正确的设备名,如果输入错误可能会把你的系统盘格式化,因为 Ventoy 不会检查你摄入的设备名是本地磁盘还是 U 盘。
选项含义:
- -i: 安装 ventoy 到磁盘中 (如果对应磁盘已经安装了 ventoy,则会失败);
- -I:强制安装 ventoy 到磁盘中;
- -u: 升级磁盘中的 ventoy 版本;
注意: USB 驱动器将被格式化,安装后所有数据将会丢失。
只需要安装一次 Ventoy,之后所需要做的就是将 ISO 文件复制到 USB。
您也可以将其用作普通的 USB 驱动器来存储文件,这将不会影响 Ventoy 的功能。
拷贝 ISO 文件
Ventoy 安装完成后,U 盘将会被分为两个区。
第一个分区:将会被默认格式化为 exFAT 格式的文件系统,这个分区你可以存放日常使用的普通文件,当作日常普通 U 盘使用。
当你再次需要制作启动盘时,你只需将 ISO 文件拷贝到此分区中即可。
你也可以将 ISO 文件存放置在其他任何位置,Ventoy 将会递归搜索所有目录和子目录,进行查找所有 ISO 文件,并按启动字母顺序进行列出。
注意: ISO 文件的完整路径(目录,子目录和文件名)不能包含空格或非 ASCII 字符,拷贝到 ISO 文件后,会直接做启动引导。
更新 ISO 文件
如发布了新版本的 Ventoy,则可以将其更新到USB驱动器。
注意: 升级操作是安全的,第一个分区中的所有文件都将保持不变。
多系统启动菜单选择
当你将 U 盘插在电脑上时,按 del、F1、F8 键进入主板选项启动 U 盘,这里考虑到不同设备的按键启动 U 盘的方式不同,可多次尝试不同的键即可显示出菜单。
进入菜单选项中选择你要安装的系统后,将会显示安装流程了。
如果你担心在物理机上操作会出现问题的话,可以提前先在自己的 VMware 虚拟机中验证一下你的 U 盘启动盘所有系统是否都能够顺利进入到正常的安装流程中。
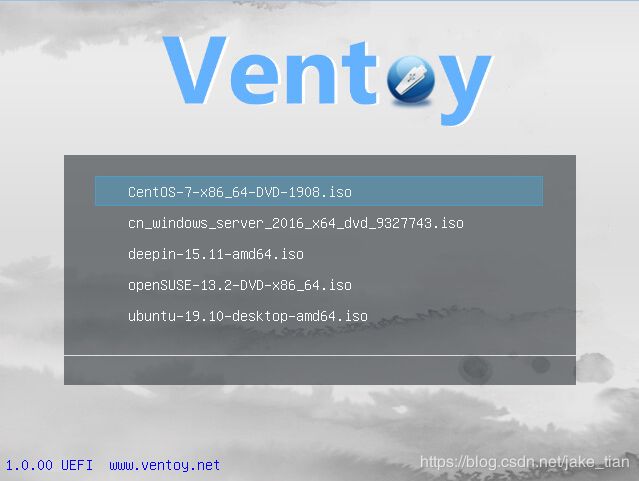
传送门:
官网地址:https://www.ventoy.net/
GitHub 地址:https://github.com/ventoy/Ventoy
总结
Ventoy 是一种新的可启动 USB 装机解决方案,相比传统装机的解决方案要好用的多,其 Ventoy 最终目的在于将制作好的 U 盘启动盘,依然是可以当作普通 U 盘进行使用。
你可随意删除或添加操作系统 ISO 镜像文件,不必每安装一个操作系统需先将它进行格式化,而针对大容量的 U 盘来说,同时也有了更多空余空间的使用存放其他文件。
当某一个系统更新换代了,你如果想更新系统,无需每次将新版本的系统镜像刻录至 U 盘中做启动盘,大大节省了你装机时的工作效率。
原创不易,码字不易。 觉得这篇文章对你有点用的话,麻烦你为本文点个赞,或转发一下,因为这将是我输出更多优质文章的动力,感谢!
⬇⬇⬇⬇⬇⬇⬇⬇