Jmeter的压测报告展示在Grafana图形化界面的安装教程(安装window10版本的docker、配置influxDB)(2020.06.19)
Jmeter的压测报告展示在Grafana图形化界面的安装教程(安装window10版本的docker、配置influx数据库)(2020.06.19)
- 1.jmeter
- 2.docker
- 3.influxdb(时序数据库),常用的一种使用场景:监控数据统计。
- 4.grafance(附配置成功截图)
最近在入门性能测试,首选的是jmeter的压测,想对其产生的报告进行一个图形化界面的展示,需要用到docker容器、influx数据库、grafance图形化界面。
说一下总的流程:
在jmeter里面进行接口的压测,然后设置后端监听器,指定influxDB运行的端口,将压测数据传至influxDB,然后grafance从influxDB中获取数据,进行图形化展示。
influxDB和grafance都需要运行在docker容器中。
1.jmeter
这个直接去官网下载解压包,点击 /bin目录下的 jmeter.bat 执行就可以了。
我这里是测的百度首页。线程组是一秒十个请求,循环600秒,也就是也就是6000个请求。
设置了聚合报告可以查看响应情况,查看结果树可以知道响应成功和失败的详情。
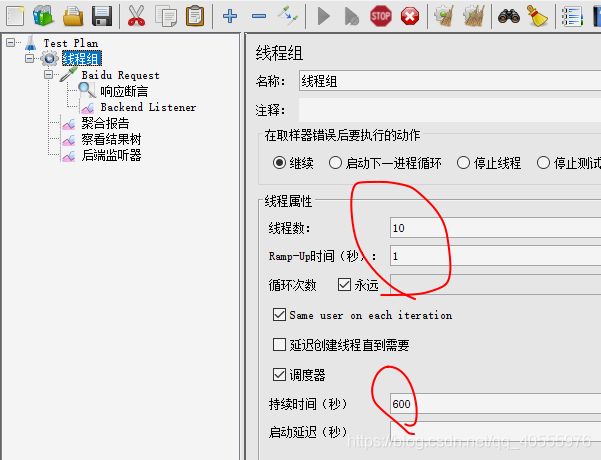 .
.
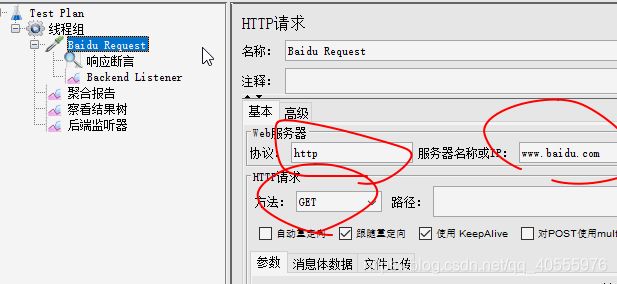
重点:
这里要添加后端监听器,目的是将压测的数据传至influxDB数据库,这个influxDB和Grafance都需要安装在docker容器,当然,docker有现成的镜像,直接pull就可以了,会在下面写出来。
后端监听器实现:选择Influxdb
influxdbUrl:改为定义的本地端口,db=就是设置的数据库名字(下面会讲解部署流程)
application:就是名字
testTitle:标题
其他的不知道,哈哈哈
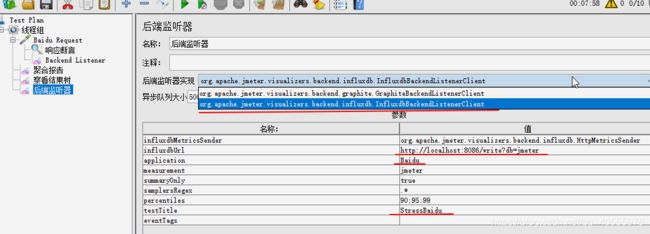
这样的话,可以点击绿色箭头,看看是否能成功发送请求。jmeter的配置就这么多。下面开始docker部署。
2.docker
我是下载的window10版本的docker,目前没有在linux上部署,以后如果有部署,会更新博客。
已放链接:window10的docker下载
我我口述一下流程:
1.win10版本下载之后会自动安装,默认到c盘,但是可以在安装之后的Resources里面修改镜像的位置。
2.win10默认开启Hyper-V虚拟化功能,不放心可以在控制面板搜索“window功能”打开调试。
3.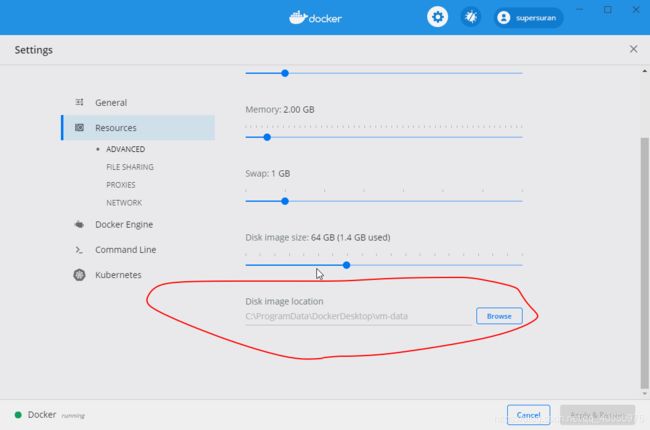
docerk部分需要给大家展示一下安装顺序,未完待续。
3.influxdb(时序数据库),常用的一种使用场景:监控数据统计。
这个数据库是方便实时监控数据,docker镜像直接是有的,我们直接下载即可。
1.打开随便一个终端,比如我使用的,win+R打开cmd命令行。
输入 docker pull influxdb 进行下载,如下:
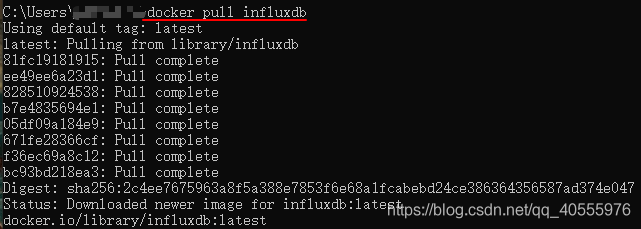
下载完成后,使用 docker images 进行查看是否下载成功。即下载成功。
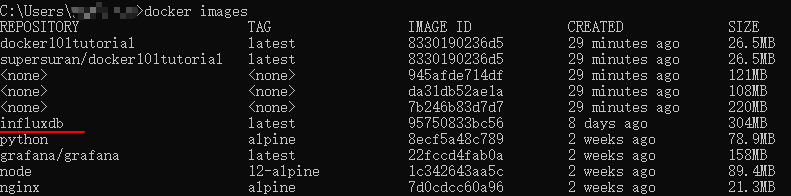
2.启动数据库进程,配置端口等等,如下:
输入 docker run -d -p 8086:8086 -p 8083:8083 --name=jmeterdb influxdb 回车启动。
这里定义的name就是这个进程的名字:“jmeterdb”。
这里的8086端口就是前面jmeter后端监听器里面对应的端口号。
输入 docker ps 查看启动情况,已启动成功。
![]()
3.进入线程jmeterdb,进行表的建立。
(1)输入 docker exec -it jmeterdb bash 进入。

(2)输入create database jmeter 创建数据库。
这个数据库的名字jmeter和后端监听器上是对应的,如图:
![]()
![]()
(3)创建数据库后,进入数据库,输入 use jmeter ,并输入select * from jmeter 会发现没有数据。

(4)在jmeter里面点击启动,随后再次输入 select * from jmeter 会发现已产生数据。


到此为止,influxDB的就配置完成了,接下来是grafance的配置了。
4.grafance(附配置成功截图)
上面进入influx数据库,退出时就输入 exit 回车就行了。
首先,也是安装该插件,grafana在docker的镜像里面的名字就是grafana/grafana,所以不用纠结
(1)输入 docker pull grafana/grafana
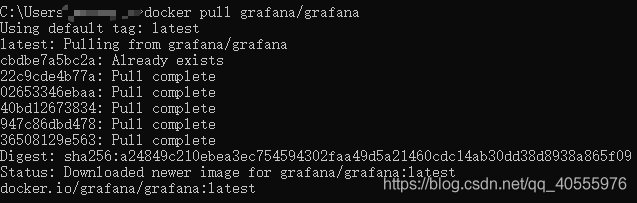
(2)输入 docker images 查看是否安装成功
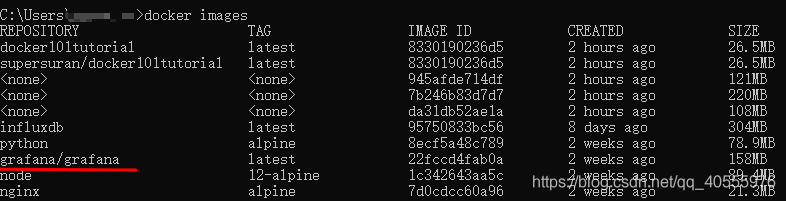
(3)输入 docker run -d -p 3000:3000 --name=jmeterGraf grafana/grafana 启动进程。
(4)随后docker ps 查看进程是否开启

到这里,docker上的grafance就配置完成。
(5)接下来打开浏览器,输入http://localhost:3000 回车,即进入grafance页面。
输入默认用户名:admin,密码:admin 进入,之后系统提示是否修改密码,点击Skip即可跳过。
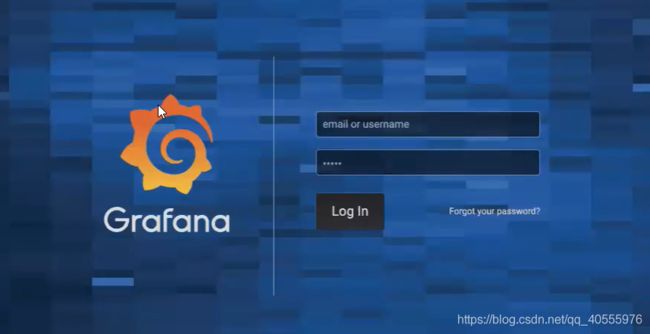
(6)进入之后,点击左边的齿轮按钮,Data Sources进入数据库连接管理界面,点击Add data source 添加新的数据库连接。
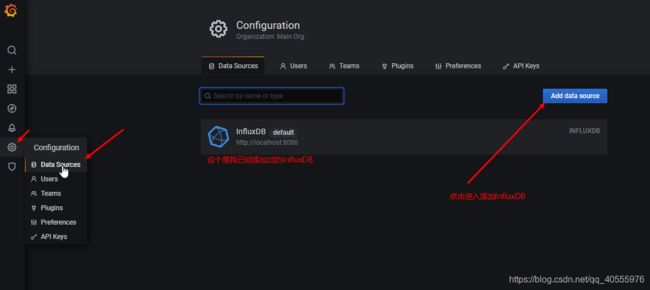
选择 influxDB ,点击Select
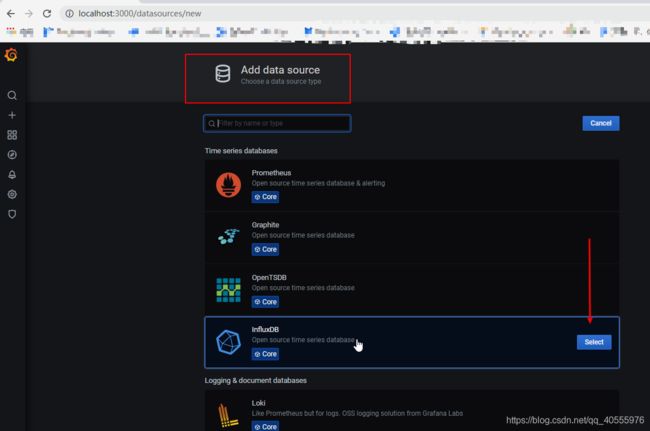
(7)这里是设置数据库连接信息。我写在图里面了,可以看看。
1.设置名称
2.设置域名
3.设置Browser浏览器方式
4.设置数据库名字
5.用户名密码,请求方式默认就行
6.点击save保存
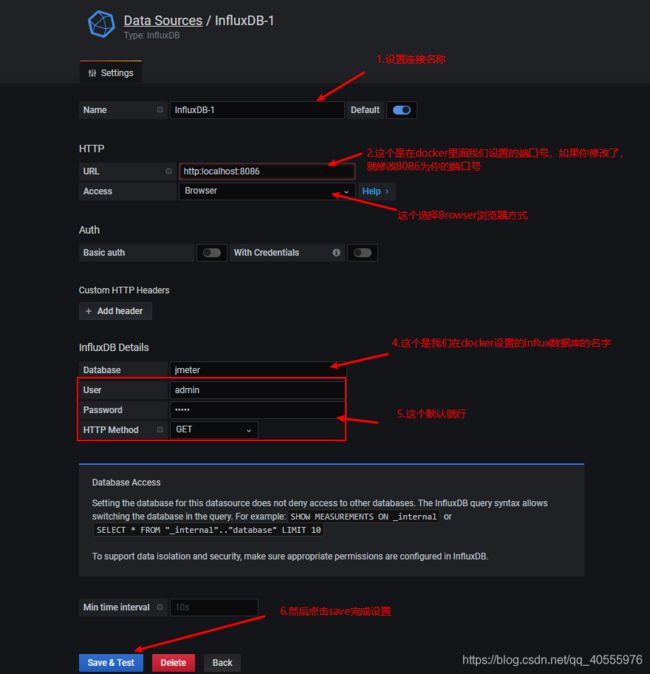
(8)我们需要对数据进行一个页面的展示,这里就需要导入json模板,在grafance的官方有很多对应的模板,链接如下:
grafance样式链接
我用的是这一款:点击Download下载json文件即可。
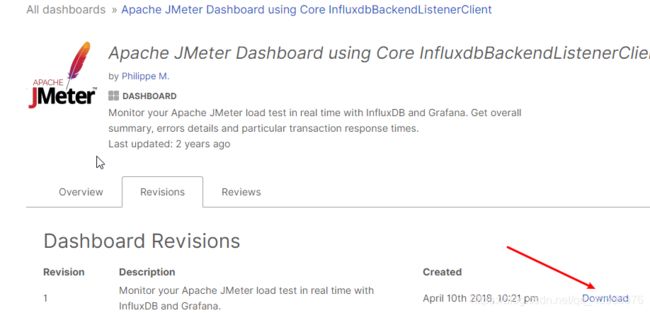
如图操作,导入json样式文件即可
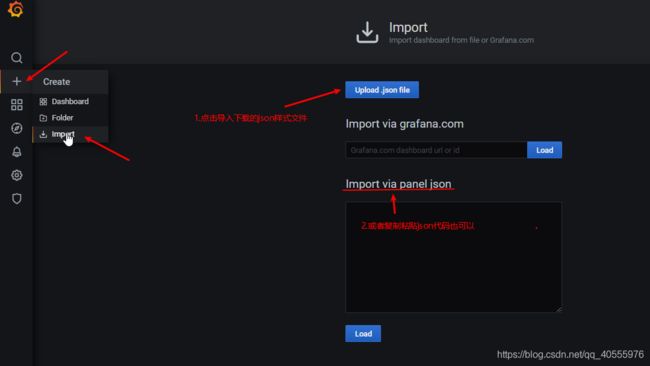
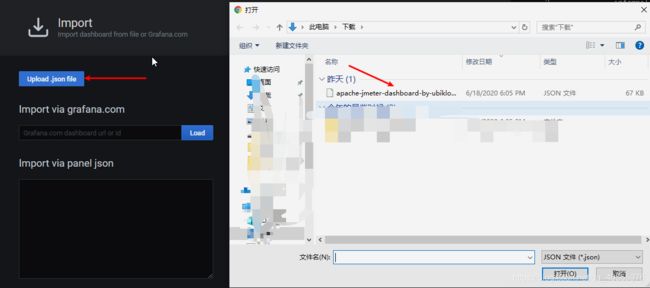
这里需要对导入样式进行设置,按图操作即可。
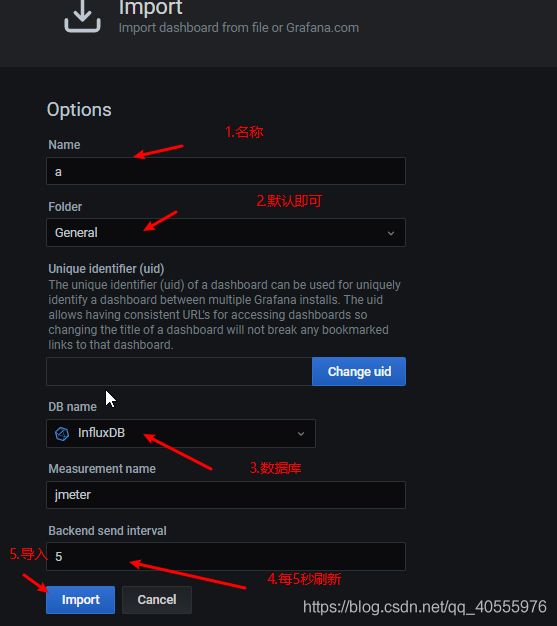
(9)点击import后,会跳转到该界面,在右上角点击5s开启

(10)这个时候打开jmeter,点击绿色箭头,run
稍等片刻,数据就展示出来了,我们的jmeter+grafance压力测试图形化界面就安装完成。
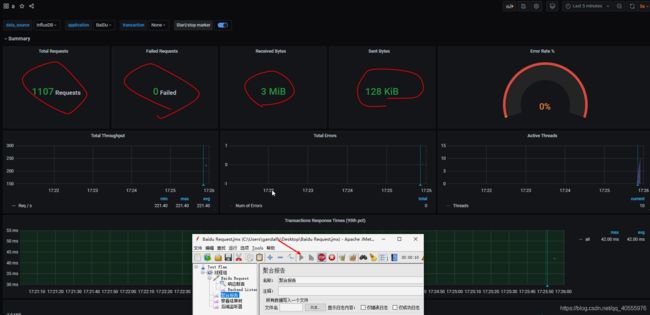
此界面中,具体的数值所对应的意义,以后会进行详解。
感谢阅读。