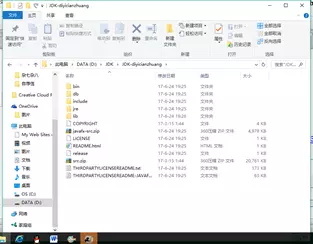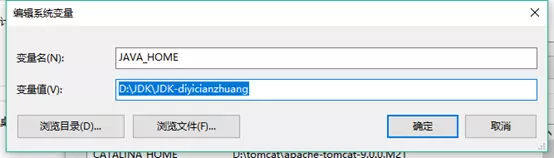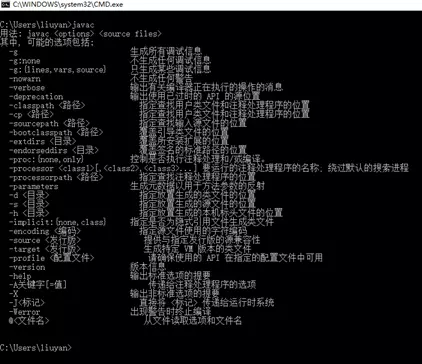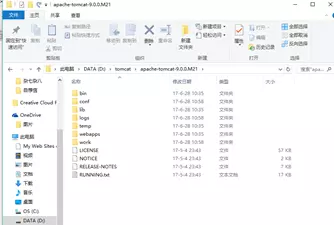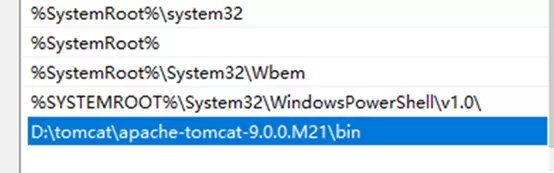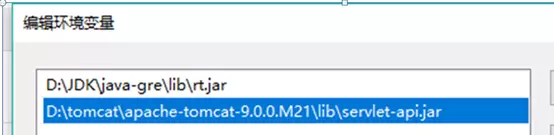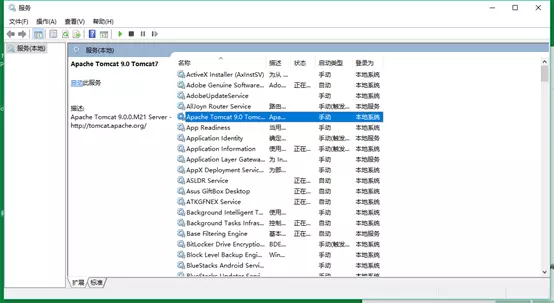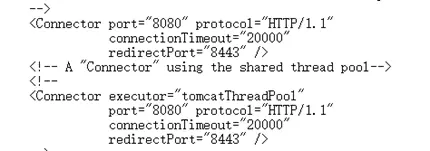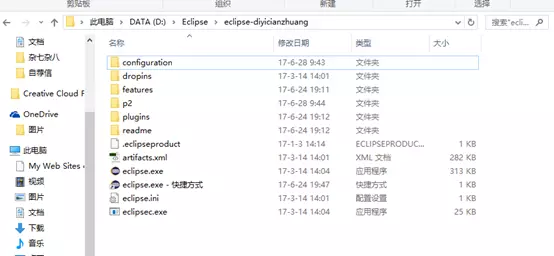JavaWeb的项目环境配置与软件安装(JDK+Tomcat+Eclipse+Mysql)
原文地址:https://www.jianshu.com/p/15e604d415a0
这是去年六月做软件工程的期末课程设计的时候写的一个教程了,不知不觉,距离上一次碰java也过去快一年了。唉~最近的课程又需要用到java了,所以把这篇教程翻了出来。
操作系统:win10 64bit
一、JDK的安装与配置
1、从ORACLE官网上下载JDK。下载链接
我下载的是jdk-8u131-windows-x64.exe文件
下载完毕后,安装JDK,可以自己选择安装路径。
我选择的安装路径是D:\JDK\JDK-diyicianzhuang
2、配置环境变量:右击我的电脑-属性-高级系统设置-环境变量,在系统变量中设置3项属性,若已存在就点“编辑”,不存在则点“新建”。
JAVA_HOME,变量值是安装时选择的路径,此路径下包括lib,bin,jre等文件夹。如图:
Path,变量值是%JAVA_HOME%\bin。它使得系统可以在任何路径下识别java命令。如图:
classpath,变量值为%JAVA_HOME%\lib。它是java加载类路径,只有类在classpath中,java命令才能识别
环境变量配置完之后,测试一下JDK是否安装成功。
右键单击开始-运行,键入“CMD”,打开命令行。键入javac,若出现以下画面表示安装成功:
二、Tomcat9.0.0的安装与配置
在官网上下载安装包文件.下载链接
我下载的是apache-tomcat-9.0.0.M21-windows-x64.zip文件。
配置环境变量:右击我的电脑-属性-高级系统设置-环境变量,在系统变量中设置4项属性,若已存在就点“编辑”,不存在则点“新建”。
TOMCAT_HOME,变量值是安装时选择的路径,此路径下包括lib,bin,jre等文件夹。如图:
CATALINA_HOME,变量值同TOMCAT_HOME一样。如图:
classpath,变量值为%TOMCAT_HOME%\lib\servlet-api.jar。如图:
右键单击开始-运行,键入“CMD”,打开命令行。输入service install Tomcat7,在系统中安装Tomcat7服务项。
进入控制面板-系统和安全-管理工具-服务,找到Apache Tomcat Tomecat7服务项,右击该项,启动该服务。如图:
检查8080端口是否被占用。在控制台输入netstat –a命令,如图,表示8080端口没有被占用。
如果该端口被占用了,可以修改tomcat的访问窗口
(打开D:\tomcat\apache-tomcat-9.0.0.M21\conf目录下的sever.xml文件,找到如下内容。将其中的port=”8080”,改为port=”9090”即可。)
12
测试服务器是否安装成功。打开浏览器,地址栏输入http://127.0.0.1:8080,如果出现tomcat示例主页,则表示服务器安装成功。如图:
13
三、eclipse的下载与安装
在eclipse官网下载安装文件。下载链接
我下载的是eclipse-jee-neon-3-win32-x86_64.zip文件,大概300多M。
下载完成后,解压到你想要的安装路径即可。如图:
14
由于之前下载了JDK并配置了JAVA环境变量,现在只需要点击紫色图标即可打开eclipse创建java项目了。
作者:Cloris661
链接:https://www.jianshu.com/p/15e604d415a0
来源:简书
简书著作权归作者所有,任何形式的转载都请联系作者获得授权并注明出处。