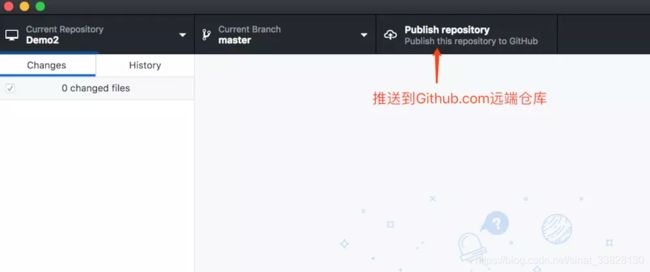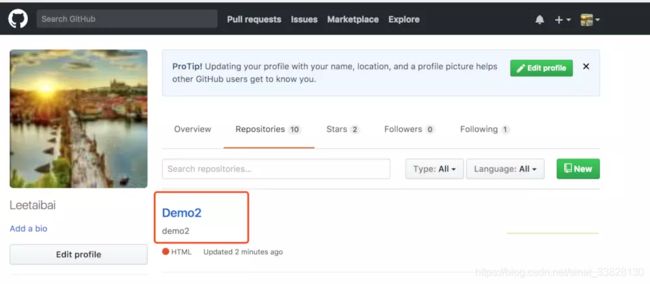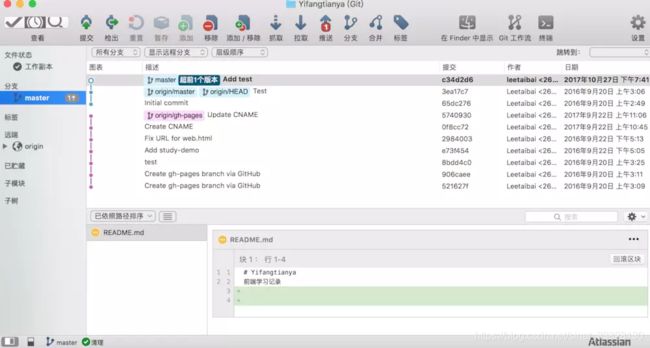GitHub Desktop图文教程
转自:简书 一方天涯的 GitHub Desktop图文教程
学习本文之前首先了解两个概念,Git 和 Github。
Git是一款免费、开源的分布式版本控制系统,简单来说,就是一个管理你的「代码的历史记录」的工具。
Github是用Git做版本控制的代码托管平台,它提供了web界面,你可以在上面创建资源仓库来存放你的项目。
本文适合Git新手,帮助你学习Git图形化界面操作,快速上手然后进行工作。
1、注册Github账号
Step 1: https://github.com 注册地址 输入昵称,邮箱,密码注册
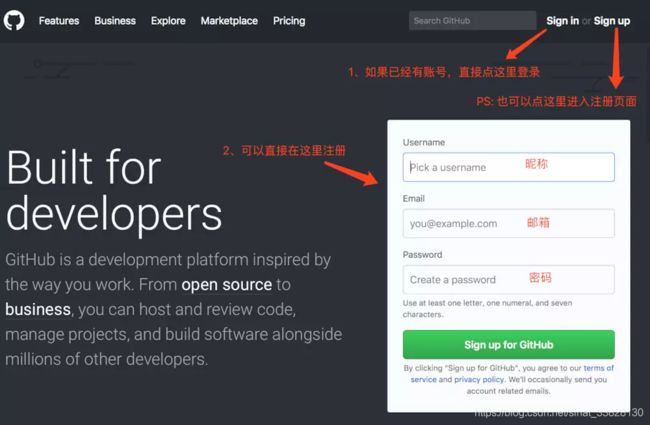
Step2: 选择你的私人计划(personal plan),即选择免费用户还是付费用户,免费用户只能创建开源仓库,也就是所有人都可以看你的项目。
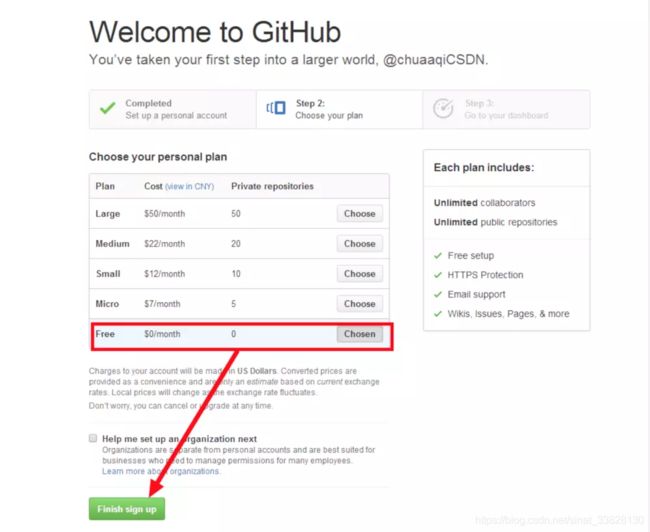
Step3: 登录注册的邮箱,验证账号。
2、创建仓库
Step1: 创建仓库
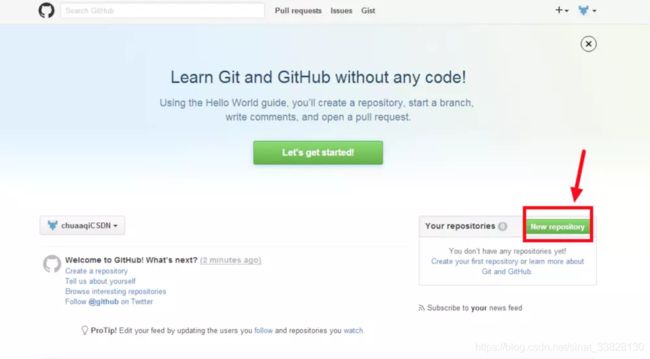
Step2: 填写一些资料
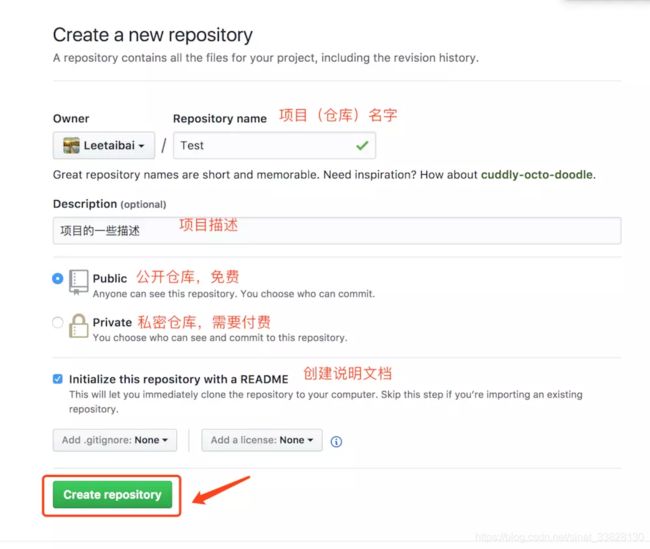
Step3: Github上的项目页面(图片来源http://blog.csdn.net/android_zyf/article/details/64175941)
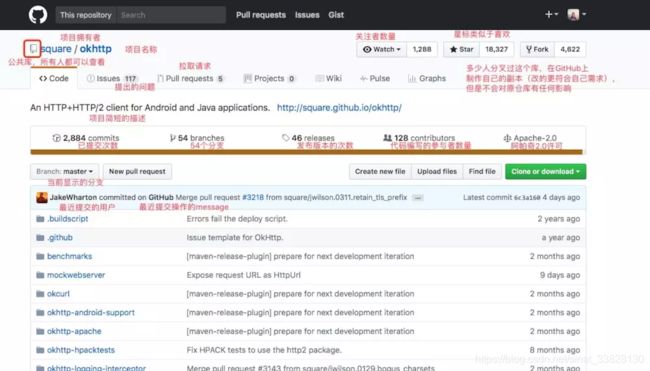
3、安装GitHub Desktop
下载地址:https://desktop.github.com/ 选择适合你的版本下载
安装好GitHub Desktop后,第一次运行时需要输入GitHub.com的用户名和密码
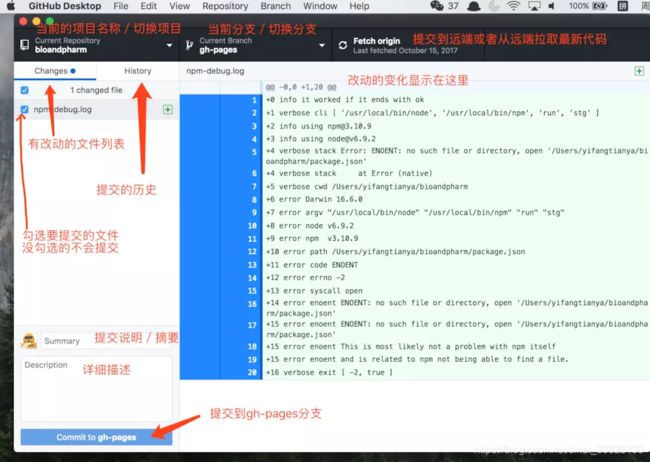
4、创建本地仓库
Step1: new Repository
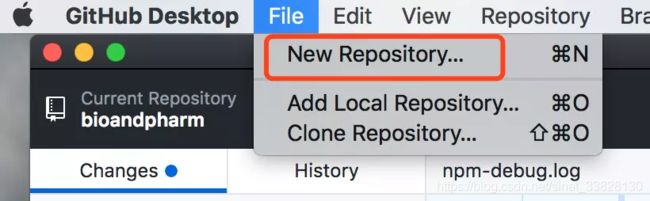
Step2: 填写仓库名字、描述,选择存放地址
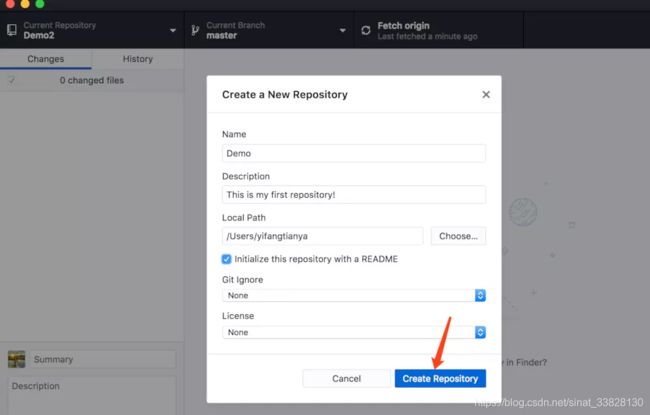
Step3: 在文件夹打开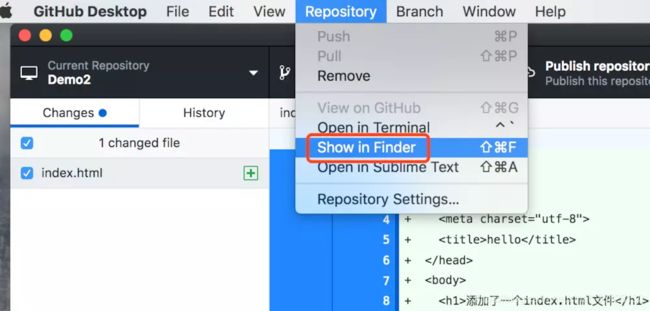 Step4: 添加自己到项目文件
Step4: 添加自己到项目文件
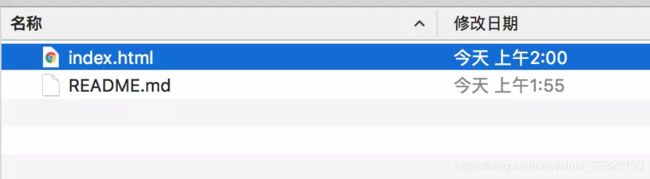
Step5: 提交改动
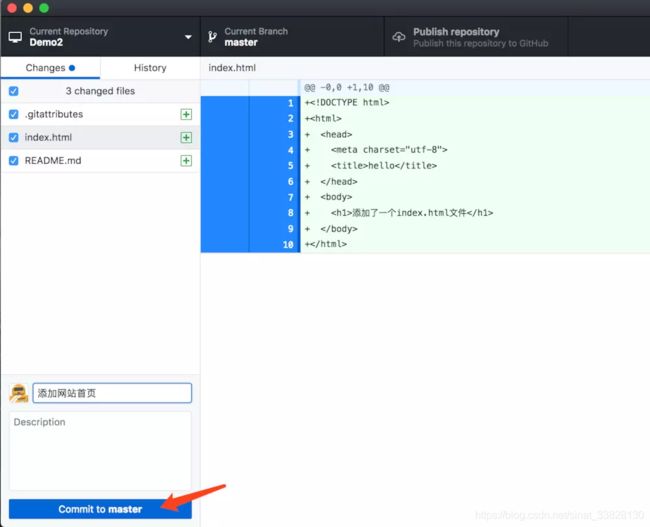
5、提交改动到远端(Github.com)
成功之后,就可以在自己到Github 项目页面看到新提交到项目了。通过GitHub Desktop你已经能够把本地的项目文件跟远端(Github.com)上的项目关联起来。
6、从远端拉取仓库
除了本地创建仓库推送到远端,我们也可以从远端拉取项目(Clone)
Step1: 进入自己的项目页面,复制项目地址
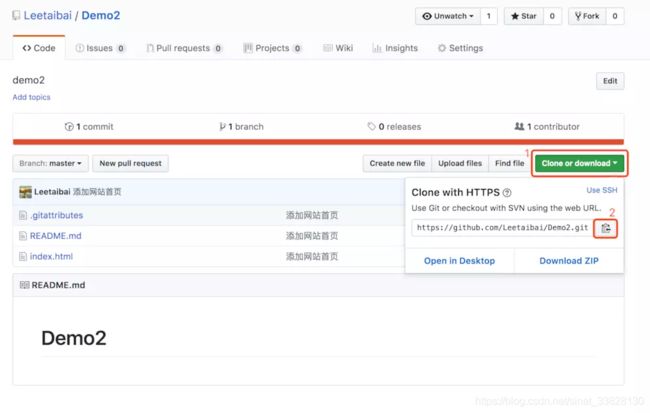
Step2 回到Github Desktop
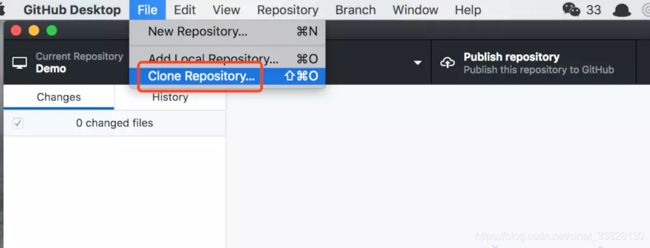
Step3: 粘贴地址,Clone
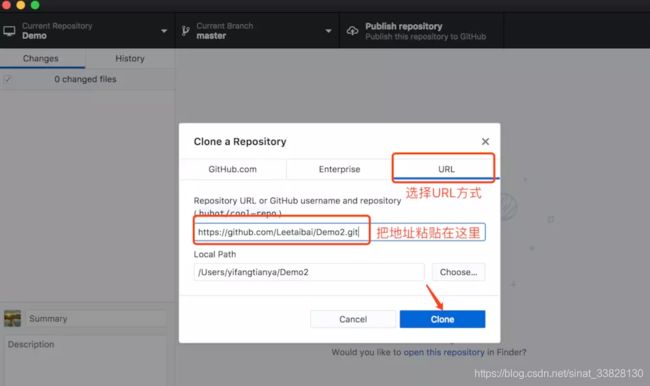
7、本地提交和推送
成功从远端拉取项目之后,你可以使用自己喜欢的编辑器打开,编辑好文件之后,再提交改动到远端
Step1: 本地提交
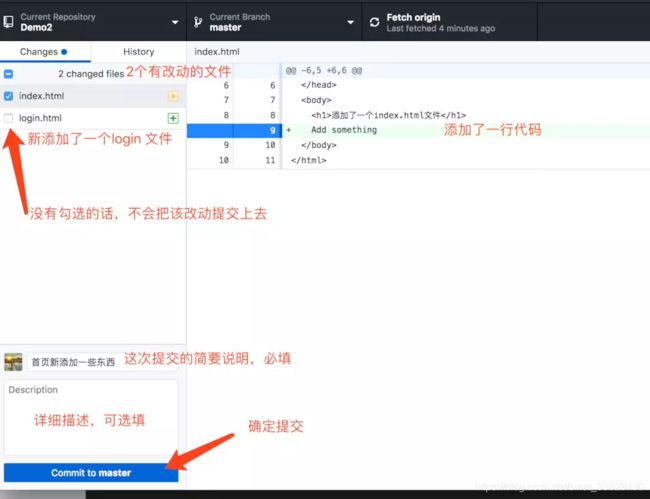
此时提交仍然是属于本地的,如果需要提交到远端(Github.com)还需要进一步推送
Step2: 点击Push origin 就可以推送到远端

8、版本回滚
通过第7步,可以轻松的看到自己对项目的改动,哪怕只是改了一个空格,一个分号,都会有清晰的显示,再也不用害怕不小心改错地方了。
是不是非常的愉快,那如果改完之后又后悔了,有没有后悔药?
答案是,当然有,你可以轻松的回到任何的一次修改。
情况一,你还没提交代码,这时候最简单,只需要文件右键"Discard Changes" 放弃更改即可
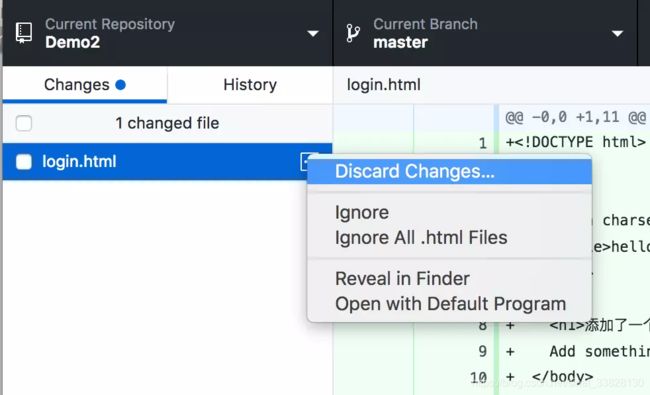
情况二,你已经提交代码,操作也非常简单,右键选择"Revert This Commit" 恢复到当前提交
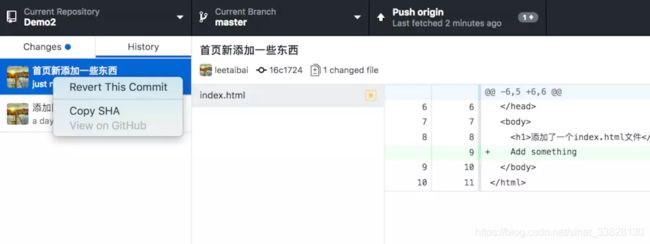
9、新增分支
创建和切换分支到操作很简单,关于分支到概念 请看 阮一峰的 Git分支管理策略
step1: New Branch
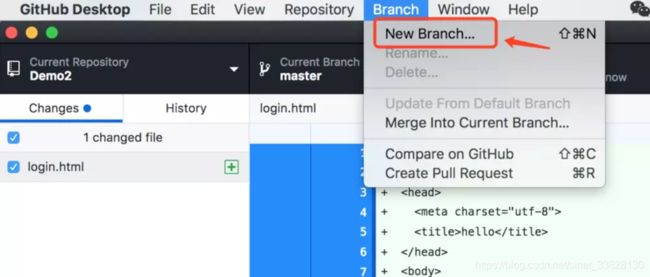
step2: 填写分支名字
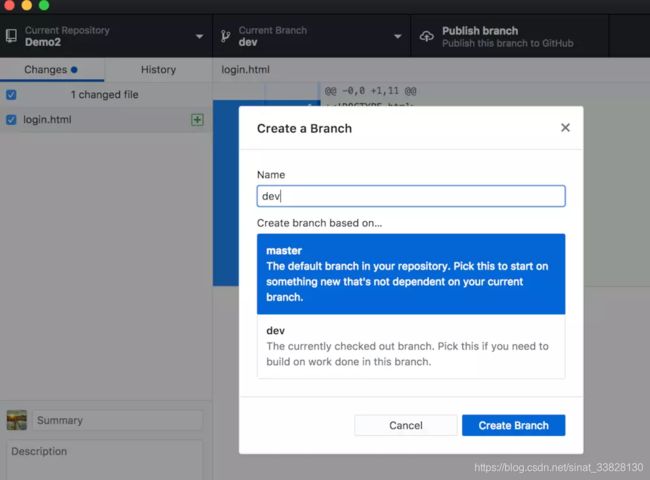
10、合并分支
现在我在dev开发分支上做了添加了login.html,那么如何合并到master分支呢?
dev分支
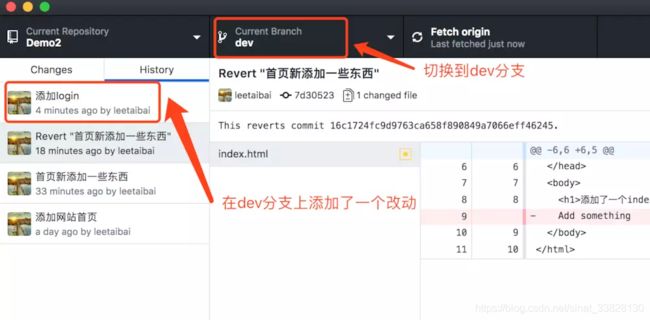
首先,我们需要切换到Master分支,
Step1: 切换分支
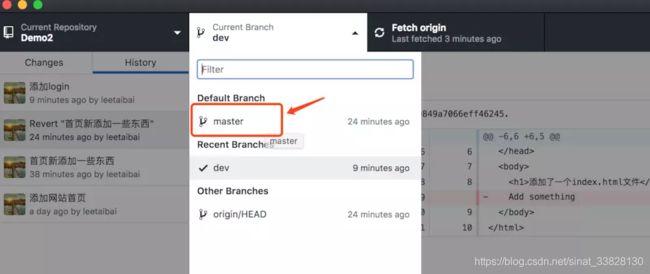 Step2: 合并到当前分支
Step2: 合并到当前分支
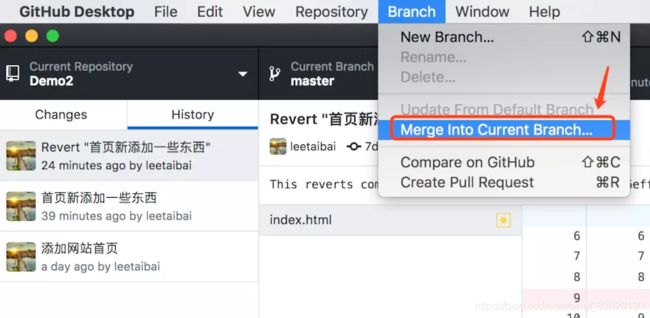
Step3:把dev的变化合并到master分支
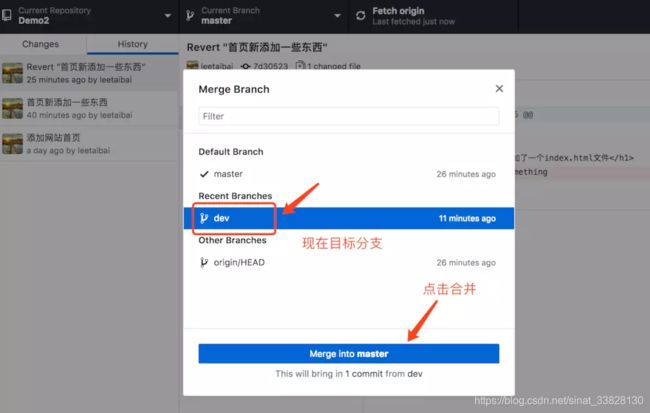
此时,你会发现master分支上的提交历史已经有了“添加login”这个改动,这说明合并已经成功。
11、解决冲突
以上操作,一个人玩的时候溜溜的,很愉快,但实际工作中,经常是多人一起开发,这时候,两个人同时改了同一个地方,就会出现冲突的情况。
比如我在dev分支和master分支对同一个地方进行改动,
dev分支
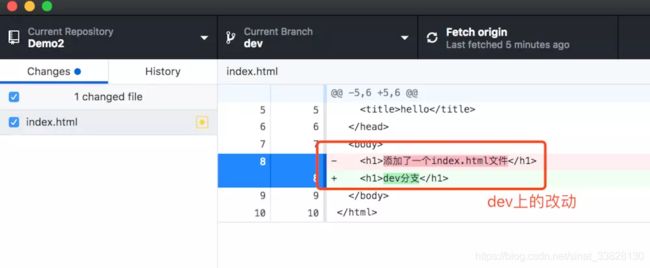 master分支
master分支
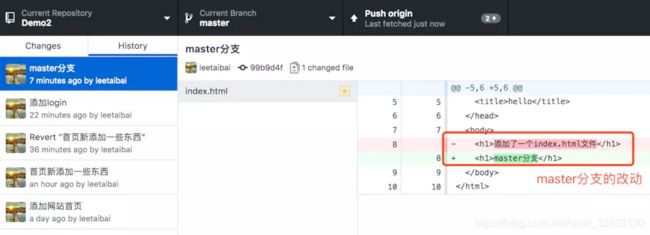
在合并分支的时候就会出现冲突
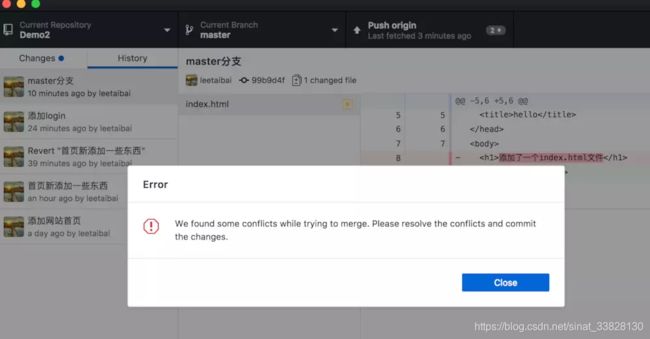
这时候,点击关闭提示,再看 Changes, 冲突的文件已经列出来
冲突在GitHub Desktop的体现:
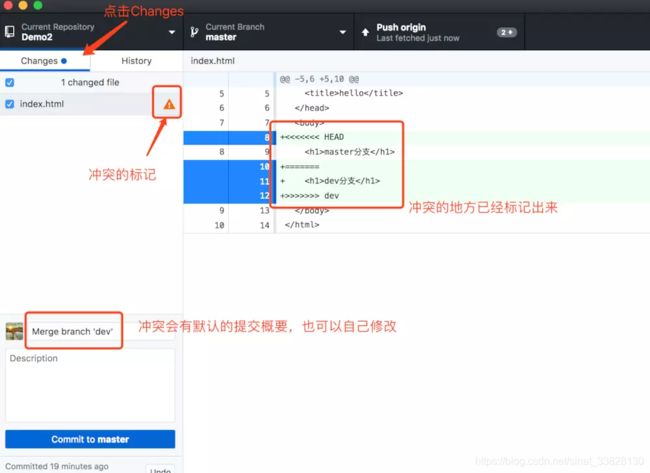
我们可以在编辑器中修改。
冲突在编辑器中的体现
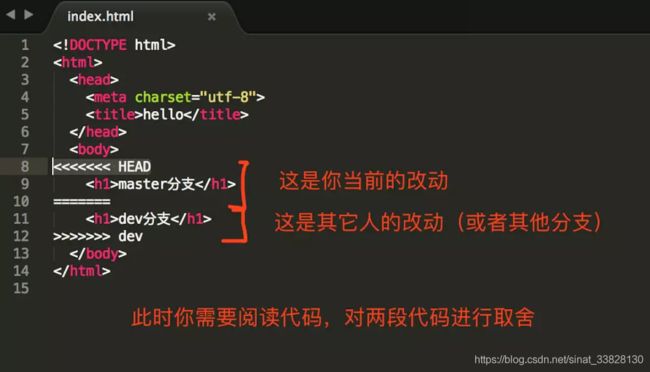
必须注意的是,解决完冲突的代码不能有 **<<<<<<< HEAD ======= >>>>>>> dev** 这些标记
解决完冲突的代码
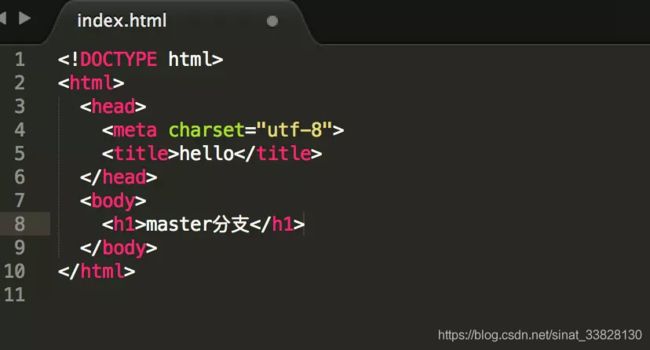
提交解决冲突后的合并
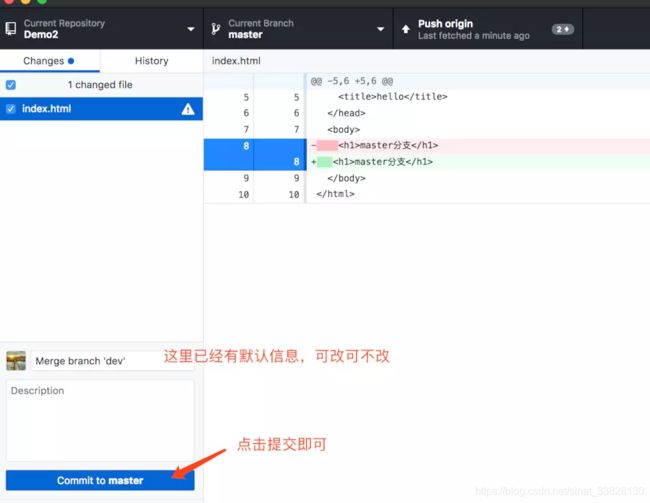
12、Fork 别人的项目
通过前面的步骤,日常的工作已经能轻松进行,但Github除了托管自己的项目,上面也汇集了大量优秀的开源项目,我们如何快速的克隆别人的项目?以Vux项目为例子:
vux 的项目页
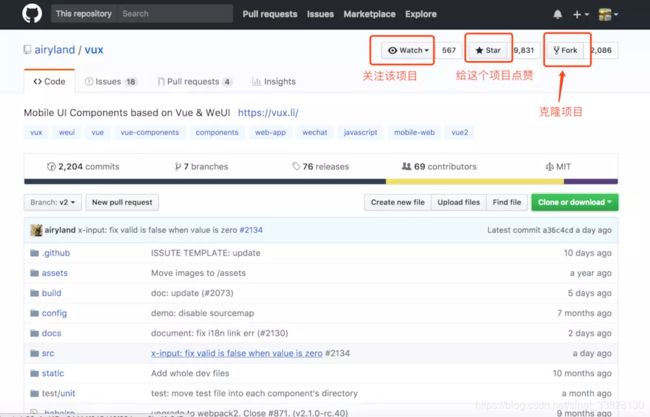
Fork之后,我们已经克隆了一个作为自己的项目版本,可以进行任意的开发和学习
现在我们也有一个vux项目了
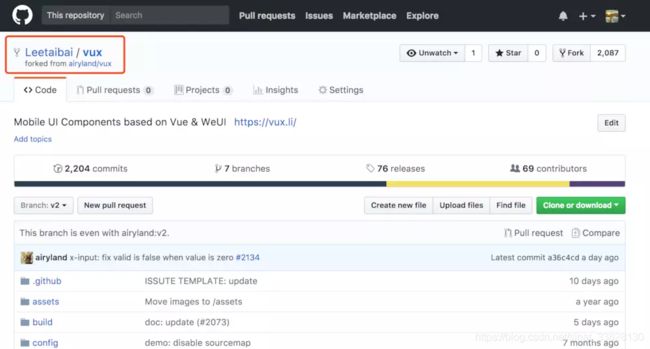
在做了一些创造性开发之后,你可以向原作者提交合并的申请,点击New pull request
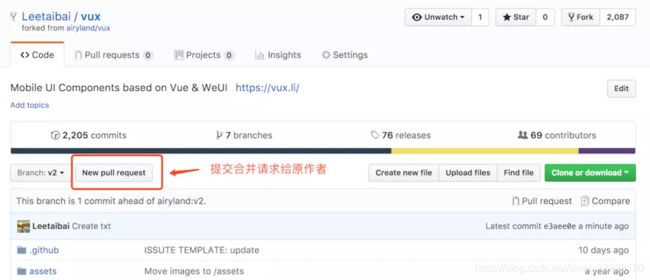
合并的请求
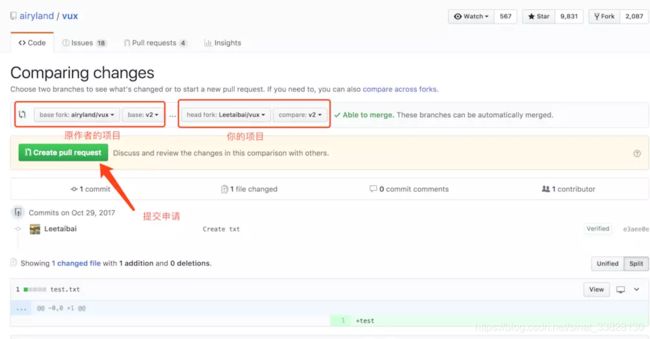
这时候原作者就会收到一个合并请求,他可以通过审核你的提交,来决定需不需要合并。
小结:
以上主要是GitHub Desktop的简单使用教程,图形化的界面非常容易上手,很适合Git的新手快速学习和使用。
除了GitHub Desktop其实还有一款Git的客户端也非常好用,小编现在的工作团队也正在使用,操作跟GitHub Desktop大同小异,两者的易用性嘛,仁者见仁。
下面放一张主界面图片预览一下,SourceTree下载地址
更多关于Git的学习:
git - 简易指南
Git 图解剖析
常用 Git 命令清单-阮一峰
通过上面的学习,快去愉快的使用Git吧!