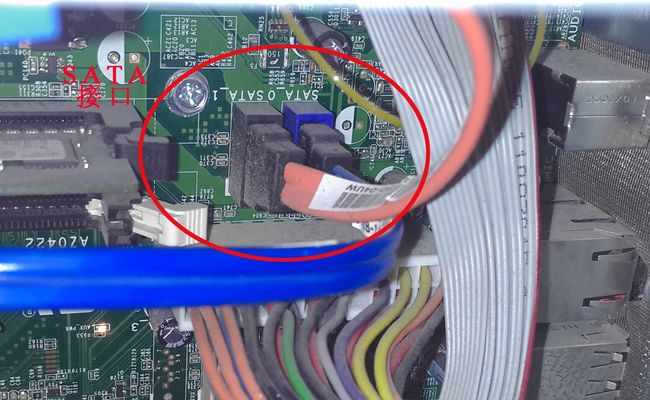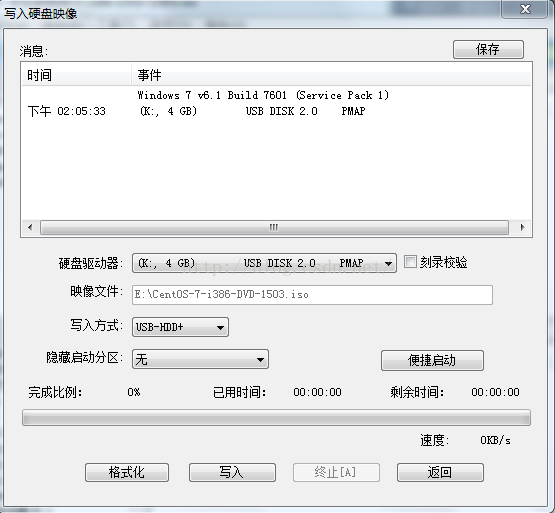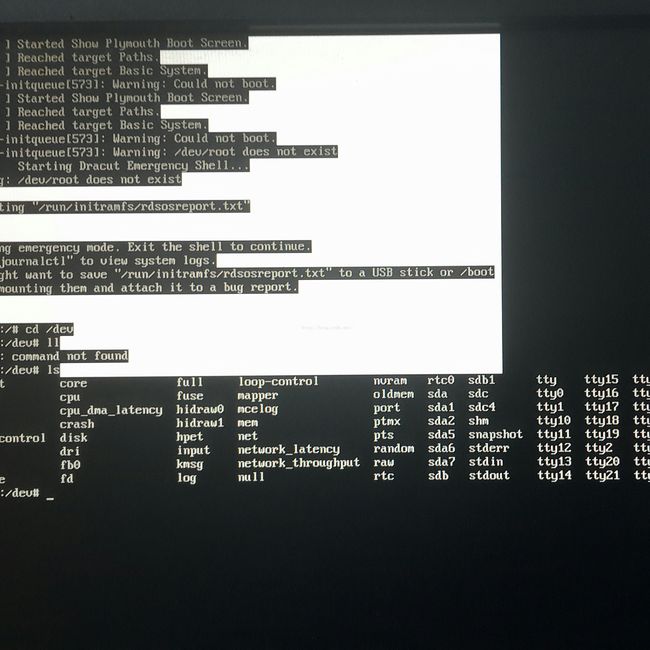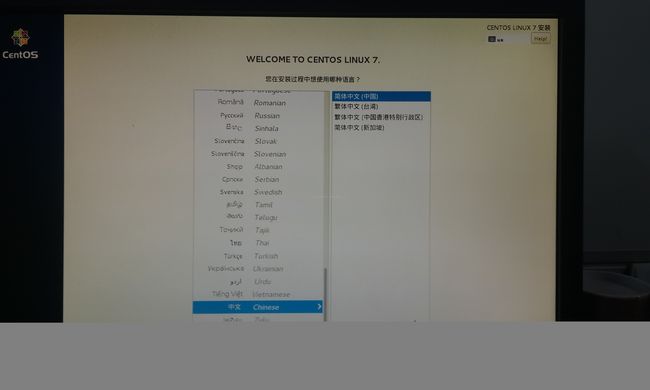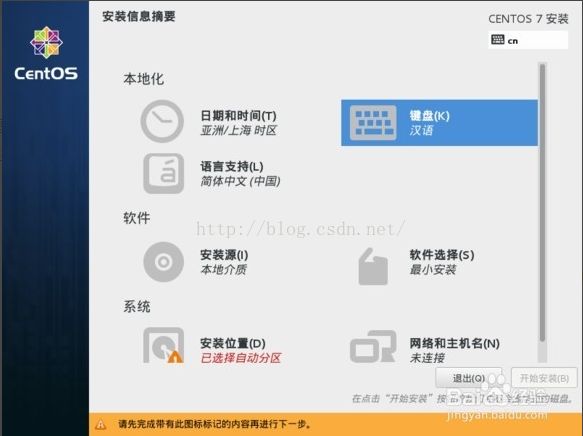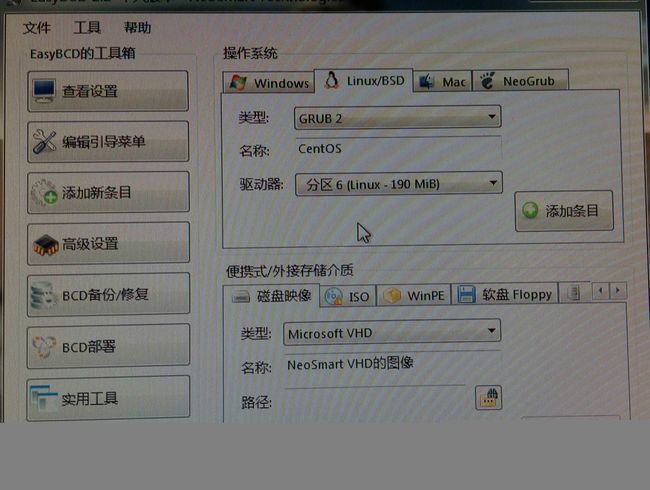双硬盘安装双系统详解
打算安装双硬盘双系统也是外部各种因素以及自己脑门一热下的决定。本人实验室略坑,外网被网管老师阻断,而且因为所谓什么怕泄密(其实真真没什么好泄的),所以安装了“流氓”软件北信源VRV,导致电脑数据只能拷进不可拷出,而且你的一举一动都不能逃过网管老师的法眼。。不能上网不能拷贝的感觉真是痛苦呀!!这是原因一; 最近对LINUX挺感兴趣,一直拿着虚拟机学习鸟哥的私房菜,可是每次都要先打开虚拟机再启动LINUX,一是麻烦,二是由于在虚拟机里跑LINUX,总给人一种无所顾忌的感觉,反正对宿主机造不成什么破坏,总给自己留后路,大不了虚拟机里重新安装一遍系统,这样反而影响学习LINUX的效率,这是原因二;大师兄前段时间做出了一个特别无私的举动,送给了我一个500G的希捷硬盘, 感激涕零呀!!! 不能让这个硬盘浪费呀,一定要充分利用才能不辜负大师兄对我的一片爱心呐!!!咦,可以在这个硬盘上装个LINUX系统呀!!!这样既可以学习LINUX,又能逃避VRV的监控啊!!!真是天才的想法啊!!!说做就做!!!
最终预期效果: 一台PC上两个硬盘,一个装WIN7(主机已装),一个装CentOS,每次开机时有开机引导菜单。
一、硬件安装。
清单: PC机一台(DELL OPTIPLEX 380)
SATA硬盘两个(西部数据一个、希捷一个)
先搭硬件呗,让我先看看这俩硬盘是啥型号的,ata wdc wd5000aakx-7(西部数据)是我的主机硬盘,ata st3500418as(希捷)是师兄送的硬盘,为后续叙述方便,将西部硬盘赋值为硬盘A,希捷硬盘赋值为硬盘B(程序编多了就喜欢这样说话哈哈)。具体型号无需多下功夫了解,只要知道它们啥接口以及你的PC支持的接口就可以了, 我的硬盘A,硬盘B都是SATA接口,(具体硬盘接口SATA与IDE区别参见http://product.pconline.com.cn/itbk/diy/harddisk/1112/2620914.html)我的PC正好支持两个SATA接口,不幸的是当时我的PC的两个SATA接口一个接硬盘A,另一个在光驱上接着,已经没有多余的接口了,为了我的双硬盘双系统梦想,我毫不犹豫的卸载了光驱,反正流氓VRV早就将光驱驱动禁用了,光留个空壳也没用了,所以我就SATA_0接口接了硬盘A,SATA_1接口接了硬盘B,默认SATA_0为第一启动盘,也可以进BIOS里去设置哪个为第一启动盘。这里默认就好。
图1 PC机上SATA接口
图2 硬盘位置
二、制作U盘启动盘
清单: U盘一个(大于4G)
UltraISO(软件)
CentOS 7 (LINUX)
一直跟着鸟哥私房菜学习LINUX,所以对CentOS相对较熟悉,打算在硬盘B里安装CentOS系统,CentOS系统网上下载资源很多,客观随意选择一款符合自己口味的LINUX系统即可(不一定是CentOS,我所用的下载资源http://www.centoscn.com/CentosSoft/iso/2015/1015/6299.html),这里最好下载镜像资源,为方便后面制作U盘启动盘,还有一个问题是有的资源会将LINUX系统做成好几个镜像文件,这样制作U盘启动盘会遇到些问题,后续再讲,所以这里希望刚开始客官就将系统镜像下载合适,避免不必要的麻烦。还有CentOS本身就有近4个G,所以最好U盘容量大一些。
LINUX镜像文件下载完成,接下来就是制作U盘启动盘了,UltraISO是一款刻录软件,网上下载资源也有很多,自行下载安装即可。到这一步你应该已经确定上述的清单都已准备完毕! 插入U盘,打开UltraISO,选择菜单栏“文件”-->"打开",找到CentOS镜像,确定。如图:
图3 UltraISO界面
接着选择菜单栏“启动”-->“写入硬盘映像”,先对U盘格式化,接着写入,然后就是静静等待,,录入成功 U盘启动盘便制作OK!然后给启动盘标签起个“好听”(容易识别,eg: centos)的由字符串组成的名字,不要问为什么,后面你就知道了。
图4 写入硬盘镜像
本人制作U盘启动盘时,由于对UltraISO的不熟悉,中间还是出现了小插曲,就是上面提的麻烦,因为以前虚拟机装LINUX时用的镜像文件就是多个文件组成,用UltralISO时不知道如何将多个镜像文件按顺序写入U盘,所以就瞎鼓捣了下,然后安装系统时进入选择启动项设置界面中的USB devices会出现识别不了启动盘的内容等各种问题,最后不得已又重新下载了一版只有一个镜像文件的LINUX系统,浪费了4个G的流量,,当然客官要是对UltraISO比较熟悉的话,知道多镜像文件怎么导入U盘也是可以的,反正最后只要把U盘启动盘做好就OK!
三、多系统安装
清单: 步骤一完成
步骤二完成
第三步是最重要的一环了,也是最容易出现问题的地方!!!先进入WIN7系统,进入磁盘管理(“计算机”右击, "管理"-->"磁盘管理"),查看你的磁盘A空间是否还有多余的未分配的空间,幸好我的PC当时装WIN7系统时就很先见之明的空了50多个G的空间,如果你发现你的硬盘很不幸的全占满了,也不用担心,方法总是有的,只要你肯探索嘿嘿,你可以选中一个分区,右击选择“压缩卷”只要大概压缩出2G左右的空间就好,为后续装CentOS的/boot分区留地儿(为什么/boot要装在这,后续再解释)。
图5 磁盘管理
插入U盘,重启你的PC按F12(我的PC机是DEll电脑,其他型号PC可能按键不同,自行百度)进入选择启动项设置界面,选择USB Device,按ENTER进入。
图6 启动项菜单
如果你的U盘启动盘制作正确的话,你进入的界面应该是如下图:
图7 CentOS引导界面
到了这个界面是很兴奋的,说明前两个步骤是OK的,以为后面只要傻瓜式的操作就好了,可事与愿违,到这一步你只要选择Install CentOS Linux 7按下Enter,错误就离你不远了!你会看到下面的提示:/dev/root does not exist !!这是什么鬼!!怎么可以这样!!然后你会骂娘然后你会继续网上查找解决方案,,,,因为这就是我的写照啊。
图8 出现问题
我们再回过头看下图7的细节,“Press Tab for full configuration options on menu items”按下“Tab”键进入菜单完整配置,如图
图9 完整配置
你会发现LABEL 后面的是什么鬼? 我的U盘标签不是这个啊,这就是问题所在,你可以将“CentOS\....i686”改成你的U盘标签“centos”,然后再次进入就OK了。
还有一个问题是当你进入图8出现的问题后,你怎么重启,这个就用命令行了,“reboot”, 要是“reboot”不行的话,那就关机吧,“poweroff -f”(不可以用shutdown -h now)因为配置界面没有“shutdown”命令!
终于,你进入了久违的界面,欣喜吧,因为你已经完成了任务的一多半,welcome to centos linux 7 !!! 选择你熟悉的语言吧!!!
图10 centos 欢迎界面
选择软件安装,进行必要的安装,网上有很多软件安装选择的选项,这里不赘述,选择最小安装,后续需要什么软件再安装什么软件也是可以的。
图11 CentOS安装信息摘要(盗图)
这里重要的是安装位置,我们就好好地安排下她的分区,进入“安装位置”按图选择(切记两个硬盘都打对勾!!)
图12 安装目标位置
接下来就是分区了,先将“新挂载点将使用以下分区方案”选为“标准分区”,之后如何分区,网上帖子也是满天飞,看你个人的需求吧,这里只象征性的举个分区的例子,其余分区方法一样。 给根目录“/”分区,选择左下角“+”按钮, “Mount Point”选择“/”, "Desired Capacity" 选择20GB(不唯一), 添加挂载点,“Modify” 选择硬盘B(默认会将两个硬盘都选上,所以切记要修改),然后继续添加,这里我共对“/”、“/home”、“swap”以及“/boot”、“biosboot”进行了分区,其中“/boot”跟“biosboot”必须分在硬盘A中的未分配区,原因我引用鸟哥的原话“为什么有两块硬盘却只有一个MBR(主引导分区)呢?因为你得在BIOS里面调整开机启动的设备,只有第一个可开机设备内的MBR会被系统主动读取。所以理论上你不会将Windows的引导加载程序安装到/dev/sda而将LINUX安装到/dev/sdb上,而是要将grub安装到/dev/sda上,通过它来管理windows/Linux才行,即使你的Linux是放到/dev/sdb这块硬盘上的”。明白了吧,两个boot最好是要放到一个盘上的,所以了/boot与biosboot放到硬盘A是合理的。
图13 分区选择图 14 手动分区
分区完成,后续的选择就真的是傻瓜式了,自己摸索吧,这样系统就安装完成了,重启,嚓哩,怎么开机依然是windows系统那一套,开机完成依然是windows7那古板的桌面,就像压根没装LINUX似的!!!不着急,看看磁盘管理里面有没有两个磁盘,第二个磁盘有没有你分区的痕迹,都有的话那就说明你装上了,这是PC还没有找到你Linux的开机引导程序,这里我就不贴图了,因为我的第二个磁盘肯定显示不了,别忘了,流氓的VRV会禁掉我第二个磁盘的驱动(无奈中。。。)不过不影响大局,我的/boot安装在硬盘A中,有/boot就可以了,现在要解决的问题就是怎样将Windows的开机引导分区与Linux的开机引导分区联系起来,通过更改内部程序我是搞不了了,不过无碍,有专门的软件来解决这个问题,那就是EasyBCD,下载完成EasyBCD并打开,“添加新条目”-->"Linux/BSD" 类型选择GRUB 2 ,名称随便选择一个(开机时的显示名称),驱动器选择/boot所在的分区,这个千万不能选错,不然开机就引导不了了!!! 最后选择“添加条目” 大功告成,重启验收成果!
图15 EasyBCD设置界面
如果不出错,你会很高兴的看见如下开机引导菜单。
图16 开机引导菜单
选择Centos7,看到如下界面,输入你的账号密码,就一切OK了。
图17 LINUX界面
总结:
达到预期效果,尽情畅游在LINUX的世界吧!!!