如何在Windows PC上的VirtualBox上安装MacOS Catalina
最近,Apple于2019年6月3日在WWDC 2019上推出了一系列新产品和软件更新。与iPadOS,TVOS和IOS一起,macOS升级到10.15 Catalina。MacOS 10.15 Catalina在功能和功能方面有许多更新。下面列出了最常见的功能。
- Apple音乐应用
- Apple TV App
- Apple Reminder App改造
- Apple帐户和家庭共享应用程序
目前,macOS 10.15 Catalina beta-1仅适用于开发者帐户。因此,预计公共测试版将在2019年7月的三周后发布。
在Windows 10上的VirtualBox上安装MacOS 10.15 Catalina
macOS 10.15 Catalina beta-1非常不稳定。因此,请确保在尝试此过程之前备份数据。您需要提供以下软件。
1.在您的PC上下载VirtualBox。
VirtualBox是一个必不可少的虚拟机,可以创建两个彼此并行运行的操作系统。因此,这将允许您将文件和数据共享到不同的操作系统等等。安装Virtualbox的过程非常简单,就像所有其他Windows软件一样。
2.安装VirtualBox扩展包:
这基本上可以为您提供软件支持。有时您可能遇到USB错误或键盘错误,virtualBox扩展程序允许您突袭这些错误。因此,我强烈建议您安装Virtualbox Extension以与虚拟机一起使用。
3.下载MacOS 10.15 Catalina(VMDK)
下载macOS 10.15 Cataline的虚拟映像非常重要,以便在virtualbox和windows pc上安装macOS 10.15 Cataline。请记住,您会发现两种类型的图像,虚拟机仅支持HFS。而如果您打算使用APFS,则需要额外的引导加载程序。
MacOS 10.15 Catalina(VMDK)上传 …
第一步:在PC上的Windows上安装VirtualBox
安装VirtualBox非常简单,没有任何复杂性。它与PC上的Windows上的其他软件完全相同。
第二步:安装VirtualBox Extension Pack
找到下载虚拟盒扩展包的位置,然后双击以安装它。安装Extension Pack后,您可以继续执行下一步。
第三步:提取MacOS 10.15 Catalina
第三步是提取下载的MacOS 13.15 Catalina。找到MacOS 13.15 Catalina并用免费的WinRar提取它。
第四步:创建新的虚拟机
为此,打开或运行已安装的虚拟框,然后单击新建,然后选择名称,位置,类型和版本。
名称:MacOS 10.15 Catalina
位置:驱动器C.
键入:MacOS X.
版本:MacOS X(64位)
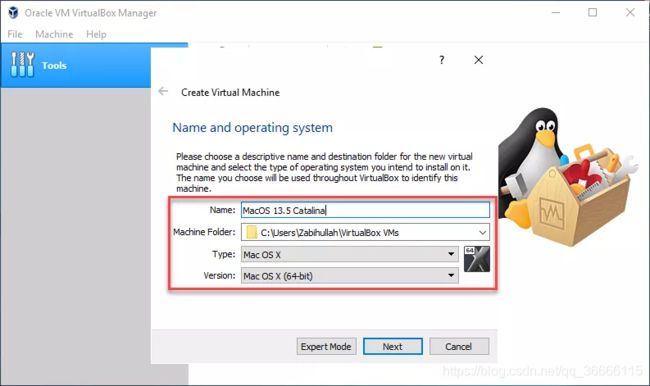
创建新的虚拟机
完成后单击“ 下一步”。
第五步:创建虚拟机
在此步骤中,您需要确认要用于虚拟机的RAM量。而且,虚拟机的RAM必须高于两个演出。然后单击下一步。

调整RAM
现在,您可以通过选择“ 使用现有的虚拟硬桌面文件 ” 找到extracted macOS 10.15 Catalina,然后单击“ 创建”。
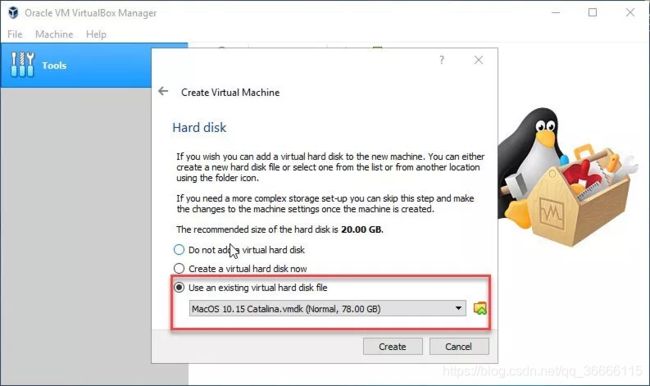
找到提取的macOS 10.15 Catalina
第六步:编辑VM设置
在这里,您必须编辑虚拟机,如下所示。为此,请单击
设置 => System => Motherboard,然后取消选中Floppy复选框。

取消选中软盘
设置 => System => Processor并将处理器数量增加到两个核心。

处理器调整
设置 => 显示 => 屏幕并将视频内存增加到最大值。
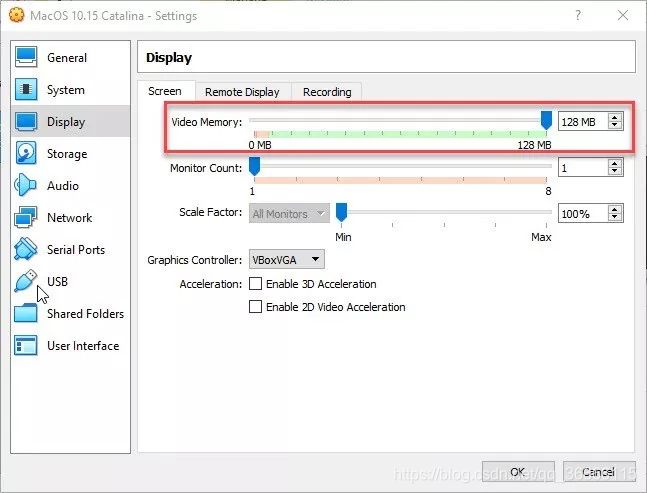
增加视频内存
设置 => 显示 => USB选项卡,然后选择第三个选项USB 3.0(xHCI)控制器。
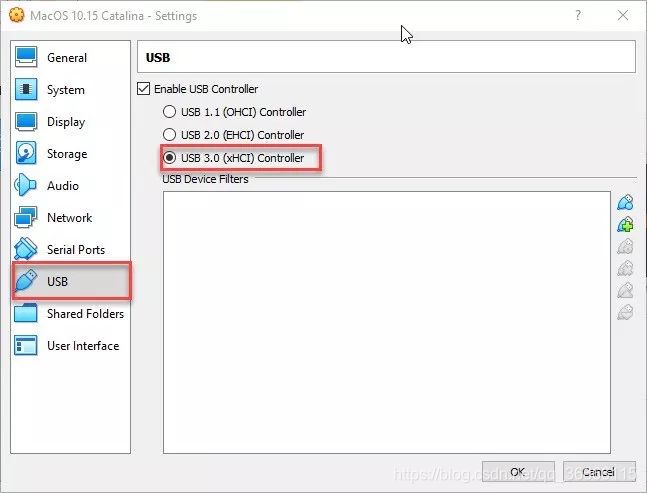
选择 USB 3.0(xHCI)控制器
第七步:向CMD添加代码
要在cmd上添加代码,您已在后台和前台完全退出虚拟机。要执行此操作,请转到文件 选项卡,然后在结尾处单击退出。

退出虚拟机
现在打开记事本并将代码粘贴到记事本上,然后转到编辑Tap => 替换,并将“ 您的VM名称 ”替换为您之前创建的虚拟机的名称。
cd "C:\Program Files\Oracle\VirtualBox\"
VBoxManage.exe modifyvm "Your VM Name" --cpuidset 00000001 000106e5 00100800 0098e3fd bfebfbff
VBoxManage setextradata "Your VM Name" "VBoxInternal/Devices/efi/0/Config/DmiSystemProduct" "iMac11,3"
VBoxManage setextradata "Your VM Name" "VBoxInternal/Devices/efi/0/Config/DmiSystemVersion" "1.0"
VBoxManage setextradata "Your VM Name" "VBoxInternal/Devices/efi/0/Config/DmiBoardProduct" "Iloveapple"
VBoxManage setextradata "Your VM Name" "VBoxInternal/Devices/smc/0/Config/DeviceKey" "ourhardworkbythesewordsguardedpleasedontsteal(c)AppleComputerInc"
VBoxManage setextradata "Your VM Name" "VBoxInternal/Devices/smc/0/Config/GetKeyFromRealSMC" 1


将“您的VM名称”替换为VM名称
再次打开cmd并以管理员身份运行以粘贴代码。此外,请记住,这些代码粘贴一行行分别在CMD和对RESS输入每个粘贴代码的时间。

以管理员身份运行CMD
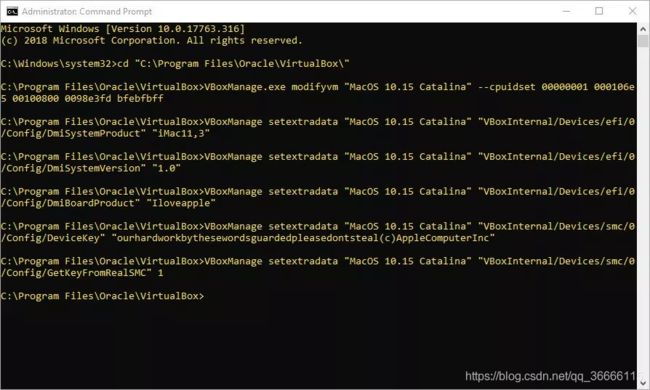
逐行粘贴CMD代码
第八步:安装MacOS 10.15 Catalina
最后一步是在VirtualBox上安装macOS 10.15 Catalina。为此,
- 打开或创建的虚拟机,您将被引导至MacOS 10.15 Catalina欢迎窗口。
- 选择您的语言和位置
- 选择不要将我的信息传输到这个mac。
- 如果您有Apple ID,请输入,否则选择我将使用没有Apple ID的本地帐户。
- 同意条款和条件
- 为您的macOS 10.15 Catalina创建一个用户帐户
- 选择Dark或Light主题。
- 最后一步是继续快速设置窗口。
结论:
我希望你能找到这篇文章(如何在Windows PC上的VirtualBox上安装MacOS Catalina)。如果你有任何问题或反馈请留在下面的评论框中。很高兴回答你。