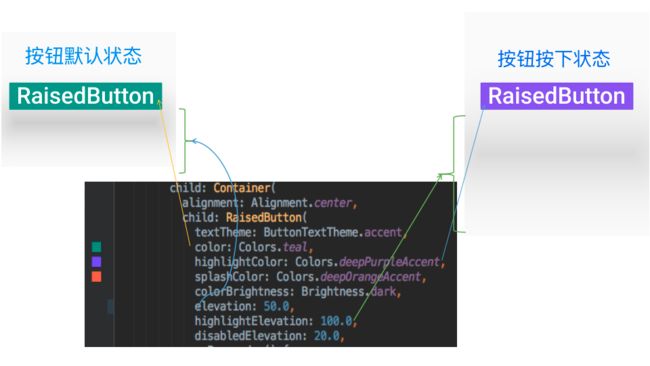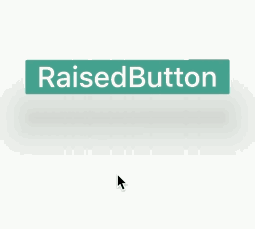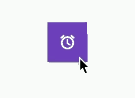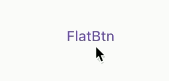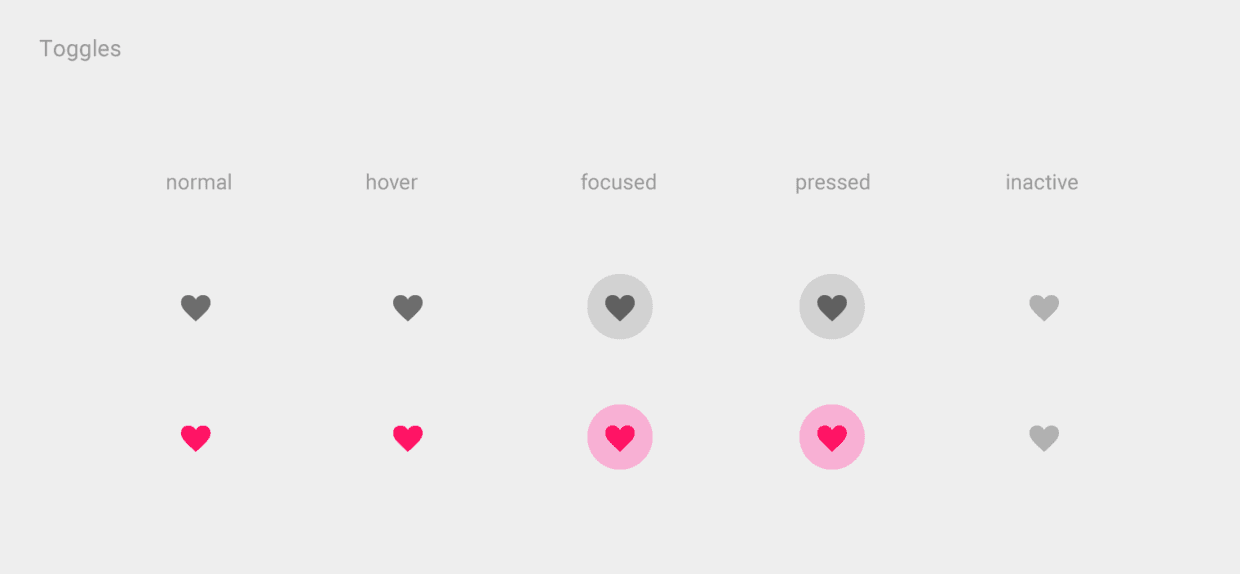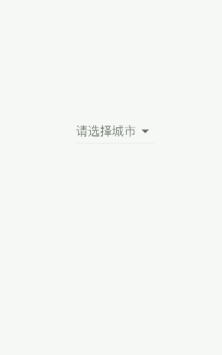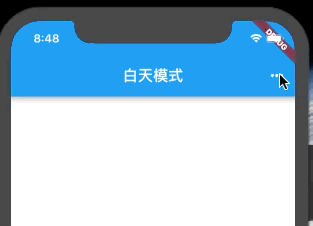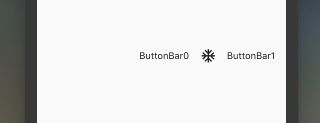Flutter 常用按钮总结
博客地址:flutterall.com
本文我们就一起聊一聊Flutter中的Button。由于Flutter是跨平台的,所以有适用于Android和iOS的两种风格的组件。一套是Google极力推崇的Material,一套是iOS的Cupertino风格的组件。无论哪种风格,都是通用的。
#Material与Cupertino风格比较
| 控件 | Material | Cupertino |
|---|---|---|
| Button | 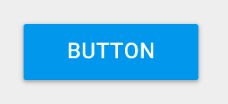 |
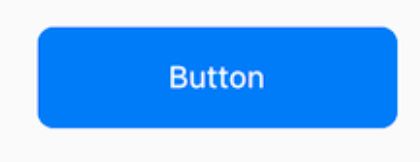 |
| DatePick | 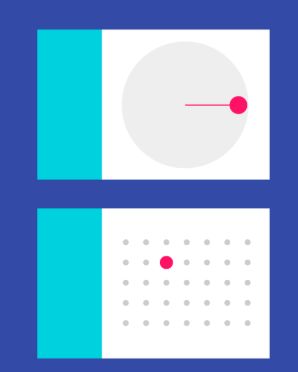 |
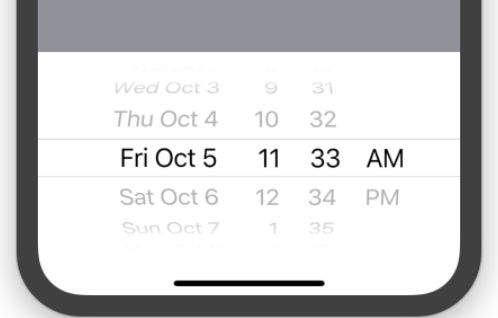 |
从多年与设计师打交道来看,App更青睐于iOS,很多Android的App做的跟iOS一样一样的,就连设计个按钮图标啥的都是一样。
Material Style
RaisedButton(Material风格的按钮)
RaisedButton({
Key key,
//点击按钮的回调出发事件
@required VoidCallback onPressed,
//水波纹高亮变化回调
ValueChanged<bool> onHighlightChanged,
//按钮的样式(文字颜色、按钮的最小大小,内边距以及shape)[ Used with [ButtonTheme] and [ButtonThemeData] to define a button's base
//colors, and the defaults for the button's minimum size, internal padding,and shape.]
ButtonTextTheme textTheme,
//文字颜色
Color textColor,
//按钮被禁用时的文字颜色
Color disabledTextColor,
//按钮的颜色
Color color,
//按钮被禁用时的颜色
Color disabledColor,
//按钮的水波纹亮起的颜色
Color highlightColor,
//水波纹的颜色
Color splashColor,
//按钮主题高亮
Brightness colorBrightness,
//按钮下面的阴影长度
double elevation,
//按钮高亮时的下面的阴影长度
double highlightElevation,
double disabledElevation,
EdgeInsetsGeometry padding,
ShapeBorder shape,
Clip clipBehavior = Clip.none,
MaterialTapTargetSize materialTapTargetSize,
Duration animationDuration,
Widget child,
}
一张图了解RaisedButton
Code
RaisedButton(
textTheme: ButtonTextTheme.accent,
color: Colors.teal,
highlightColor: Colors.deepPurpleAccent,
splashColor: Colors.deepOrangeAccent,
colorBrightness: Brightness.dark,
elevation: 50.0,
highlightElevation: 100.0,
disabledElevation: 20.0,
onPressed: () {
//TODO
},
child: Text(
'RaisedButton',
style: TextStyle(color: Colors.white, fontSize: 40),
),
)
FloatingActionButton(悬浮按钮)
如果有时间,可以看看FlatButton的Material设计理念,效果还是很不错的。
例如:
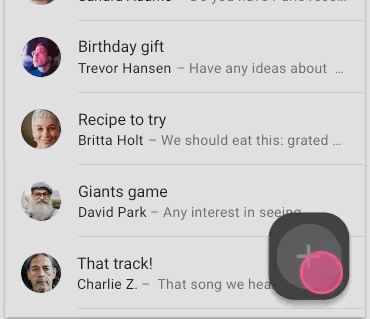
FloatingActionButton({
Key key,
// 按钮上的组件,可以是Text、icon, etc.
this.child,
//长按提示
this.tooltip,
// child的颜色(尽在child没有设置颜色时生效)
this.foregroundColor,
//背景色,也就是悬浮按键的颜色
this.backgroundColor,
this.heroTag = const _DefaultHeroTag(),
//阴影长度
this.elevation = 6.0,
//高亮时阴影长度
this.highlightElevation = 12.0,
//按下事件回调
@required this.onPressed,
//是小图标还是大图标
this.mini = false,
//按钮的形状(例如:矩形Border,圆形图标CircleBorder)
this.shape = const CircleBorder(),
this.clipBehavior = Clip.none,
this.materialTapTargetSize,
this.isExtended = false,
})
Code
FloatingActionButton(
child: Icon(Icons.access_alarm),
tooltip: "ToolTip",
foregroundColor: Colors.white,
backgroundColor: Colors.deepPurple,
shape: const Border(),
onPressed: () {
//click callback
},
)
FlatButton
一个扁平的Material按钮
FlatButton({
Key key,
@required VoidCallback onPressed,
ValueChanged<bool> onHighlightChanged,
ButtonTextTheme textTheme,
Color textColor,
Color disabledTextColor,
Color color,
Color disabledColor,
Color highlightColor,
Color splashColor,
Brightness colorBrightness,
EdgeInsetsGeometry padding,
ShapeBorder shape,
Clip clipBehavior = Clip.none,
MaterialTapTargetSize materialTapTargetSize,
@required Widget child,
})
可以看到属性跟RaisedButton类似,这里不多说了。
FlatButton(
onPressed: () {},
child: Text(
"FlatBtn",
style: TextStyle(fontSize: 20, color: Colors.deepPurple),
));
IconButton
图标按钮,按下时会产生水波纹效果。
IconButton({
//这几个属性跟前面讲的几个差不多,这里就不再讲了。如有疑问,请留言。
Key key,
this.iconSize = 24.0,
this.padding = const EdgeInsets.all(8.0),
this.alignment = Alignment.center,
@required this.icon,
this.color,
this.highlightColor,
this.splashColor,
this.disabledColor,
@required this.onPressed,
this.tooltip
})
DropdownButton
Material Style 下拉菜单按钮
DropdownButton({
Key key,
//要显示的列表
List<DropdownMenuItem<T>> @required this.items,
//下拉菜单选中的值(注意:在初始化时,要么为null,这时显示默认hint的值;
// 如果自己设定值,则值必须为列表中的一个值,如果不在列表中,会抛出异常)
T value,
//默认显示的值
Widget hint,
Widget disabledHint,
//选中时的回调
ValueChanged<T> @required this.onChanged,
this.elevation = 8,
this.style,
this.iconSize = 24.0,
this.isDense = false,
this.isExpanded = false,
})
- items
//返回城市列表,写法一
List<DropdownMenuItem> _getItems() {
List<DropdownMenuItem> items = new List();
//value 表示DropdownButton.onChanged的返回值
items.add(DropdownMenuItem(child: Text("北京"), value: "BJ"));
items.add(DropdownMenuItem(child: Text("上海"), value: "SH"));
items.add(DropdownMenuItem(child: Text("广州"), value: "GZ"));
items.add(DropdownMenuItem(child: Text("深圳"), value: "SZ"));
return items;
}
//返回城市列表,写法二
List<DropdownMenuItem<String>> _getCityList() {
var list = ["北京", "上海", "广州", "深圳"];
return list.map((item) => DropdownMenuItem(
value: item,
child: Text(item),
)).toList();
}
由于我们在点击每一个条目后,展示的选中条目会变化,所以DropdownButton应当继承StatefulWidget,在选中条目后也就是onChange的回调中使用setState((){})更新对象的状态。
- DropdownButton
DropdownButton应当继承StatefulWidget
class FlutterDropdownButtonStatefulWidget extends StatefulWidget {
@override
State<StatefulWidget> createState() {
return _DropdownState();
}
}
- _DropdownState
//下划线开头表示私有
class _DropdownState extends State<FlutterDropdownButtonStatefulWidget> {
// 下拉菜单选中的值(注意:在初始化时,要么为null,这时显示默认hint的值;
// 如果自己设定值,则值必须为列表中的一个值,如果不在列表中,会抛出异常)
String selectValue;
@override
Widget build(BuildContext context) {
return DropdownButton(
//要显示的条目
items: _getItems(),
//默认显示的值
hint: Text("请选择城市"),
//下拉菜单选中的值(注意:在初始化时,要么为null,这时显示默认hint的值;
// 如果自己设定值,则值必须为列表中的一个值,如果不在列表中,会抛出异常)
value: selectValue,
onChanged: (itemValue) {//itemValue为选中的值
print("itemValue=$itemValue");
_onChanged(itemValue);
},
);
}
_onChanged(String value) {
//更新对象的状态
setState(() {
selectValue = value;
});
}
}
PopupMenuButton
当菜单隐藏时,点击并且调用onSelected时显示一个弹出式菜单列表
PopupMenuButton({
Key key,
//构建弹出式列表数据
PopupMenuItemBuilder<T> @required this.itemBuilder,
//初始值
T initialValue,
//选中时的回调
PopupMenuItemSelected<T> onSelected;,
//当未选中任何条目后弹窗消失时的回调
final PopupMenuCanceled onCanceled;,
//
this.tooltip,
//弹窗阴影高度
this.elevation = 8.0,
//边距
this.padding = const EdgeInsets.all(8.0),
//弹窗的位置显示的组件,默认为三个点...
this.child,
//跟child效果一致
this.icon,
//弹窗偏移位置
this.offset = Offset.zero,
})
- Code
import 'package:flutter/material.dart';
class FlutterPopupMenuButton extends StatefulWidget {
@override
State<StatefulWidget> createState() => _PopupMenuState();
}
const List<String> models = const <String>['白天模式', '护眼模式', '黑夜模式'];
class _PopupMenuState extends State<FlutterPopupMenuButton> {
String title = models[0];
List<PopupMenuEntry<String>> _getItemBuilder() {
return models
.map((item) => PopupMenuItem<String>(
child: Text(item),
value: item,//value一定不能少
))
.toList();
}
void _select(String value) {
setState(() {
title = value;
});
}
@override
Widget build(BuildContext context) {
return MaterialApp(
home: Scaffold(
appBar: AppBar(
title: Text(title),
actions: <Widget>[
PopupMenuButton<String>(
onSelected: _select,
itemBuilder: (BuildContext context) {
return _getItemBuilder();
},
)
],
),
),
);
}
// List _getItemBuilder() {
// List list = List();
// list.add(PopupMenuItem(
// child: Text("白天模式"),
// value: "Day",
// ));
// list.add(PopupMenuItem(
// child: Text("黑夜模式"),
// value: "Night",
// ));
// return list;
// }
}
ButtonBar
水平排列的按钮组
const ButtonBar({
Key key,
//子组件的间隔样式
this.alignment = MainAxisAlignment.end,
this.mainAxisSize = MainAxisSize.max,
//子children
this.children = const <Widget>[],
})
MainAxisAlignment,之间的博客中讲过。
class FlutterButtonBar extends StatelessWidget {
@override
Widget build(BuildContext context) {
return ButtonBar(children: <Widget>[
Text("ButtonBar0"),
Icon(Icons.ac_unit),
Text("ButtonBar1")
], );
}
}
到这里,终于把Material Style的大部分Button讲完了,开始下一个。
本地代码地址
![]()