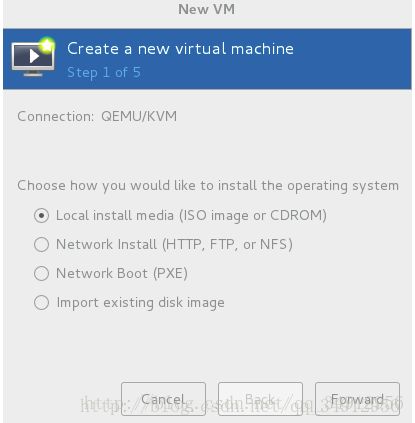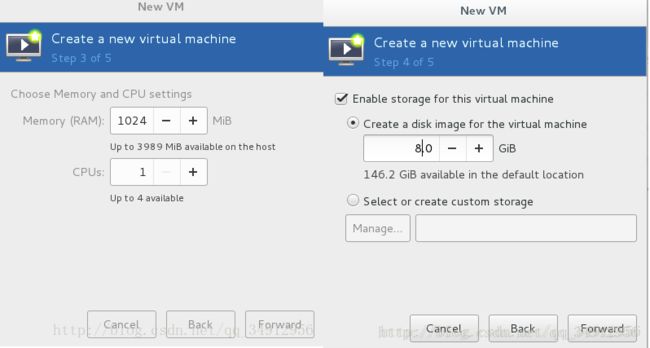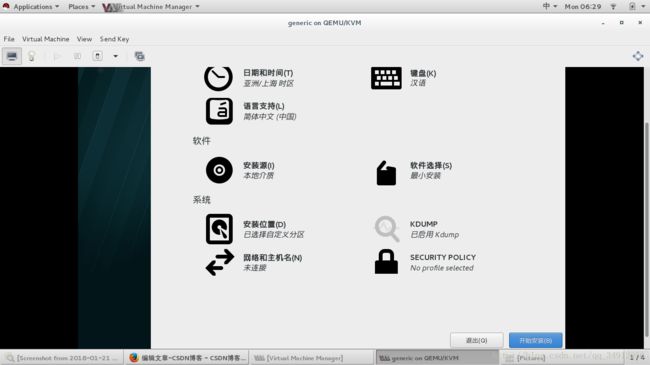虚拟化管理工具
一、虚拟机的安装
1.首先需要从网上下载系统镜像,在这里我所使用的版本为redhat的rhel-server-7.3-x86_64-dvd.iso
2.在真机终端的root用户权限下输入命令virt -manager,便会弹出如下图所示窗口。此时显示的三个电脑图标是系统中原本装的虚拟机,我们不去管它。

3.点击左上角的图标,进入如下界面,并选择第一项,然后点击Forward
4.选择第二项并选定镜像文件,点击Forward
5.之后对于虚拟机的内存以及cpu等按照自己的需求进行设置,给虚拟机起名等。点击Finish完成设置
6.在完成上述步骤之后便会进入如下界面,选择Install Red Hat Enterprise Linux 7.3
7.之后会自动执行不用去管,之后会出现选择语言的界面,选择自己想要的语言,点击继续。
8.进入下图之后,点击软件选择进去选择自己所需要的预装软件。如需安装有图形界面的虚拟机可以在基本环境中选择带GUI的服务器;不需要安装有图形界面的虚拟机在基本环境中选择最小安装。在此,我选择的是最小安装
9.点击图中图标上有感叹号的安装位置选项,进入下图,选择我要配置分区,然后点击完成。
10.进入如下界面后选“点这里自动创建他们”,进去后将/boot设置为200MiB,/swap设置为500Mib。之后点击完成.

13.安装过程如下图所示,在等待的同时点击ROOT密码进去设置自己的密码。之后安心等待,在完成安装之后重启,虚拟机便安装完毕
二、虚拟机的脚本安装
1.打开终端,切换到超级用户,然后输入如下图所示的命令。其中红框之中的文件名是自己起的,但是必须以.sh结尾,在这里我所起的名字是vm_create.sh
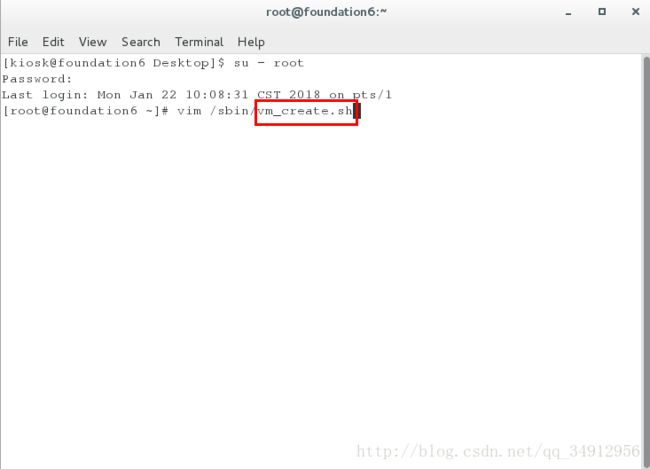
2.打开后输入如下的命令,保存后退出
3.之后为其设置权限 chmod +x /sbin/vm_create.sh
并执行脚本 vm_create.sh wudu(其中wudu是我为虚拟机所起的名字,可以自己起不同的名字),便会进入一中第6步界面,之后的操作与一完全相同
三、虚拟机的快照
1.打开终端,分别输入命令cd /var/lib/libvirt/images/和
qemu-img create -f qcow2 -b wudu.qcow2 node1.qcow2。结果如下图所示
2.此时证明快照已经创建好了,打开VM Manager,点击座上角电脑的图标,选择第四个选项,点击Forward

3.选择自己创建的快照的路径,点击Forward,之后的操作与创建虚拟机时相同,设置完毕后便可开启使用

四、虚拟机的重置
1.打开终端,切换超级用户输入命令vim /sbin/kuaizhao.sh(此处kuaizhao.sh是我自己所起的名字,可以按照自己的想法起不同的名字)。并写下如下图所示脚本,并保存退出
2.在终端输入命令chmod +x /sbin/kuaizaho.sh 为其开放权限
3.打开在三中成功创建的快照,以超级用户的身份进入,并输入如下如命令。其中rm -rf /boot/* 意思为删除/boot下的所有文件以及目录,然后执行reboot命令进行虚拟机的重启,此时就会出现问题。
4.此时在终端中输入命令 cd /var/lib/libvirt/images/进入images目录下,在执行命令 kuaizhao.sh node1(此处node1为在上述虚拟机快照部分自己为虚拟机所起的名字)。之后快照就会正常启动,输入用户名密码后便可以使用。