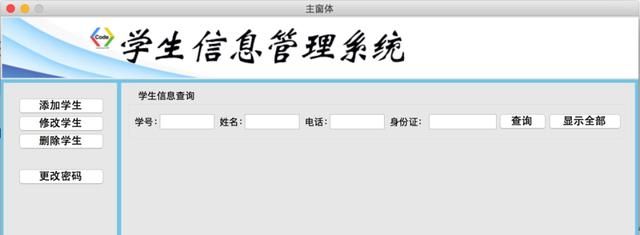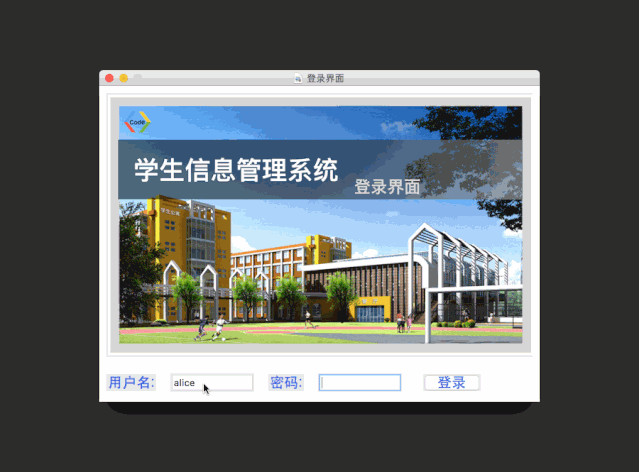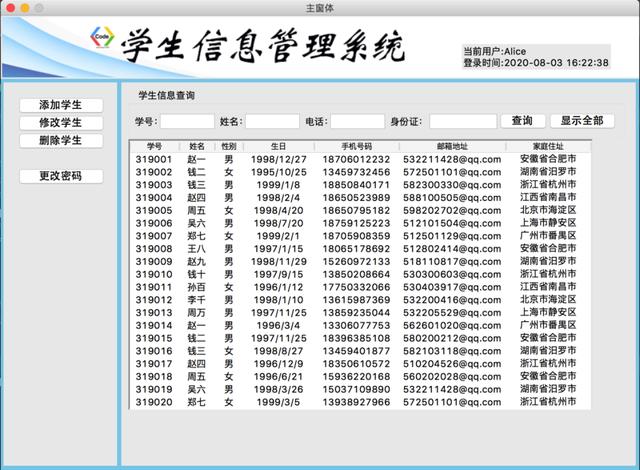前言
本文的文字及图片来源于网络,仅供学习、交流使用,不具有任何商业用途,版权归原作者所有,如有问题请及时联系我们以作处理。
作者:小雨tt
PS:如有需要Python学习资料的小伙伴可以加下方的群去找免费管理员领取
可以免费领取源码、项目实战视频、PDF文件等
一、基础界面设计
我们新建一个900x640的窗口,顶部加入图片,下面主体部分创建两个Panedwindow容器,左边添加按钮,右边作为TreeView显示界面;
from tkinter import * from tkinter.ttk import * import os class MainWindow(Tk): def __init__(self): super().__init__() self.title("主窗体") self.geometry("900x640+180+80") self.resizable(0,0) self["bg"]="skyblue" # 加载gui self.setup_UI() def setup_UI(self): # 设定Style self.Style01 = Style() self.Style01.configure("left.TPanedwindow",background = "navy") self.Style01.configure("right.TPanedwindow", background="skyblue") self.Style01.configure("TButton",width = 10,font = ("华文黑体",15,"bold")) # Top_banner self.Login_image = PhotoImage(file = "."+os.sep+"img"+os.sep+"stu_main_top_banner.png") self.Lable_image = Label(self,image = self.Login_image) self.Lable_image.pack() # 左边:按钮区域,创建一个容器 self.Pane_left = PanedWindow(width = 200,height = 540,style = "left.TPanedwindow") self.Pane_left.place(x = 4,y = 94) self.Pane_right = PanedWindow(width=685, height=540,style = "right.TPanedwindow") self.Pane_right.place(x = 210,y = 94) # 添加左边按钮 self.Button_add = Button(self.Pane_left,text = "添加学生",style = "TButton") self.Button_add.place(x = 40,y = 20) self.Button_update = Button(self.Pane_left, text="修改学生", style="TButton") self.Button_update.place(x=40, y=45) self.Button_delete = Button(self.Pane_left, text="删除学生", style="TButton") self.Button_delete.place(x=40, y=70) self.Button_modify = Button(self.Pane_left, text="更改密码", style="TButton") self.Button_modify.place(x=40, y=120) # 右边:查询、TreeView if __name__ == '__main__': this_main = MainWindow() this_main.mainloop()
显示效果:
注意:tkinter在Mac上Panedwindow不支持修改前景色背景色
二、添加查询区域
在右边的Pannedwindow容器中,添加一个LabelFrame容器作为查询区域,在LabelFrame容器中添加一系列的Label、Entry、Button控件,可以输入学号、姓名、电话、身份证、查询、和显示全部信息:
self.Pane_right = PanedWindow(width=725, height=540, style="right.TPanedwindow") self.Pane_right.place(x=170, y=94) # LabelFrame self.LabelFrame_query = LabelFrame(self.Pane_right,text = "学生信息查询",width = 700,height = 70) self.LabelFrame_query.place(x = 10 , y = 10) # 添加控件 self.Label_sno = Label(self.LabelFrame_query,text = "学号:") self.Label_sno.place(x = 5,y = 13) self.Entry_sno = Entry(self.LabelFrame_query,width = 8) self.Entry_sno.place(x = 40,y = 10) self.Label_name = Label(self.LabelFrame_query, text="姓名:") self.Label_name.place(x=125, y=13) self.Entry_name = Entry(self.LabelFrame_query, width=8) self.Entry_name.place(x=160, y=10) self.Label_mobile = Label(self.LabelFrame_query, text="电话:") self.Label_mobile.place(x=245, y=13) self.Entry_mobile = Entry(self.LabelFrame_query, width=8) self.Entry_mobile.place(x=280, y=10) self.Label_id = Label(self.LabelFrame_query, text="身份证:") self.Label_id.place(x=365, y=13) self.Entry_id = Entry(self.LabelFrame_query, width=10) self.Entry_id.place(x=420, y=10) self.Button_query = Button(self.LabelFrame_query, text="查询",width = 4) self.Button_query.place(x=520, y=10) self.Button_all = Button(self.LabelFrame_query, text="显示全部",width = 8) self.Button_all.place(x=590, y=10)
显示效果:
三、加载Treeview控件
创建控件、设置对齐方式和每个列的标题
# 添加TreeView控件 self.Tree = Treeview(self.Pane_right,columns=("sno","names", "gender","birthday","mobile","email","address"),show="headings",height=20) # 设置每一个列的宽度和对齐的方式 self.Tree.column("sno",width=100,anchor="center") self.Tree.column("names",width=80,anchor="center") self.Tree.column("gender",width=80,anchor="center") self.Tree.column("birthday",width=100,anchor="center") self.Tree.column("mobile",width=100,anchor="center") self.Tree.column("email", width=100, anchor="center") self.Tree.column("address",width=120,anchor="center") # 设置每个列的标题 self.Tree.heading("sno",text="学号") self.Tree.heading("names", text="姓名") self.Tree.heading("gender", text="性别") self.Tree.heading("birthday", text="生日") self.Tree.heading("mobile", text="手机号码") self.Tree.heading("email", text="邮箱地址") self.Tree.heading("address", text="家庭住址") self.Tree.place(x=10,y=80)
显示效果:
四、实现登录用户登录信息加载
登录成功后,在顶部显示用户姓名和登录时间,用户姓名是怎么来的?是我们在登录窗口输入的,所以这就涉及到了跨窗体数据的传递。这一点非常重要!登录窗体(登录信息)==>主窗体 传递的基本方式:构造函数 在主窗体的构造函数中添加一个接收参数current_user,在登录窗体加载新窗体时将参数传递进去; 但是我们登录窗体的登录函数login()中用户名的变量user是局部变量,函数调用完了之后就变量就没有了,那怎么调用呢?我们需要在登录窗体的构造函数中定义全局变量:
self.user = "" # 当前的用户
为了获取用户登录的时间,我们定义一个获取当前时间的方法:
def get_now_time(self): today = datetime.today() return ("%04d-%02d-%02d %02d:%02d:%02d"%(today.year, today.month,today.day,today.hour,today.minute,today.second))
然后在加载主窗体时将参数self.user和self.get_now_time()作为参数传递进去
main_window = maingui.MainWindow(self.user,self.get_now_time())
另一边,我们在主窗体中,在构造函数中添加全局变量
self.login_user = current_user
self.login_time = current_time
之后,我们在Top_banner中通过标签将user信息展示出来:
self.Label_login_user = Label(self,text = "当前用户:"+str(self.login_user).title() +"\n登录时间:"+self.login_time) self.Label_login_user.place(x = 650,y = 40)
这样主窗口就会显示通过登录窗口登录的用户名(首字母自动转大写)和登录时间:效果演示:
五、加载学生信息到TreeView中
1. 我们在主窗体中定义全局变量来存储学生信息:
self.all_student_list = [] self.file_path = "/Users/yushengtan/Desktop/Demo/Studentmgr/Student.txt"
2. 定义方法读取文件中的学生信息
def load_file_student_info(self): if not os.path.exists(self.file_path): showinfo("系统消息","提供的文件名不存在!") else: try: with open(file = self.file_path,mode = "r") as fd: # 一次读一行 current_line = fd.readline() while current_line: temp_list = current_line.split(",") # 长字符串分割层三个 self.all_student_list.append(temp_list) # 读取下一行,读完了循环就结束了 current_line = fd.readline() except: showinfo("系统消息","文件读取出现异常!")
然后我们在构造方法中把这个函数写入,以实现自动把学生信息写入到all_student_list中
self.load_file_student_info()
3. 定义加载TreeView信息的方法
文件中读取到的学生信息存储到all_student_list列表,以此作为参数传入加载TreeView的方法中;
def load_treeview(self,current_list:list): # 判断是否有数据: if len(current_list) == 0: showinfo("系统消息","没有数据加载") else: for index in range(len(current_list)): self.Tree.insert("",index,values=(current_list[index][0],current_list[index][1], current_list[index][2],current_list[index][3],current_list[index][4], current_list[index][5],current_list[index][6]))
在构造方法中调用该方法,自动把所有学生信息加载到TreeView中
self.load_treeview(self.all_student_list)