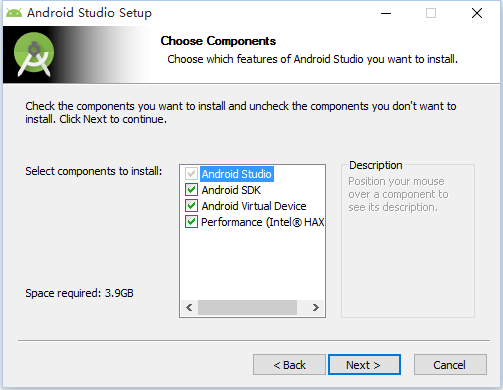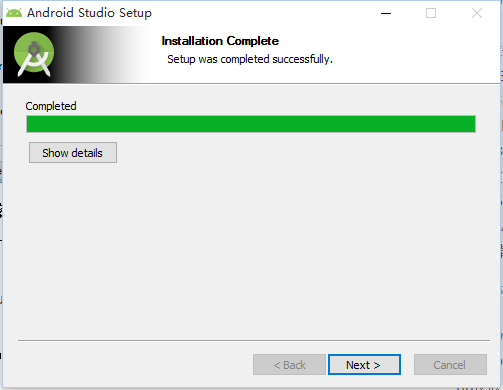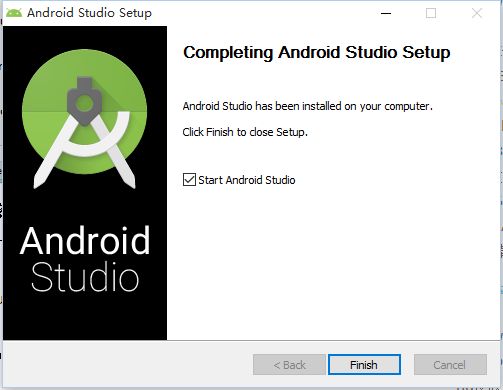一、准备工具:
1.配置电脑java JDK 环境
JDK 可以到官网下载 ,根据需要安装的电脑的配置下载相应的JDK
http://www.oracle.com/technetwork/java/javase/downloads/jdk8-downloads-2133151.html
我这里选择:jdk-8u25-windows-x64.exe
注意区分:
Java SE Development Kit 8u25
Java SE Development Kit 8u25 Demos and Samples Downloads
JavaFX Demos and Samples Downloads
第一个 java se开发包
第二个 java se开发包+示例
第三个 javaFX开发包和示例
第一个是必须的配置Java开发环境的
二、安装JDK步骤
1.安装JDK,JRE, 选择安装目录
安装过程中会出现两次 安装提示 。第一次是安装 jdk ,第二次是安装 jre 。建议两个都安装在同一个java文件夹中的不同文件夹中。(不能都安装在java文件夹的根目录下,jdk和jre安装在同一文件夹会出错)。
(1)双击jdk-8u25-windows-x64.exe 进行安装。
(2)点击“下一步”继续。
3)选择安装路径,然后点击下一步。
默认是在C盘。我这里选择的是D盘。路径为:D:\Java\jdk1.8.0_25\
(4)等待安装结束之后。选择JRE安装的路径,点击下一步。
默认会选择C盘。
等待安装完成。
(5)JRE的安装
(6)我这里选择D盘。选择更改的时候,先在硬盘里面建一个文件夹。因为在选择的时候它不给新建。我这里是建了一个:jre1.8.0_25 文件夹。
(7)安装完成,点击关闭。
2.配置系统环境
配置环境变量:右击“我的电脑”-->"高级"-->"环境变量"。
(1)JAVA_HOME环境变量。
作用:它指向jdk的安装目录,Eclipse/NetBeans/Tomcat等软件就是通过搜索JAVA_HOME变量来找到并使用安装好的jdk。
配置方法:在系统变量里点击新建,变量名填写JAVA_HOME,变量值填写JDK的安装路径。(根据自己的安装路径填写)
JAVA_HOME:D:\Java\jdk1.8.0_25
(2)CLASSPATH环境变量。
作用:是指定类搜索路径,要使用已经编写好的类,前提当然是能够找到它们了,JVM就是通过CLASSPTH来寻找类的。我们需要把jdk安装目录下的lib子目录中的dt.jar和tools.jar设置到CLASSPATH中,当然,当前目录“.”也必须加入到该变量中。
配置方法:
新建CLASSPATH变量,变量值为:.;%JAVA_HOME%\lib;%JAVA_HOME%\lib\tools.jar 。CLASSPATH变量名字,可以大写也可以小写。注意不要忘记前面的点和中间的分号。且要在英文输入的状态下的分号和逗号。
CLASSPATH :.;%JAVA_HOME%\lib;%JAVA_HOME%\lib\dt.jar;%JAVA_HOME%\lib\tools.jar;
(3)path环境变量
作用:指定命令搜索路径,在i命令行下面执行命令如javac编译java程序时,它会到PATH变量所指定的路径中查找看是否能找到相应的命令程序。我们需要把jdk安装目录下的bin目录增加到现有的PATH变量中,bin目录中包含经常要用到的可执行文件如javac/java/javadoc等待,设置好PATH变量后,就可以在任何目录下执行javac/java等工具了。
在系统变量里找到Path变量,这是系统自带的,不用新建。双击Path,由于原来的变量值已经存在,故应在已有的变量后加上“;%JAVA_HOME%\bin;%JAVA_HOME%\jre\bin”。注意前面的分号。
Path:;%JAVA_HOME%\bin;%JAVA_HOME%\jre\bin
然后点击确定完成。
三、 测试环境。
检验是否配置成功 运行cmd 分别输入java,javac, java -version (java 和 -version 之间有空格)。
环境变量:
JAVA_HOME:D:\Java\jdk1.8.0_25
CLASSPATH :.;%JAVA_HOME%\lib;%JAVA_HOME%\lib\dt.jar;%JAVA_HOME%\lib\tools.jar;
Path:;%JAVA_HOME%\bin;%JAVA_HOME%\jre\bin
测试:
Java,javac,java –version
二、安装 Android studio 。
1、双击Android studio的安装文件,进入安装界面:
2. 选择安装的插件。
第一个是Android Studio主程序,必选。
第二个是Android SDK,会安装Android5.0版本的SDK,也勾上。
第三个和第四个是虚拟机和虚拟机的加速程序,如果你要在电脑上使用虚拟机调试程序,就勾上。
完成后点击next下一步。
3、选择Android studio和SDK的安装目录
选择你习惯安装软件的磁盘下就可以,C盘D盘都无所谓,下面的SDK路径回头配置时还用得上。
4、设置虚拟机硬件加速器可使用的最大内存
如果你电脑配置还不错,默认设置2G即可,如果配置比较次,选个1G就差不多,否则过大的话也会影响你运行其他软件。
5、下一步后,就进入自动安装模式了。
如果没出什么意外,一小段时间后你就会看到下面的界面,也就说明安装成功了。启动软件。
6、打开Android studio后,进入相关配置界面。
这是用于导入Android studio的配置文件,如果是第一次安装,选择最后一项:不导入配置文件,然后点击OK即可。
7、上一步完成后,就会进入如下页面,这是程序在检查SDK的更新情况。
由于我国国情,如果你的电脑不能FQ或者没配置hosts,这个页面会卡到什么时候谁也说不好。
建议大家通过如下操作:
(1)在Android Studio安装目录下的 bin 目录下,找到 idea.properties 文件;
(2)在文件最后追加disable.android.first.run=true 。
(3)”跳过这一步。如果你后期需要更新SDK,可点击上面的“二、资源下载”中最后的那个红色链接,下载需要的安装包离线进行配置。