本地文件自动同步到GitHub
前言
只有光头才能变强。
文本已收录至我的GitHub精选文章,欢迎Star:
https://github.com/ZhongFuCheng3y/3y
这篇文章主要讲讲如何自动将本地文件保存到GitHub上
有人会好奇,为什么我要将本地文件保存到GitHub上呢?其实我的理由就只有一个:不知道为什么我的Typora有时候会出现无法响应的情况(直接卡死),这样可能会导致写了很久的内容会丢掉。
鸡蛋在前阵子也计划写文章,我看他写了两个星期的文章,在某一天告诉我:Typora的文件坏了,怎么修复阿。

最终的结果就是他写了两周的东西就这样丢了。
有的人看到这里可能就会说:谁让你不用云笔记的产品,自动同步到云,用云笔记的会有这种事吗?
这话也说得在理,只是Typora实在是好用(不单单是Typora,也有很多的好用产品只支持本地,没有同步云的功能)。
于是,我就打算定时将Typora的内容上传到Github,以免出现鸡蛋的那种情况。
电脑环境:Mac 10.15.2
这篇是入门的文章,你全当是Git+Crontab的入门教程就好了!
一、为什么GitHub?
GitHub我就默认大家都知道它是什么东西了,我写过的文章都会收录到GitHub,方便我后续的查阅:

如果关注GitHub的同学会知道:GitHub给我们提供了免费的私有仓库(在以前都是公开仓库)。

于是我们可以将自己不想公开的内容放到私有的仓库上。
我将本地的文件同步到GitHub的原因有两个:
现在GitHub支持私有仓库
Git作为程序员多多少少都会懂一些,而且它是真的方便。
二、动手
在动手之前,我们能猜想到:想要定时将本地保存到GitHub上,知识点大概有以下:
懂一点点GitHub(拥有自己的GitHub账号,创建一个私有仓库)
懂一点点Git命令(有Git环境)
懂一点点Shell(定时脚本执行Git命令上传)
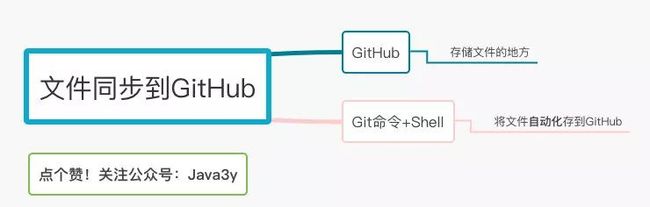
2.1 创建一个私有仓库
如何注册GitHub,在GitHub创建一个私有仓库,这里我就不多讲了。鼠标点点,就完成了
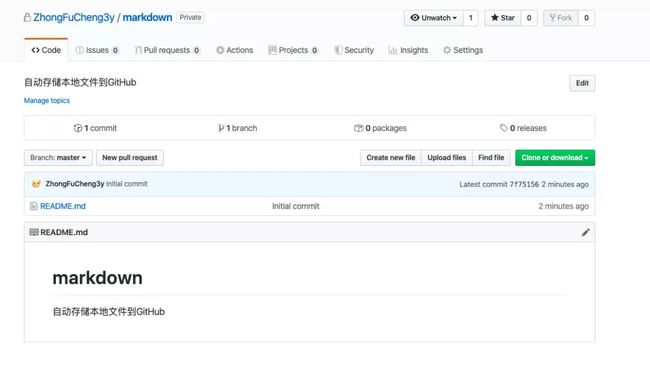
2.2 将本地文件上传到GitHub仓库
首先,我要把我的笔记目录作为Git可以管理的仓库,我的文件夹的名字叫做markdown

于是我将markdown目录变成Git可以管理的仓库

先试试能不能把本地的文件push到GitHub,所以我们先add一下

然后commit一下

在push之前,我们需要看看自己的机器有没有跟GitHub仓库关联起来(一般第一次都没有),首先我们需要创建SSH Key。于是我们可以执行
ssh-keygen -t rsa -C "[email protected]" --(引号的是自己的账号邮箱)
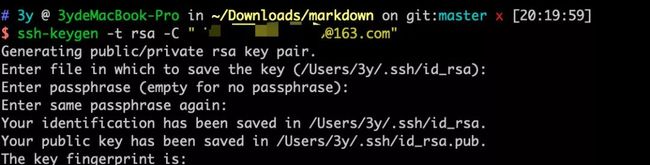
期间我们一路回车就好了,执行完之后,我们可以到用户主目录找到.ssh目录

去.ssh目录找出公钥的文件id_rsa.pub

将公钥的信息去GitHub上复制对应的内容就好了。对应的GitHub地址是:https://github.com/settings/keys

然后我们就将本地仓库与GitHub仓库关联起来:
git remote add origin [email protected]:ZhongFuCheng3y/markdown.git


关联了以后,我们就可以将本地仓库push到远程仓库了
git push -u origin master
执行以后你可能会发现,出错了。push不上去,错误如下:
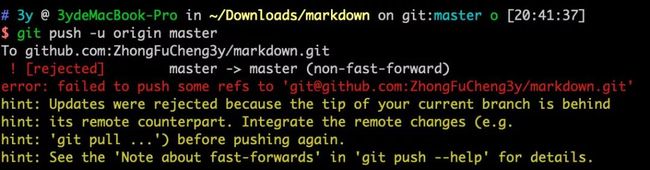
我们要先把远程仓库的readme同步到本地仓库中,使用命令:
git pull --rebase origin master

完了以后,我们就可以看到已经把远程仓库的readme同步到本地了:

然后我们再执行push命令将本地文件push到远程仓库中:
git push -u origin master
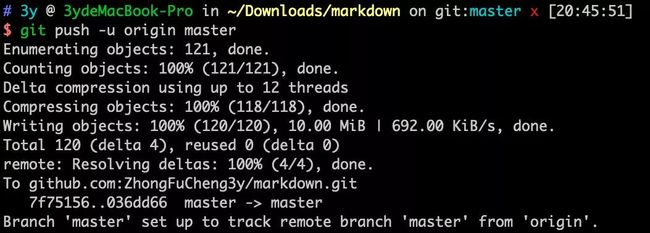
去GitHub的仓库一看,就可以发现已经将本地文件同步到GitHub上了:
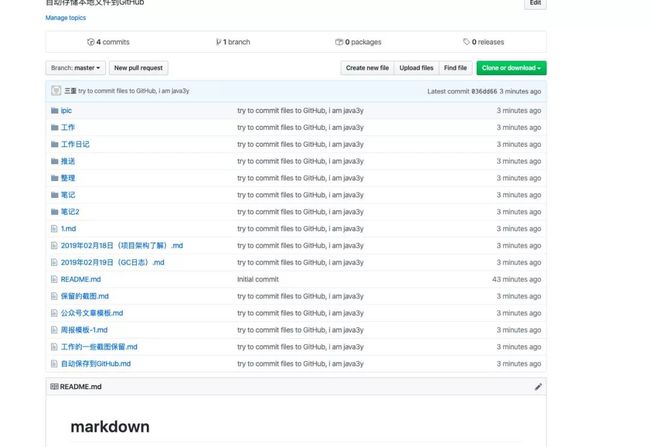
2.3 写脚本自动定时上传
首先,我们编写一个脚本文件,这个脚本非常简单,内容如下:
#!/bin/bash
cd /Users/3y/markdown
git add .
git commit -m "java3y auto save"
git push -u origin master
其实就是将上面的命令再写一次,然后我们就有了这个脚本了。我给这个脚本取名autoSave.sh。
接着,给这个脚本增加权限(为了方便我直接就是chmod 777)

有了脚本以后,我们就可以将这个脚本放到crontab上执行,在mac上使用crontab非常方便。我们现在只需要记住两个命令:
crontab -e --编辑crontab
crontab -l --查看crontab的命令
ok,于是我们就可以写crontab命令了。这里是非常简单的,只要我们懂一点点cron表达式就好了,如果不懂也没关系,百度:“cron 在线生成器” 你就可以随自己喜好的时间去调用了。
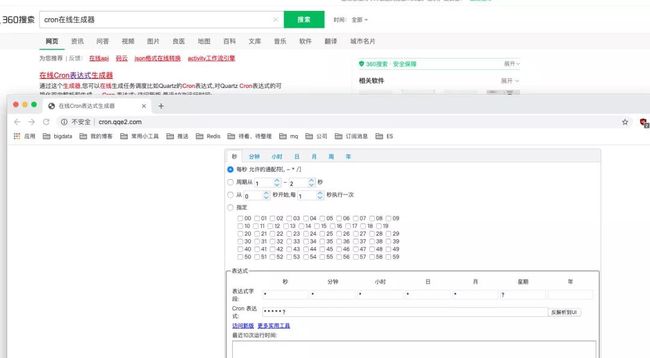
于是我就写出了以下的cron表达式:
* * * * * /Users/3y/autoSave.sh > ~/b.txt 2>&1 &
完了以后,我们执行crontab -l就发现这条命令再crontab中了:

解释一下这条命令:
* * * * *标志我这行命令需要在每分钟执行一次/Users/3y/autoSave.sh标志我的脚本位置(这里需要用绝对路径)> ~/b.txt 2>&1 &将脚本执行后的结果 输入到b.txt文件上
完成!我们就可以看到每分钟都会将本地的文件内容上传到GitHub上了
调试完成后,我们就可以将日志输出到/dev/null

2.3.1 可能会遇到的坑
在将命令最开始写到crontab时,我是没有打印执行的结果的。发现没有调用成功,排查了好久都没排查出来(一度怀疑是不是我的电脑crontab有问题)…
我当时还写了另一段脚本去看一下我的crontab有没有问题,再后来才把执行的结果写到文件上的
执行一段程序也好,一段脚本也好,在最编写的时候一定要打日志
期间也遇到过奇奇怪怪的坑,这里列一下,希望后续的人看到我这篇文章能解决掉相似的问题:
脚本写完,记得加上可执行的权限
保存crontab的时候,遇到
"/usr/bin/vi" exited with status 1,可以尝试把crontab的进行杀掉,再重新启动。或者在.zshrc添加export EDITOR=vim如果在输出的结果上遇到Operation not permitted,把iTerm加上完全磁盘访问权限
打开mac的系统偏好设置 〉安全性与隐私〉隐私〉完全磁盘访问权限,加入iTerm然后勾选就行了
文件属性带有
@,不要把脚本和文件夹放在Download目录下,Mac在执行crontab时会有奇奇怪怪的权限问题。
2.4 这次用到的命令
crontab服务:
开启:sudo /usr/sbin/cron start
重启:sudo /usr/sbin/cron restart
停止:sudo /usr/sbin/cron stop
编写crontab:crontab -e
查看crontab:crontab -l
杀死进程:
kill -9 pid
Git相关命令:
参考廖雪峰Git教程撸一下就可以了:
https://www.liaoxuefeng.com/wiki/896043488029600
最后
这篇文章主要是用Mac来讲解如何将本地文件自动同步到GitHub的,很多同学就会想:大哥,我用的是Windows,你给我讲Mac有啥用阿?
Mac能实现的,Windows也能实现,只不过方式和手段可能存在一点点区别而已,有兴趣的同学可以去折腾一下。
我在写这篇文章之前,我也不知道Mac的crontab会遇到这么多的问题,也花了我不少的时间去解决。对于这些问题,我也不懂。但是我们可以去找方案,找解决的办法,最终还是可以完成的。
可能你会看到我的终端花花绿绿的,我用的是iTerm+一系列插件组成的(Mac),想要对应的教程的同学可以在公众号下回复“工具”即可获取
看完这篇文章的同学可能会有很多话想说,因为crontab+脚本可以完成一系列有趣的东西,不妨在评论区留言你用crontab做了什么有趣的事?
参考资料(微信不支持外链,想要参考链接的同学回复「同步」即可获取:
crontab无法执行脚本原因及解决方法
macOS中使用crontab教程以及问题解决办法
每日自动将你的网站备份到Github 告别数据丢失
Linux定时任务Crontab命令详解
crontab 脚本错误日志和正确的输出写入到文件
欢迎加入交流群学习,备注加群
说实话在这个群,哪怕您不说话,光看聊天记录,都能学到东西
![]()
两年呕心沥血的文章:「面试题」「基础」「进阶」这里全都有!
![]()
300多篇原创技术文章
加入交流群学习
海量视频资源
精美脑图
面试题
长按扫码可关注获取
在看和分享对我非常重要!