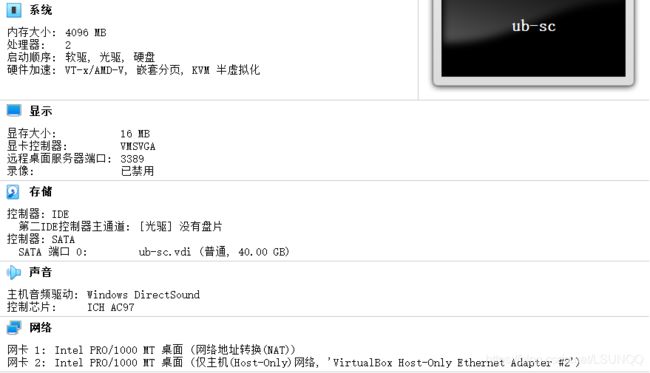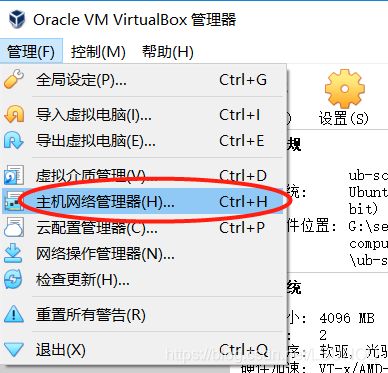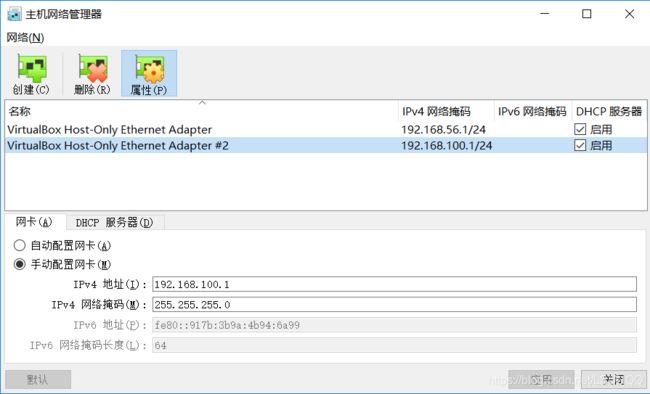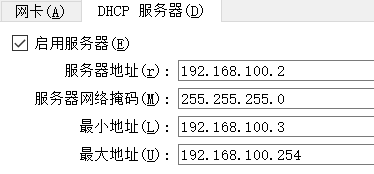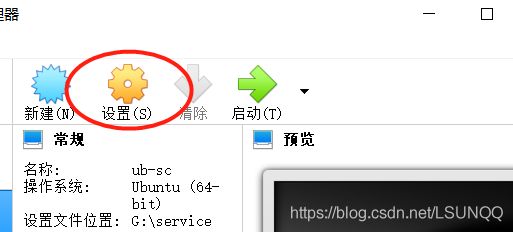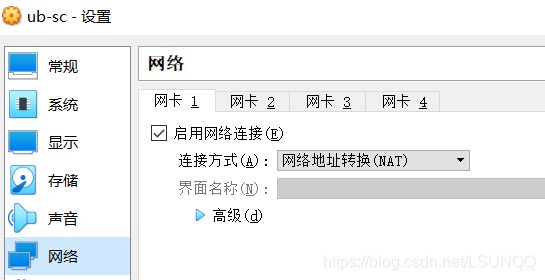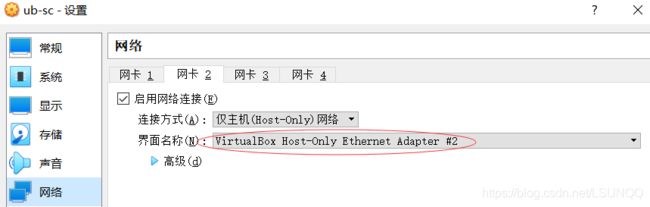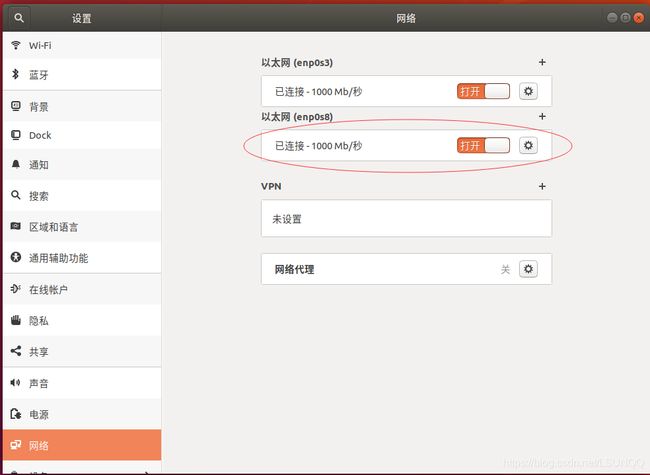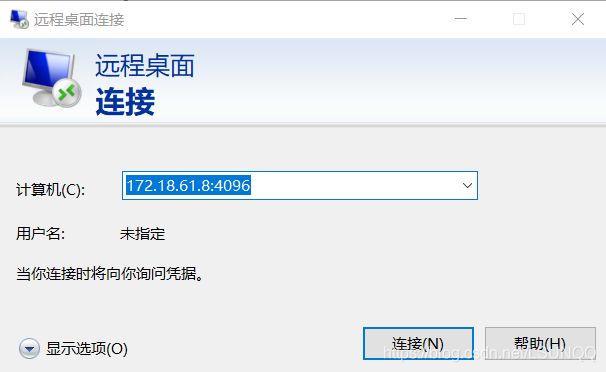安装配置私有云桌面实验
步骤一:安装虚拟机
-
首先在下载安装Virtual Box,并找到相应的镜像文件,(我采用的是Ubuntu 18.04版本),这些都能够在网上很容易的找到,这里就不详细介绍了。
-
然后安装Extension Pack,在网上下载与virtual box版本对应的扩展包。
这里提供一个Virtual Box 6.0.10版本的扩展包下载地址:https://www.7down.com/soft/163536.html
点击Virtual Box管理里面的全局设定,将刚刚下载的包添加到扩展包里面

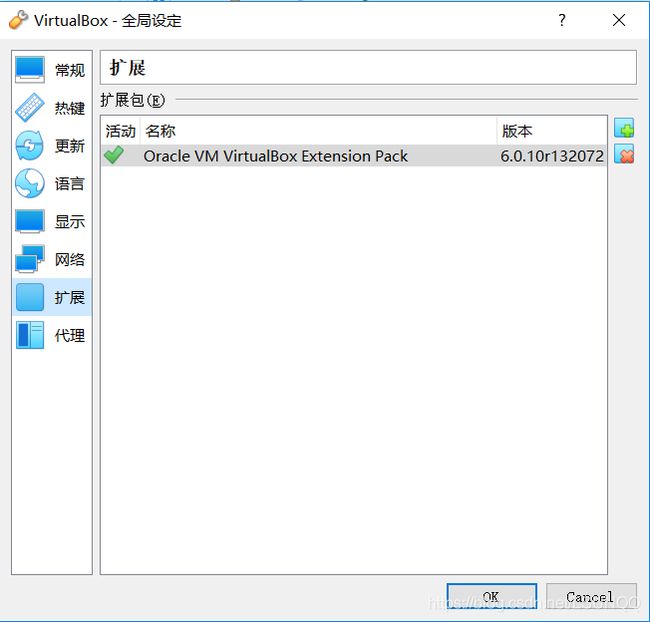
步骤二:配置各项属性
- 内存最好不要低于2 G,我这里用的是4 G
- CPU 1-2个
- 存储空间尽量大一点,方便以后扩展
本实验最重要的就是网卡配置了,下面详细介绍一下配置的步骤。
步骤三:配置用远程桌面访问虚拟机
由于虚拟机安装完成之后无法选择分辨率为1920*1080的全屏显示以及Ubuntu 18.04右键没有新建文档的功能,这里附上我写的一篇设置这两个功能的博客https://blog.csdn.net/LSUNQQ/article/details/100166540