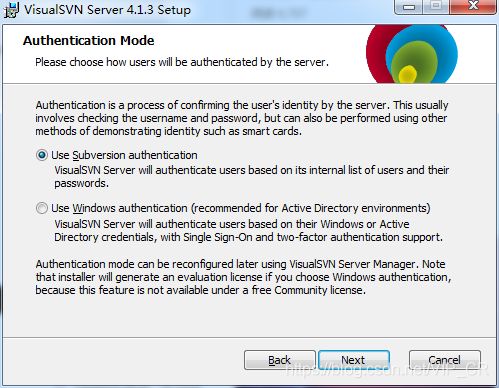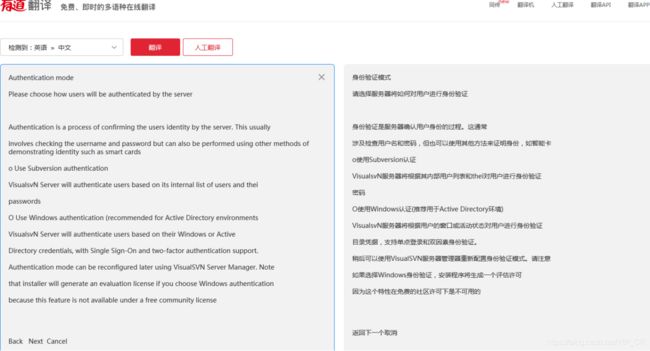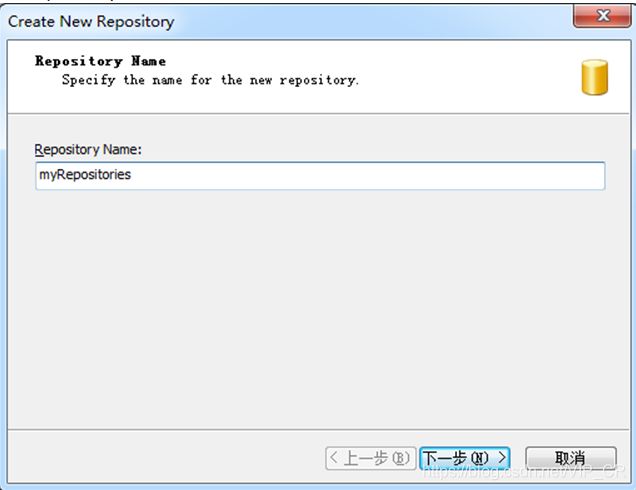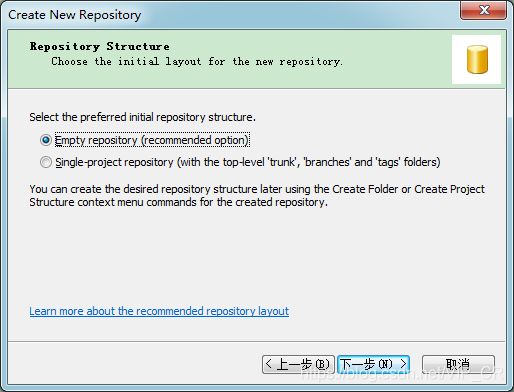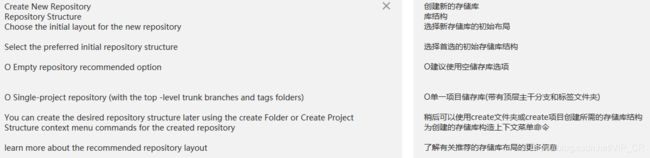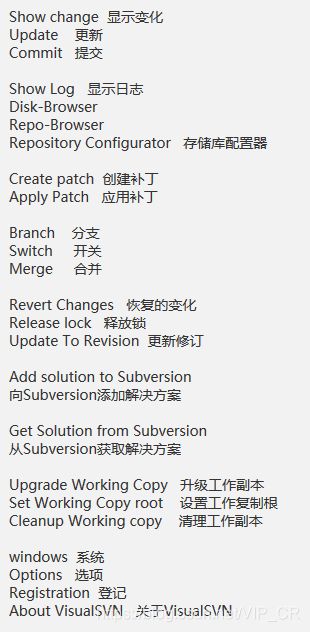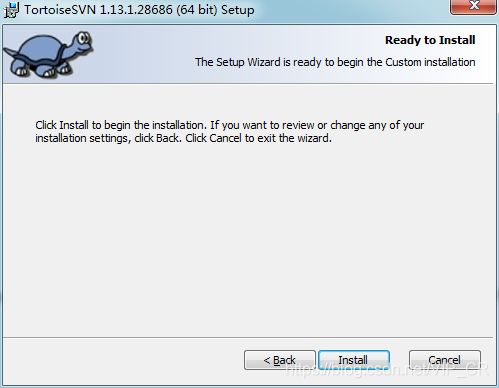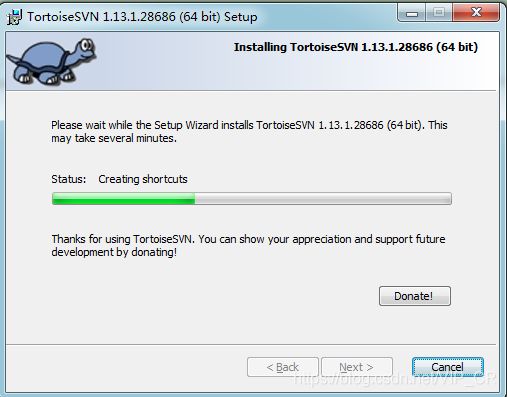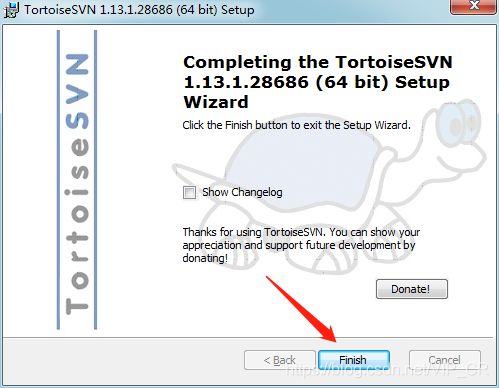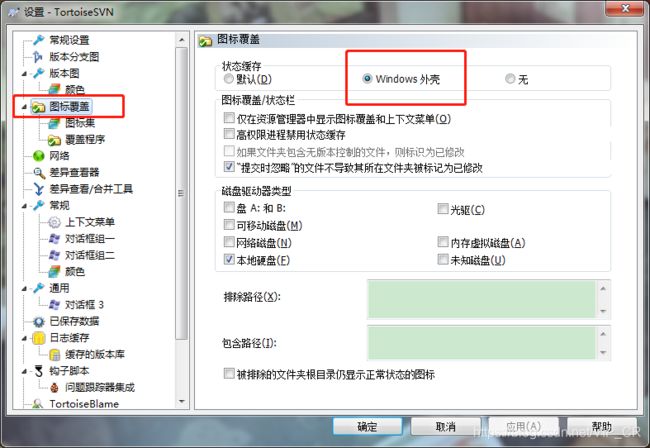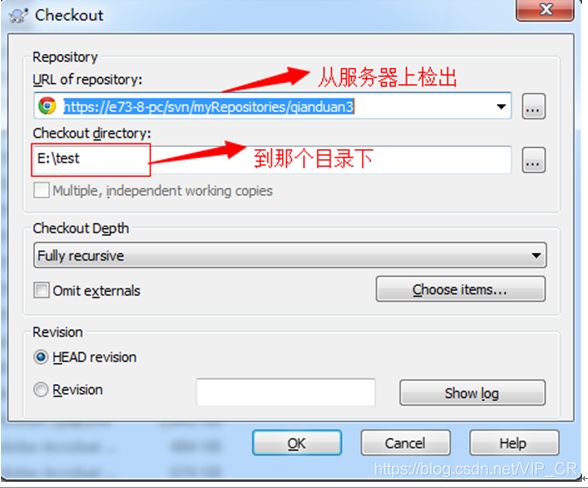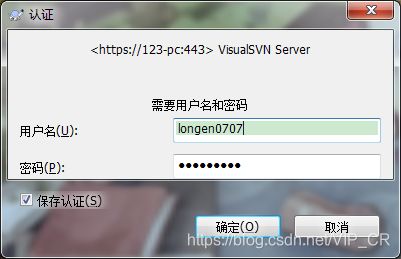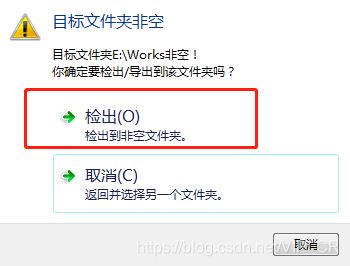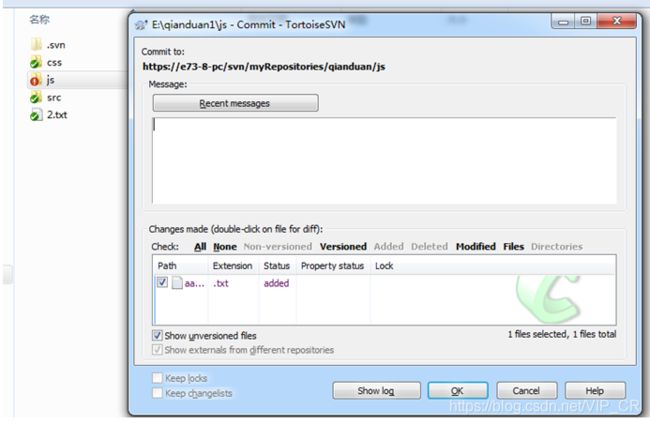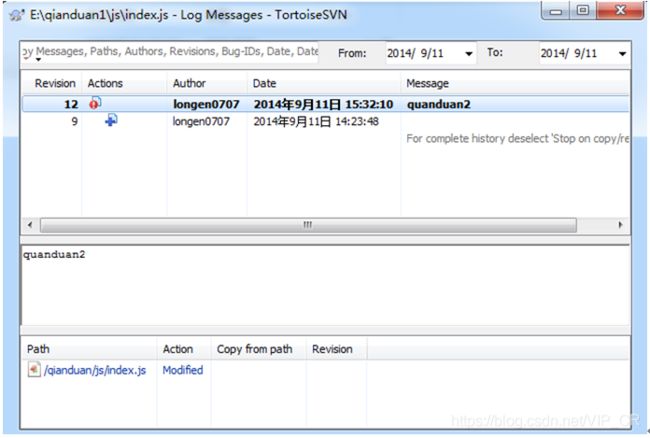SVN-最新版SVN安装使用教程(4.1.3版 / 1.13.1版) (超全面详细,图文介绍)2222
目录
一、VisualSVN Server服务端–服务器搭建和使用
1.首先来下载和搭建SVN服务器
2.需要建立用户和组,并且需要分配权限。
二、客户端VisulSVN安装
三、客户端TortoiseSVN安装
1.客户端TortoiseSVN安装
2.TortoiseSVN几种常见使用
- TortoiseSVN图标介绍
- SVN检出(checkout)项目文件
- 增加(Add)
- 删除(Delete)
- 改名(Rename)
- SVN还原(SVN Revert)
- 检查更新(Check for modifications)
- SVN更新(SVN Update)
7.1 如何解决冲突文件 - SVN提交(SVN Commit)
- 显示日志(Show log)
- 版本库浏览(Repo-browser)
四、中文语言包安装教程
.
.
本文包含: 1.VisualSVN Server服务端安装使用(4.1.3版) 2.VisualSVN客户端安装使用(1.13.1版) 3.TortoiseSVN客户端安装使用(1.13.1版) 4.中文语言包
注意注意注意: 客户端VisulSVN与客户端TortoiseSVN可以同时安装,一起使用。两者并不冲突,但是,要注意两者版本保持一致
使用说明:
1:下面截图有一部分是2.7.9版和3.5.6版的截图,我们使用的是最新版 4.1.3版svn,与2.7.9版和3.5.6版步骤相同的就使用老版本截图,413版新步骤有配新截图。
2:我本地(同一台电脑)同时按照了VisualSVN Server服务端、客户端VisualSVN、客户端TortoiseSVN、中文语言包
Subversion是什么?
它是一个自由/开源的版本控制系统,一组文件存放在中心版本库,记录每一次文件和目录的修改,Subversion允许把数据恢复到早期版本,或是检查数据修改的历史,Subversion可以通过网络访问它的版本库,从而使用户在不同的电脑上进行操作。
一:SVN服务器搭建和使用。
1.首先来下载和搭建SVN服务器
下载地址如下: http://subversion.apache.org/packages.html,进入网址后,滚动到浏览器最底部看到如下截图:

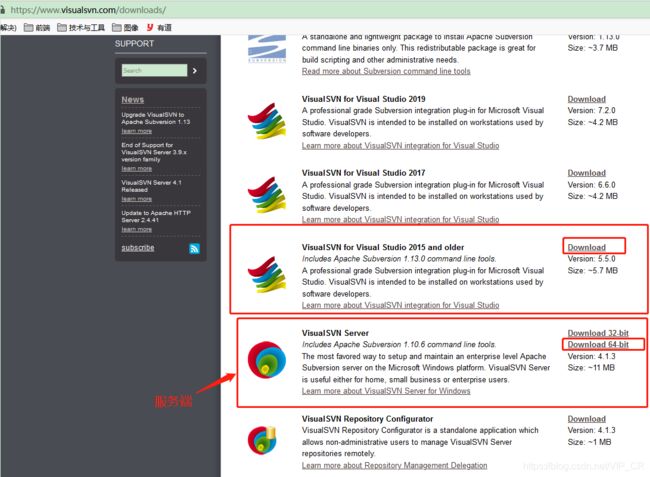

个人认为最好用VisualSVN server 服务端和 TortoiseSVN客户端和 VisualSVN客户端三种搭配使用. 点开上面的VisualSVN连接,下载VisualSVN server,下载完成后双击安装,如下图:
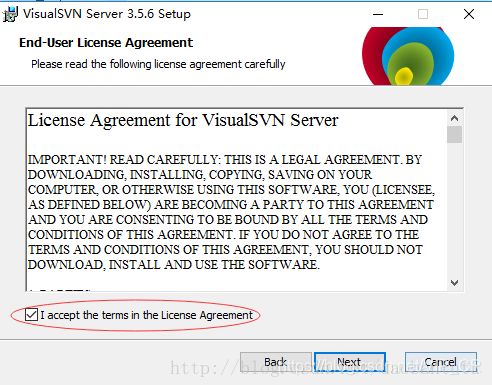
点击Next下一步,如下:
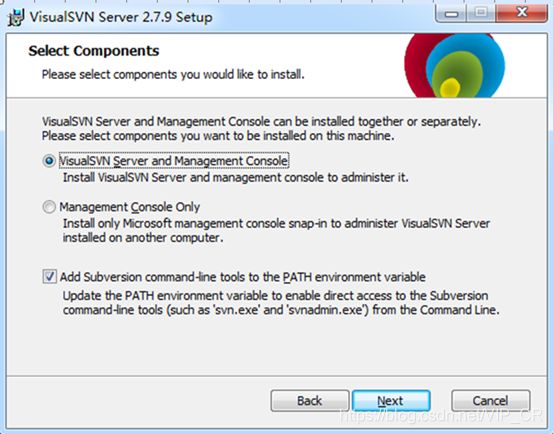
然后再点击Next项,下一步,如下:
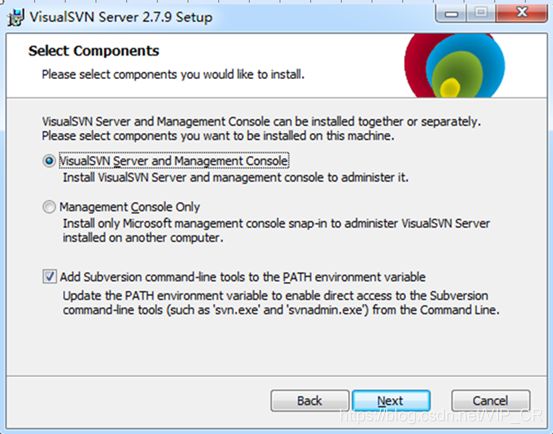
点击【Next】 如下:
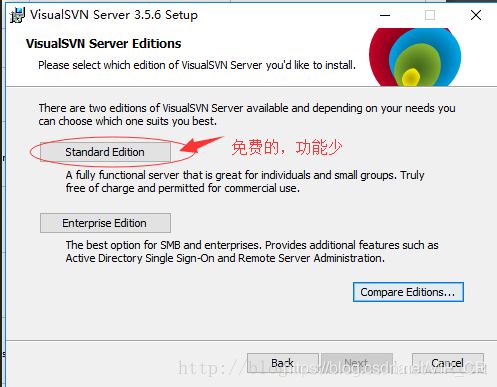
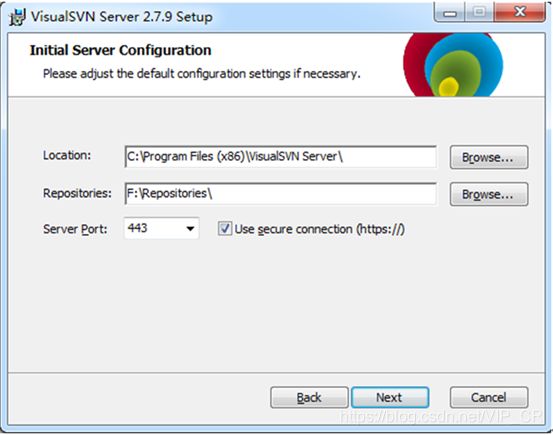
Location 是指VisualSVN Server的安装目录;
Repositorys 是指定你的版本库目录;
Server Port 指定一个端口;
Use secure connection 勾选表示使用安全连接;
.
.
进入如下安装图:
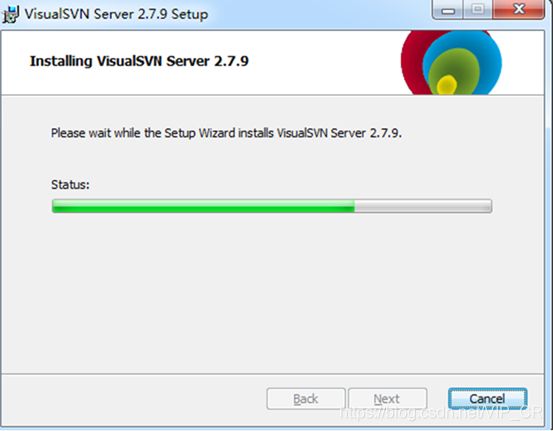
等待安装完成后,点击【next】,进入下一步:如下图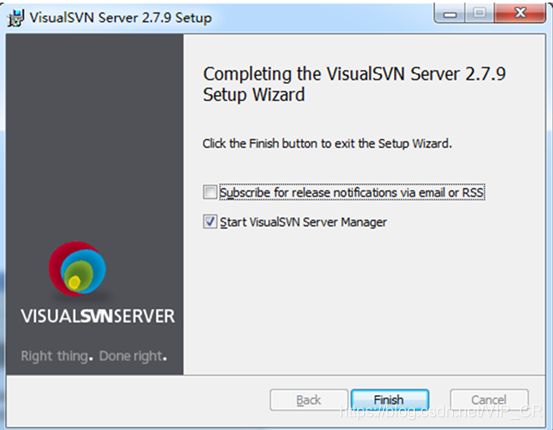 点击【Finish】即可完成安装。安装完成后,启动VisualSVN Server Manager,如图:
点击【Finish】即可完成安装。安装完成后,启动VisualSVN Server Manager,如图:
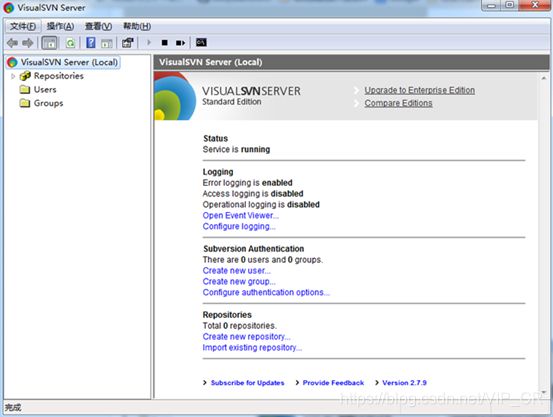
可以在窗口的右边看到版本库的一些信息,比如状态,日志,用户认证,版本库等.
要建立版本库,需要右键单击左边窗口的Repositores,如下图:
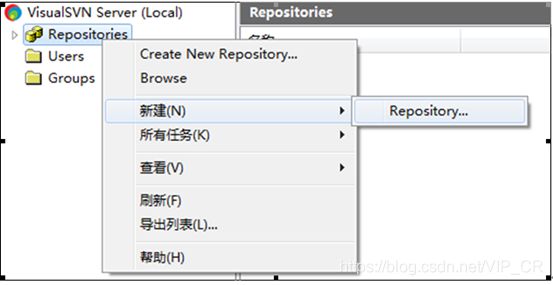
在弹出的右键菜单中选择Create New Repository 或者 新建->Repository: 两者都一样。
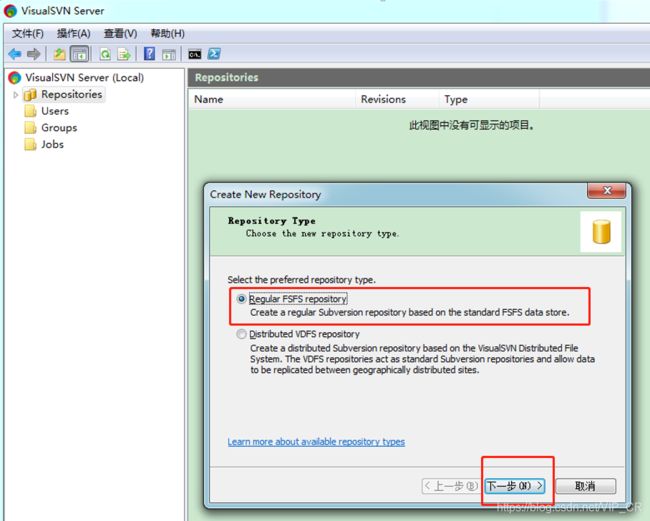
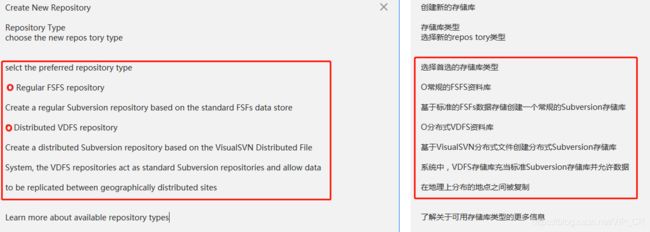
点击【下一步】,如下图:
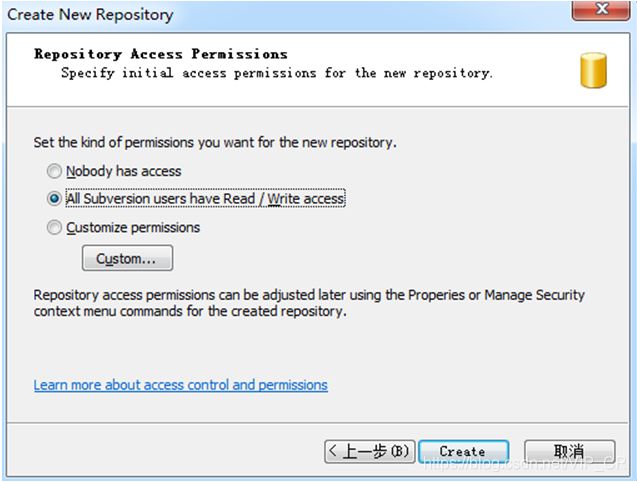
点击【create】,如下图:
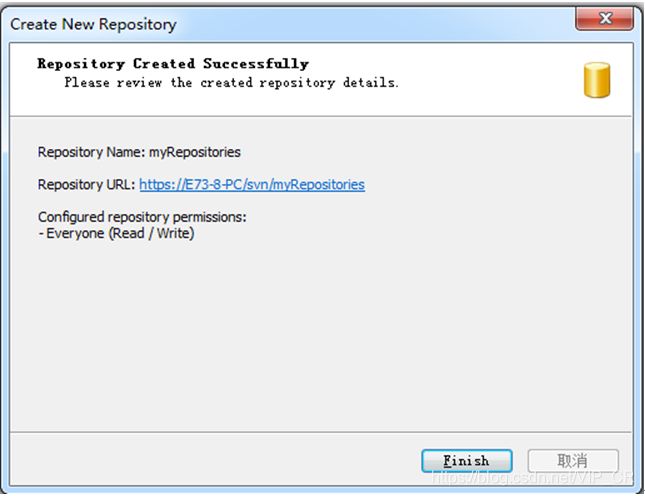
点击【Finish】即可完成基本创建。
2. 需要建立用户和组,并且需要分配权限。
1. 在VisualSVN Server Manager窗口的左侧右键单击用户组,选择Create User或者新建->User,如图:
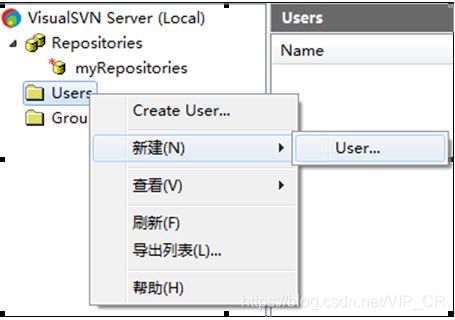
点击User后,进入如下图:
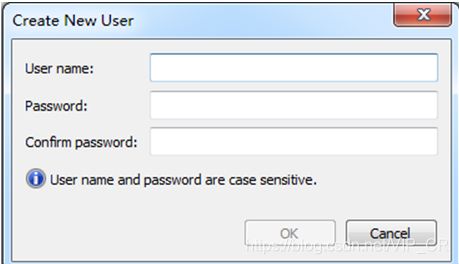
填写Username和password后,点击ok按钮后,
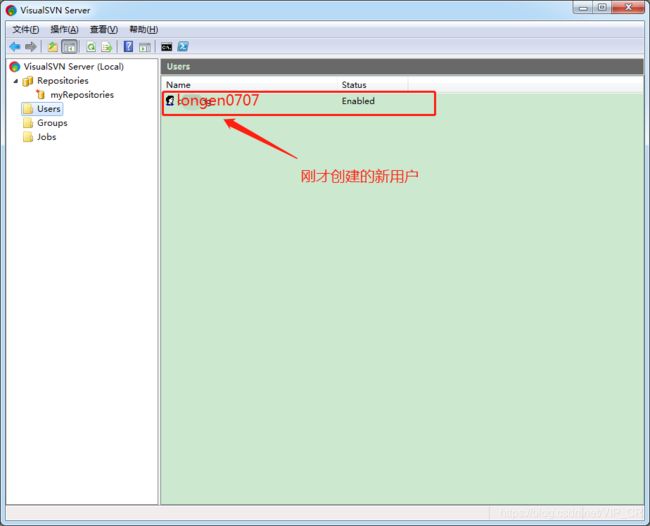
2 . 建立用户组Create Group
然后我们建立用户组,在VisualSVN Server Manager窗口的左侧右键单击用户组,选择Create Group或者新建->Group,如图:
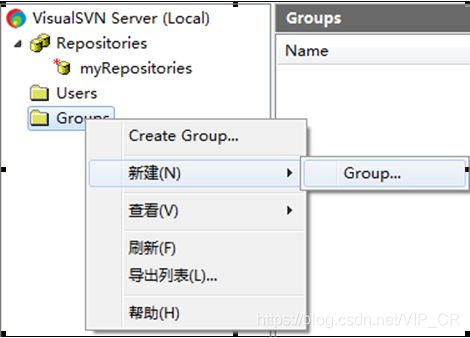
Groups右键 –新建—group ,进入如下图:
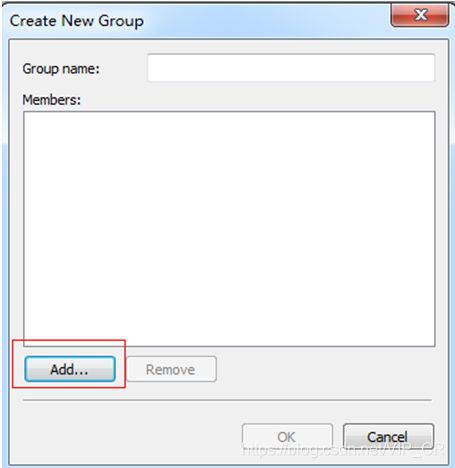
点击上面的【Add】按钮后,如下图
增加longen0707到组中(如果有多个用户,操作一样)。
点击【Group】按钮后,进入如下图:
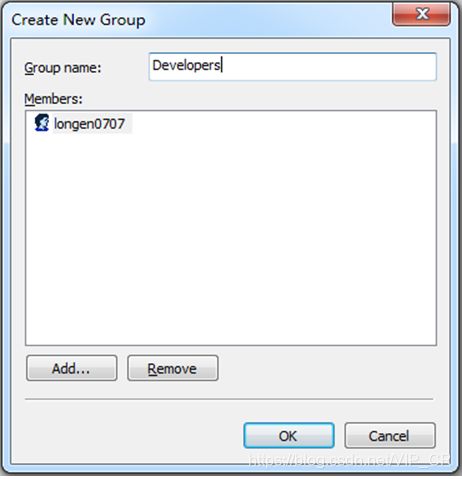
在弹出窗口中填写Group name为Developers,然后点Add按钮,在弹出的窗口中选择Developer,加入到这个组,然后点Ok.
接下来我们需要给用户组设置权限,在myRepositories上单击右键,选择属性,如图:
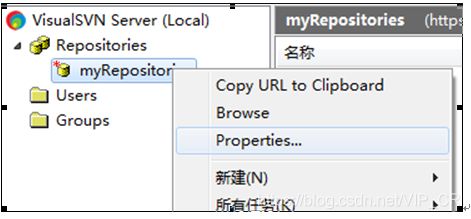
在弹出的对话框中,选择Security选项卡,点击Add按钮,选中longen0707,然后添加进来,权限设置为Read/Write,如下图:
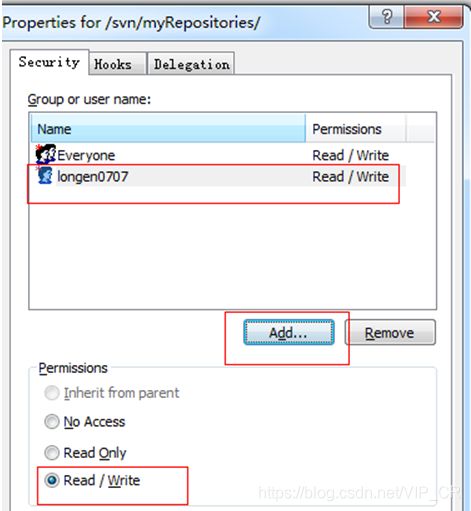
点击【确定】按钮即可。
注意:如果服务器没有项目,想从客户端上传项目,直接在服务器端(电脑A) 新建项目,将项目地址复制到客户端(电脑B),然后 在客户端(电脑B)根据复制出来的地址 —SVN检出—版本库URL(使用复制出来的地址)—检出至目录(使用客户端已经存在的项目目录,即可)—确定。 然后在客户端–加入项目–提交 (只需要加入一次即可,以后其他人就直接使用无需加入)。
以后其他人使用这个项目直接检出(使用服务器复制的项目地址)就可以了,不需要再加入项目了,因为服务器上已经加入过一次项目,后面其他人直接使用即可。
二:客户端VisulSVN安装。
在很多互联网开发的团队里面,用到的代码管理器都是SVN,svn目前有客户端和集成到VS里面两种(不清楚分类是否正确)。客户端的在这里我就不写了,我目前用到比较多的都是集成到VS里面的,而且目前用着还是比较方便的。
PS:客户端VisulSVN与客户端TortoiseSVN可以同时安装一起使用。两者并不冲突,要注意两者版本保持一致。
首先:去 这里 下载对应vs版本的VISULASVN 的文件
然后,一定要关闭你的VisulStio,点击下载的文件,进行安装
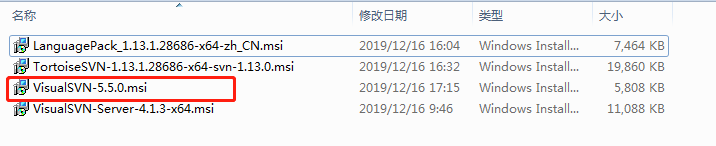
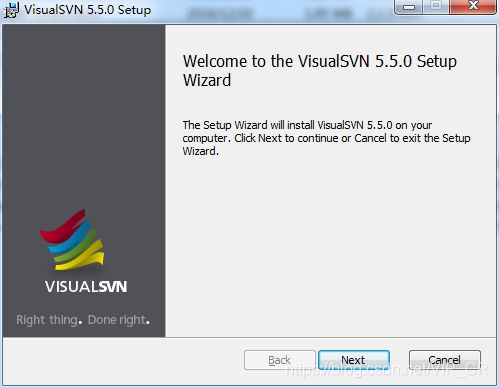
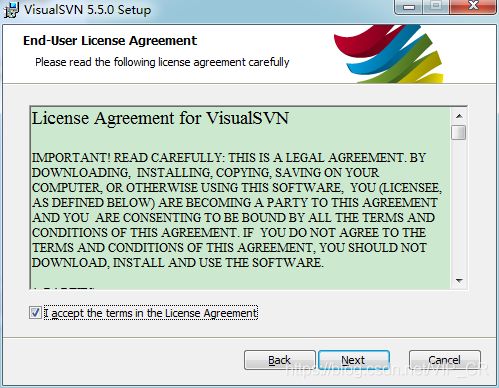
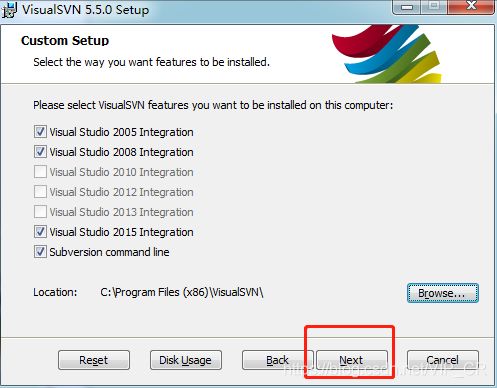
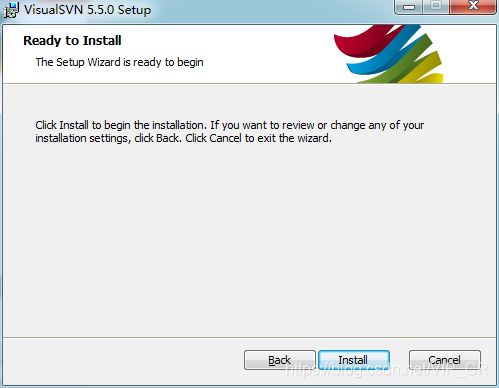
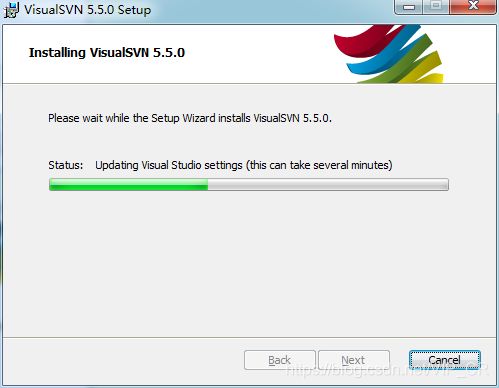
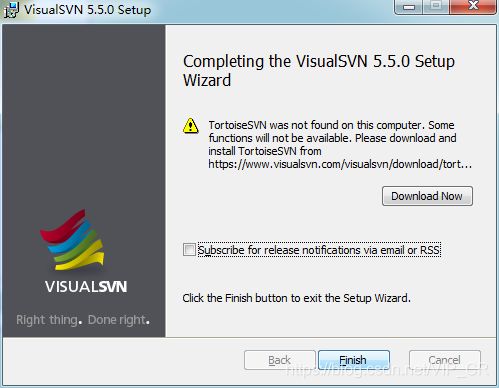
三:客户端TortoiseSVN安装。
1.客户端TortoiseSVN安装
下载地址如下: https://www.visualsvn.com/visualsvn/download/,进入网址后,滚动到浏览器最底部看到如下截图:
官网下载地址:http://tortoisesvn.net/downloads.html,这两个网址都可以
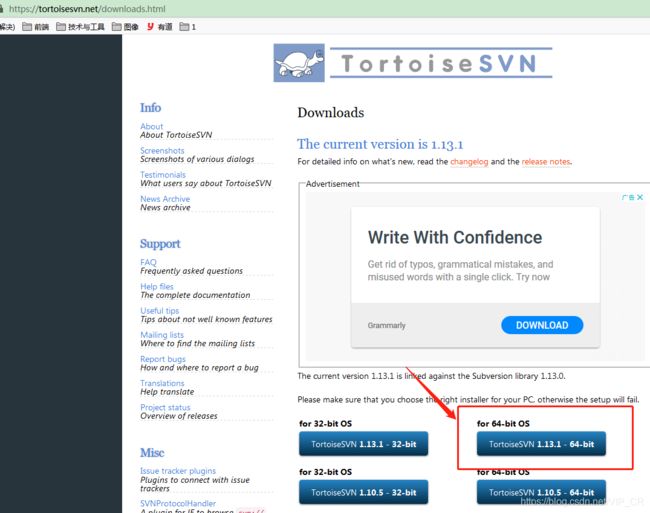
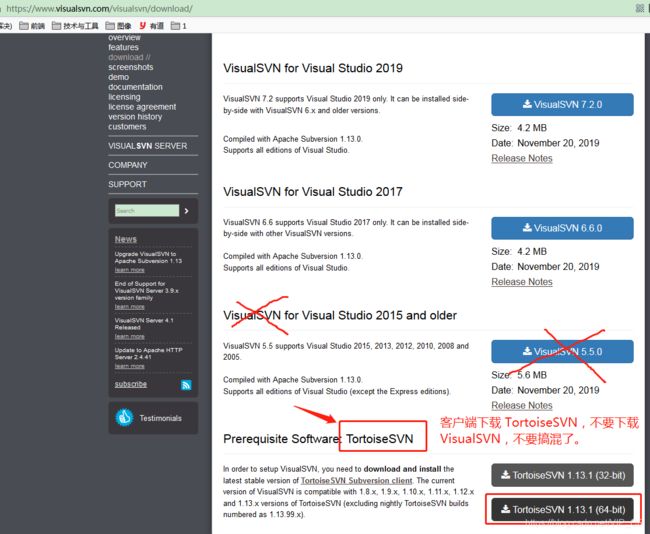

首先我们需要下载 ”svn小乌龟”后,进行安装。
然后一路next即可安装。
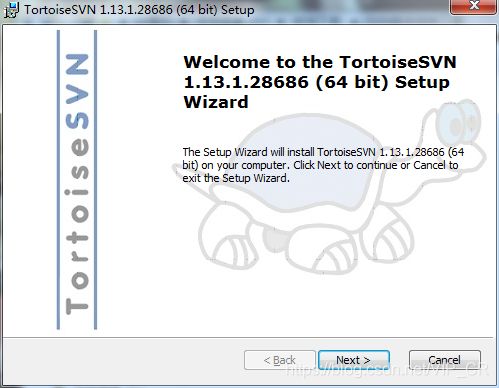
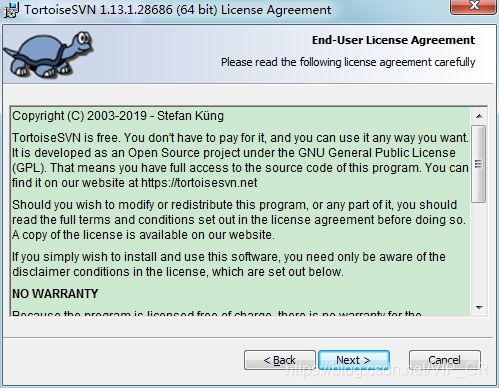
此处的安装地址建议不动,当然你也可以选择你要安装的地址
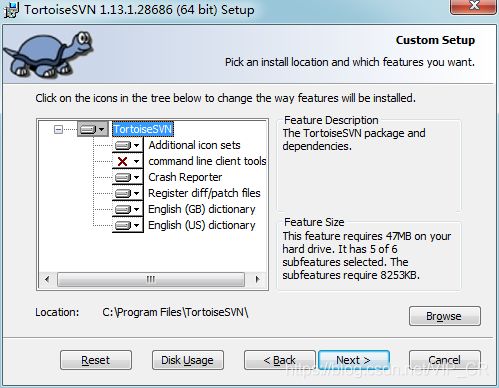
PS:如果你喜欢用命令行操作, 请务必记得勾选command line client tool为will be install on local hard driver,不用命令行的跳过这一步。
安装完毕后,在任意地方右键查看快捷菜单。发现TortoiseSVN即表示安装成功。
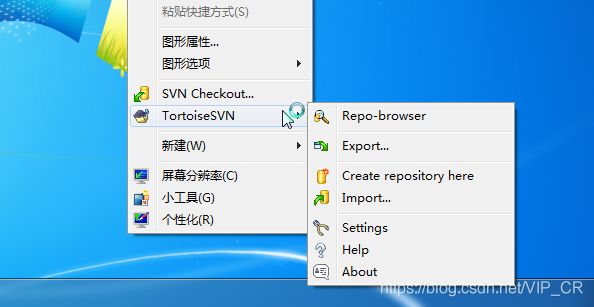
如果勾选了安装命令行工具,那么输入命令SVN,有如下提示也表示安装成功
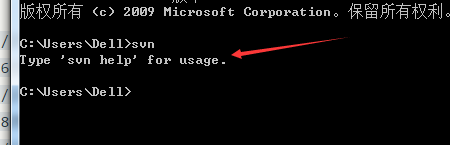
正确安装后,应该进行一次的重启电脑,以确保 TortoiseSVN 的正确无误。
2.TortoiseSVN几种常见使用
2.0. TortoiseSVN图标介绍
一
![]()
一个新检出的工作复本使用绿色的对勾重载,表示Subversion状态正常。
![]()
在你开始编辑一个文件之后,状态就变成了已修改,而图标重载已变成了红色感叹号。通过这种方式,你可以很容易地看出那些文件从你上次更新工作复本被修改过,且需要提交。
![]() 如果在提交的过程中出现了冲突,图标就会变成了黄色感叹号。
如果在提交的过程中出现了冲突,图标就会变成了黄色感叹号。
![]()
加号告诉你有一个文件或者目录已经被计划加入到版本控制中。
图标如果不显示,修改一下设置,如下图
2.1:SVN检出(checkout)项目文件。
啥是checkout?? 最开始我也一脸蒙逼,这里有几个概念要必须掌握:checkout—>将SVN仓库的代码烤到本地,比如你现在参与一个团队项目,项目代码在你之前肯定已经写了很多了,你可以通过checkout(检出)项目代码,获得整个项目。Update(更新)—>在你写代码的过程中,同事很可能已经提交过代码到SVN服务器,而你本地项目显然没有同事新提交的代码,你可以通过update(更新) SVN获得SVN最新的代码。commit(提交)—>当你完成一部分开发后,你可以通过commit(提交)提交代码到SVN服务器,这样别人就可以获得你写的代码。每次编写代码前,一定要记得先update(更新)再commit(提交)。
桌面任意位置右键 --> Svn Checkout(SVN检出) -->
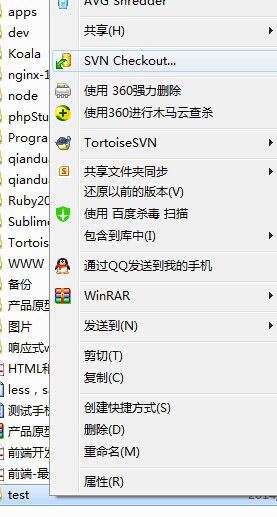
其中URL我可以在SVN服务器获取到,我在myRepositories右键copy url
(如何新建myRepositories文件,上面已经提过)
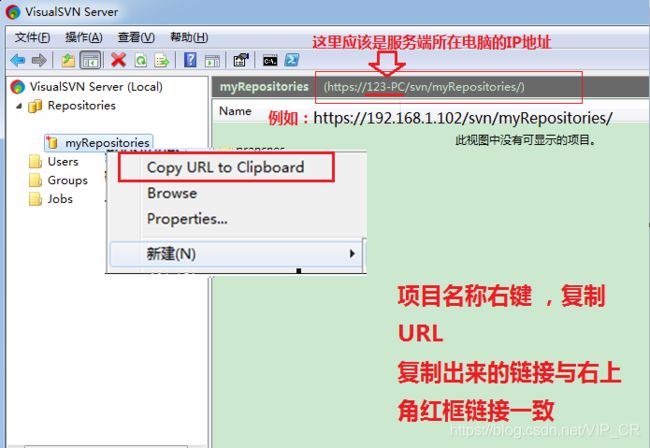
将复制的版本库URL粘贴上,如下图:
点击【检出】按钮后,就可以检索出来,如下:
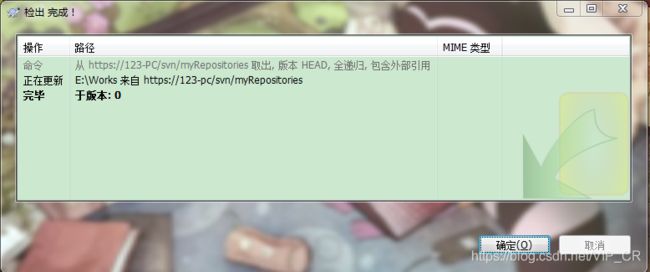
如下图:
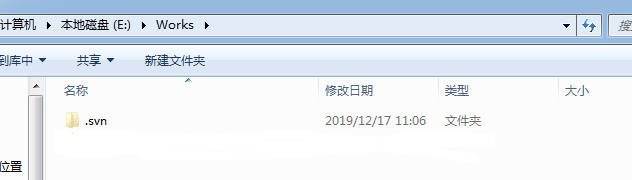
注意事项:
.svn这个隐藏目录记录着两项关键信息:工作文件的基准版本和一个本地副本最后更新的时间戳,千万不要手动修改或者删除这个.svn隐藏目录和里面的文件!!,否则将会导致你本地的工作拷贝(静态试图)被破坏,无法再进行操作。
2.2. 增加(Add)
在works文件下,新建一个b.txt文件,提交到版本库的方法如下2种:
1. 先提到变更列表中,再commit到配置库中,选择新增文件,右键SVN菜单执行“Add“操作提交到”变更列表中”,然后右键SVN菜单执行”SVN Commit”提交到版本库中。
2. 不提交到变更列表中,而是直接commit配置库中,选择该文件,右键svn菜单执行”SVN Commit”操作。
2.3. 删除(Delete)
如果被删除的文件还未入版本库,则可以直接使用操作系统的删除操作删除该文件。
如果被删除的文件已入版本库,则删除的方法如下:
1.选择被删除文件,右键svn菜单执行”delete”操作,然后选择被删除文件的父目录,右键svn菜单执行”SVN Commit”.
使用操作系统的删除操作删除该文件,然后选择被删除文件的父目录,右键svn菜单执行”SVN Commit”,在变更列表中选择被删除的文件。如下图:
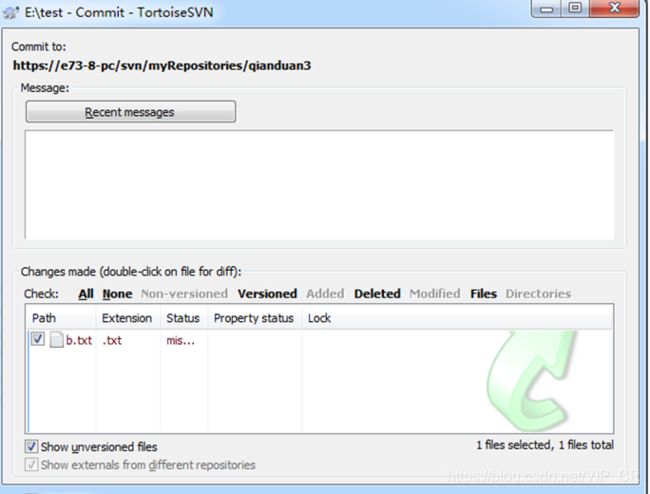
2.4. 改名(Rename)
修改文件名,选中需要重命名的文件或文件夹,然后右键“TortoiseSVNàRename“,在弹出的对话框中输入新名称,点击”ok”按钮,并将修改文件名后的文件或文件夹通过 “SVN Commit”提交到SVN服务器上。
2.5. SVN还原(SVN Revert)
右击想要回退的文件或者文件夹,在TortoiseSVN弹出菜单中选择”Update to reversion…” 然后会弹出一个窗口,如下:
![]()
比如说我们要回退到第10个版本只需要在Revision中填写相应的版本号,然后点击ok即可。
2.6. 检查更新(Check for modifications)
此功能可以显示你所做的修改有哪些还没有提交的,此功能不光能看到对文件的修改变化,所有的变化都能看到,包括增加文件或者目录,删除文件或者目录,移动文件或者目录等,如果你点击了检查版本库,那你还可以看到版本库里的改动,既别人提交了哪些文件的改动,你还没更新到本地,如下:

2.7. SVN更新(SVN Update)
更新本地代码与SVN服务器上最新的版本一致,只要在需要更新的文件夹上点击右键或者在文件下空白处点击右键,选择”SVN Update” (获取指定版本中的内容,点击右键执行SVN菜单中的“Update to reversion“),就可以了。
7.1 如何解决冲突文件
对于每个冲突的文件Subversion在你的目录下放置了三个文件:如下:

为什么会产生冲突代码呢?原因很简单就是因为不同的人,同时修改了同一个文件的同一个地方,这时候,他提交了,我没有提交,我就提交不了,这个时候我们要进行先更新,然后在进行提交即可,那如果产生冲突,会生成如上3个文件。
解决方案如下:
首先我们可以看下1.txt代码如下:
<<<<<<< .mine
aaaasdf11222333 dderderder
=======
b>>>>>>> .r5
然后我去掉多余的代码,1.txt变成这样
aaaasdf11222333 dderderder
进行提交,还是提交不了,如下所示:
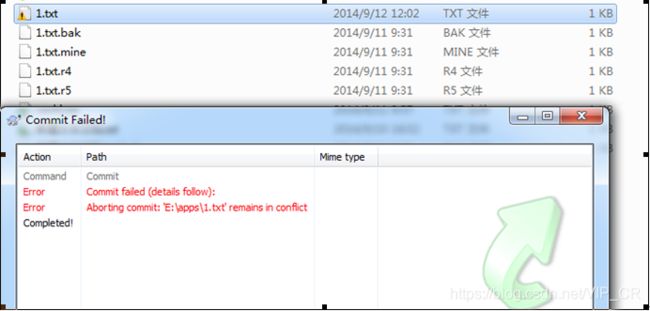
为什么?因为冲突会产生上面的三个文件,有上面3个文件存在肯定提交不了,这三个文件代码及解释如下:
1.1.txt.mine 是冲突前自己的文件。可以看下内容如下:
aaaasdf11222333 dderderder
2. 1.txt.r4 是冲突前本地的版本文件
内容如下:aaaasdf11222333
3. 1.txt.r5 是别人赶在你之前提交的版本
内容如下: b
其中,<<<<<<<<.mine …=之间的代码是你自己的,而…>>>>>>>.r5是别人与你冲突的代码部分
这样就不难理解为什么会产生冲突这种奇怪的东西了,因为你们修改的同一块代码,当然会产生冲突。
解决方案如下:
1.假如我现在的1.txt中的冲突内容如下:
<<<<<<< .mine
6666666666666600000
=======
66666666666aaaaaaaaaa666
>>>>>>> .r16
前面说过 <<<<<<< .mine …… =======
……之间的代码是我未产生冲突之前修改的代码,
======= ………>>>>>>> .r16 这中间……的代码是别人与我冲突代码的部分,从上面的代码可以看到 aaaaaaaaa是我同事新增的 ,00000是我后增加的。
1.使用revert(回滚)操作,该操作表示用户放弃自己的更新代码,然后直接提交,这个时候你的代码就会使服务器上最新的代码,即A用户提交的新代码,你的代码不会被提交,如下所示:
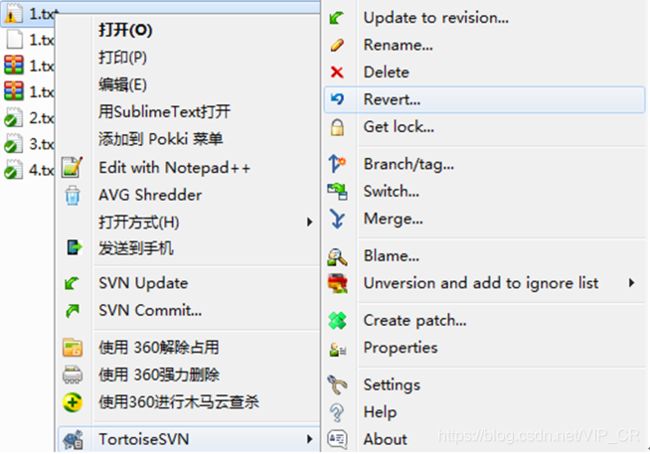
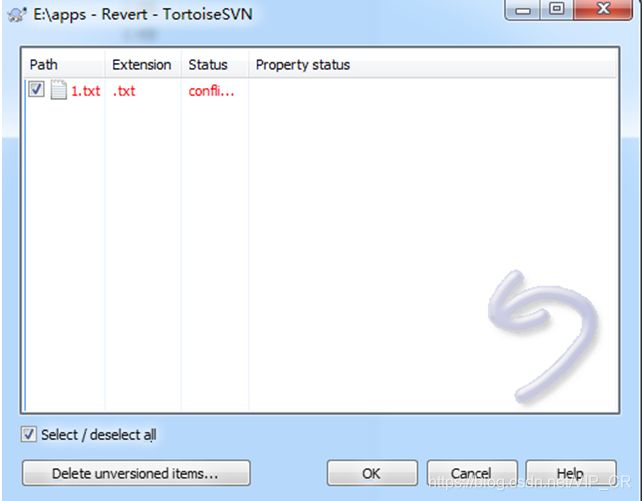
点击ok按钮后 可以看到其他三个文件都自动删掉了,1.txt代码变成如下代码:
66666666666aaaaaaaaaa666
也就是a用户提交的代码,我自己更新的代码需要自己动手复制进去即可提交commit。
2.假如我现在3.txt产生冲突代码如下:
<<<<<<< .mine
333333338888888888888=======
3333cccccccccc3333>>>>>>> .r16
通过第一点我们知道,333333338888888888888这个内容是我修改后,未产生冲突之前的内容,3333cccccccccc3333这个代码是A用户提交的代码,从上面得知 A用户新增内容是ccccccc,而我新增的内容是8888888。
那么第二种解决方法如下:
选择文件->右键Editconficts:这种方法需要冲突双方经过协商之后将代码更改统一之后再提交。不仅解决了冲突而且还保证了代码是正确的,因为只有一方的代码被提交.
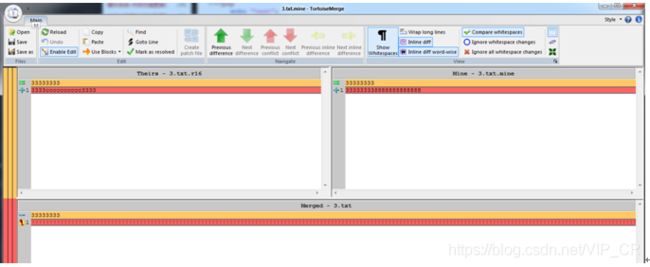
如上图所示,红色的部分是冲突代码:theirs表示当前服务器端最新的代码,Mine表示自己修改后的代码,Merged表示合并后的代码。点击红色后右键选择:use this text block就可以将该部分代码作为合并后的代码
接下来再说说由于冲突导致重要代码被覆盖的情况。冲突发生时如果采取的措施不对可能会导致部分代码丢失,如果想要还原之前的代码也很容易。
选择文件->右键选择show log在这里面你可以看见之前提交的所有版本,找到你想要恢复的版本右键选择revert to this version 就可以恢复了.
2.8.SVN提交(SVN Commit)
Svn的提交是将在工作空间做的修改进行提交,包括文件内容的修改,文件或目录的添加,删除,命名,移动等操作。如下图所示:
2.9. 显示日志(Show log)
通过此功能可以查到谁,什么时候,对那个目录下的那些文件进行了那些操作,如下图:
2.10. 版本库浏览(Repo-browser)
此功能是用来浏览需要查看的资料库,在本地文件夹下点击右键,选择TortoiseSVNàRepo-browser,在弹出的对话框中输入资料库地址,再输入用户名和密码,就能查看到你需要查看到版本库的内容,在这你还能看到那些文件被谁锁定了,如下图:
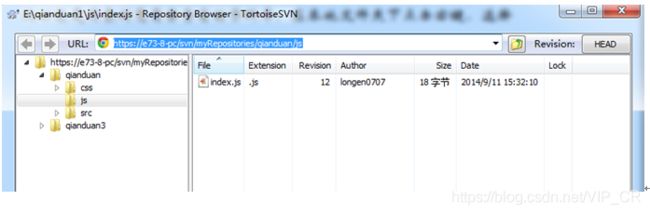
2.11: 创建分支合并相互操作
项目中为何要创建分支,及合并?
比如我现在项目所有的文件放在主干上(trunk)中,由于需求的变更,需要增加新的需求,但是我们主干上还要继续往下开发,在此我们可以新建一个分支,来做增加新的需求那一块,主干上继续开发,等分支上代码没有问题的时候,再合并到主干上来。
创建分支的最大的目的就是跟主线进行并行开发时候不影响主线的开发。
如何操作?
假如我本地新建一个文件夹test下有2个文件夹trunk(存放主干上的代码)和branch(存放分支上的代码),如下所示:
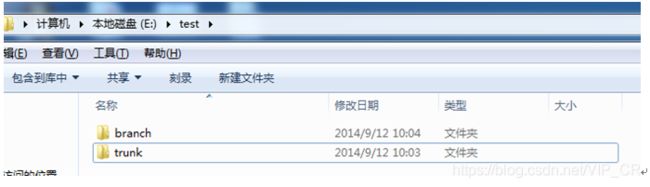
一:先提取主干上的代码。
点击trunk --> 鼠标右键 --> 点击SVN Checkout --> 弹出一个对话框,如下图所示:
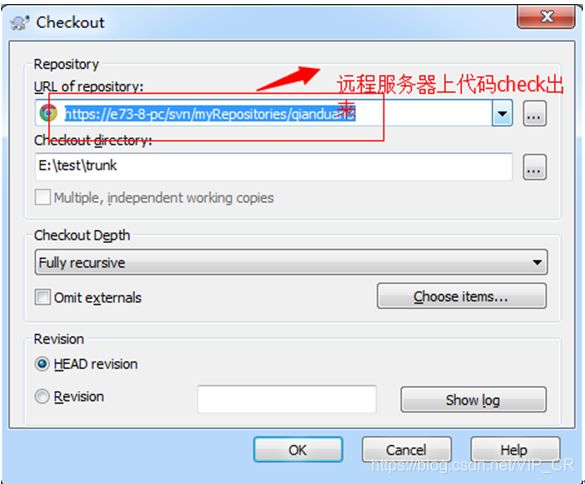
其中上面的URL是从服务器VisualSVN Server上获取的,如下所示:
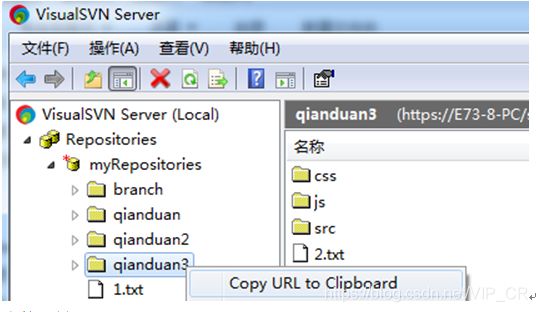
直接右键qianduan3 --> Copy URL to Clipboard 即可。
其中qianduan3项目有如下文件,如下图所示:
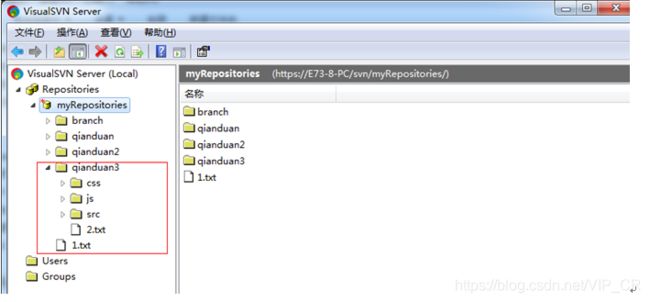
最后点击上面的checkout按钮后,就可以在主干上把代码从远程服务器上获取到,如下所示:
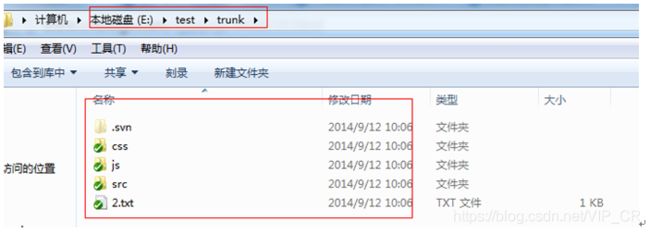
二:新建分支
从trunk(主干上)创建分支(branch)步骤如下:
- 右键trunk --> branch/Tag 如下图:
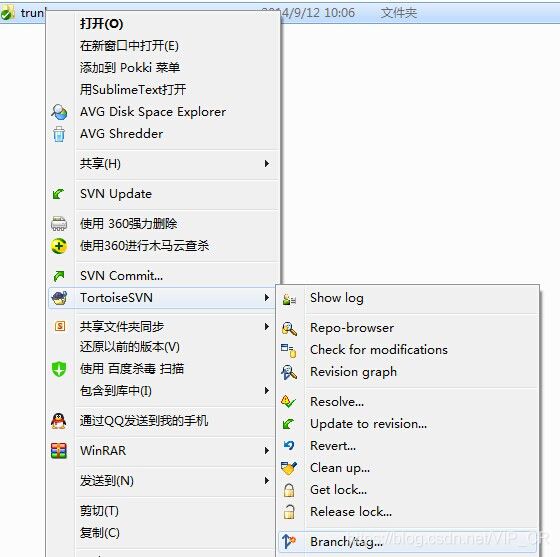
在弹出的对话框如下图:
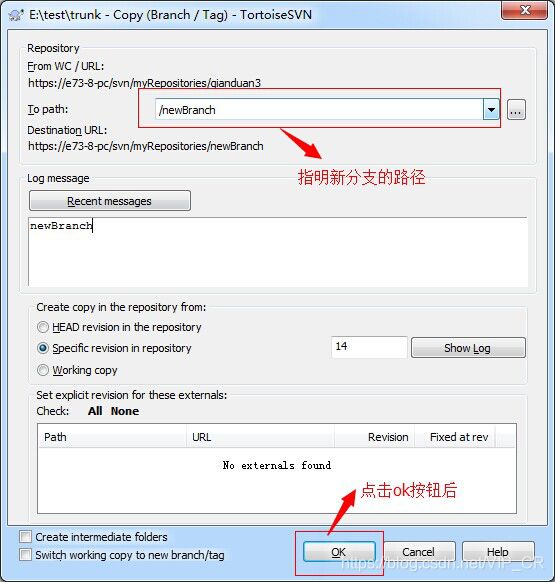
点击ok按钮后,就可以在VisualSVN Serval服务器上新增newBranch,是从如上服务器qianduan3上的文件拷贝一份的,如下所示:
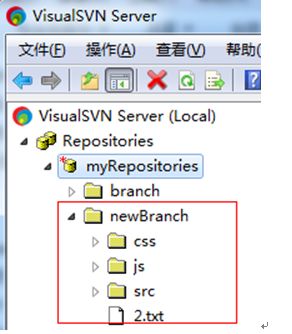
现在我们可以再来看看本地branch文件夹了,我现在直接进入branch文件下,右键 --> Chenckout下,就可以把newBranch下的所有文件提取出来了,如下所示:
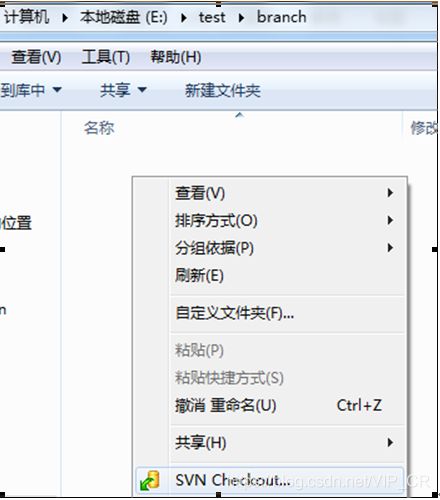
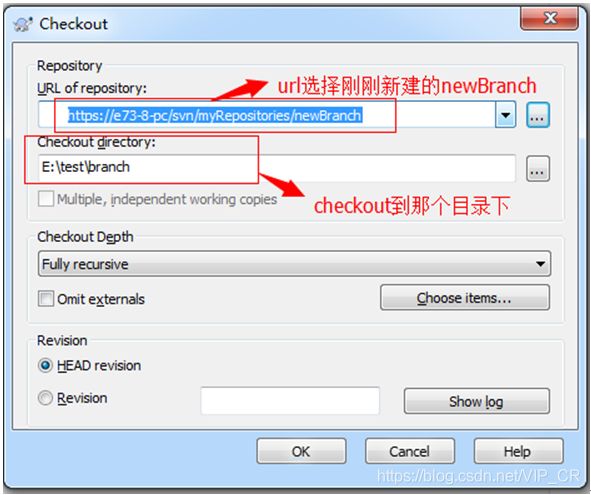
点击ok按钮就可以把文件提取出来了,如下图所示:
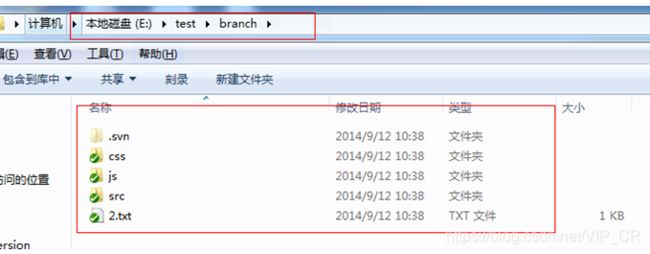
分支目前建立在svn的服务器端,本地并没有更新,对本地branch文件夹 右键–> update即可,就可以更新到分支代码,如下所示:
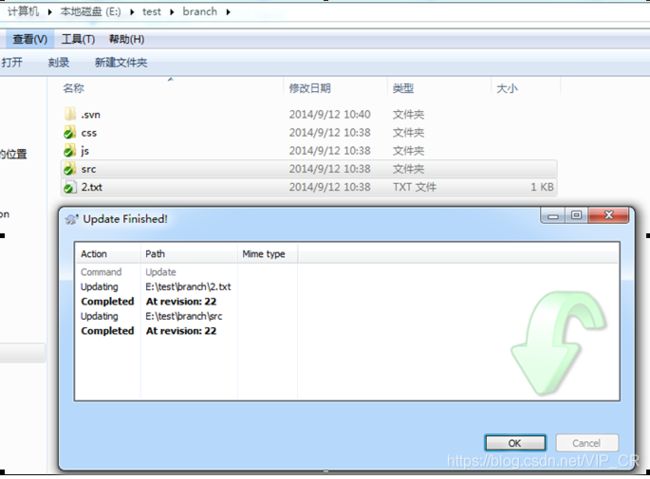
四:合并分支到主干上
比如我现在对branch分支上新增3.txt文件,然后提交上去,如下所示:
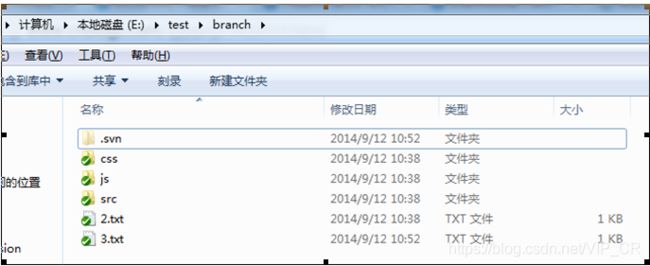
我现在想把分支上的代码3.txt合并到主干上trunk,现在要怎么合并呢?步骤如下:
- 回到我们刚刚的主干(trunk)文件夹下,鼠标右键该文件夹 --> TortoiseSVN --> Merge 如下图所示:
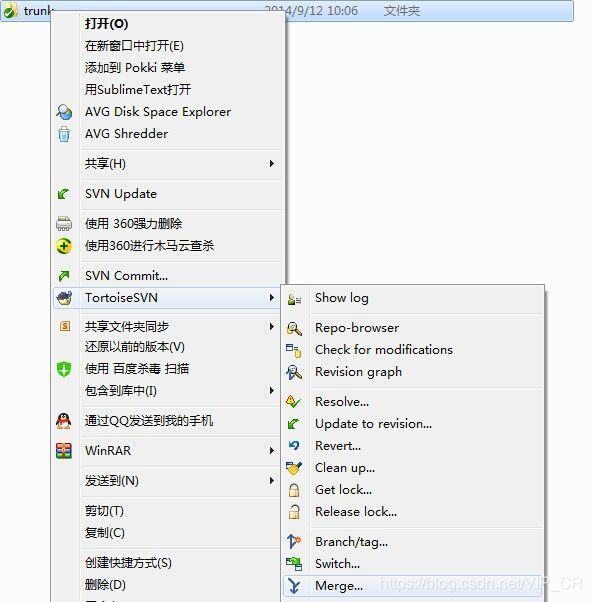
在弹出的窗口,如下图所示:
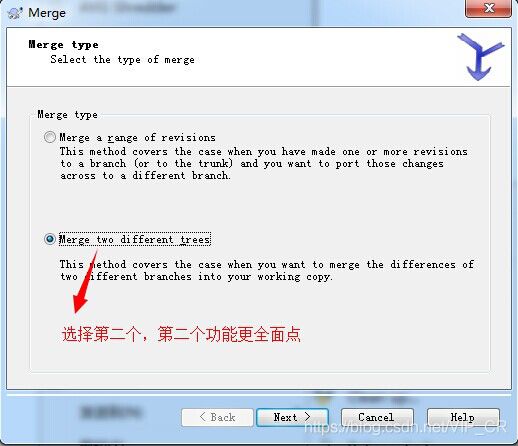
接着点击【Next】下一步,如下图所示:
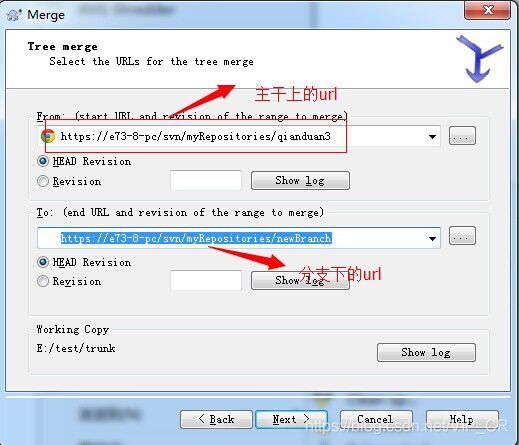
再接着【Next】下一步,如下图所示:
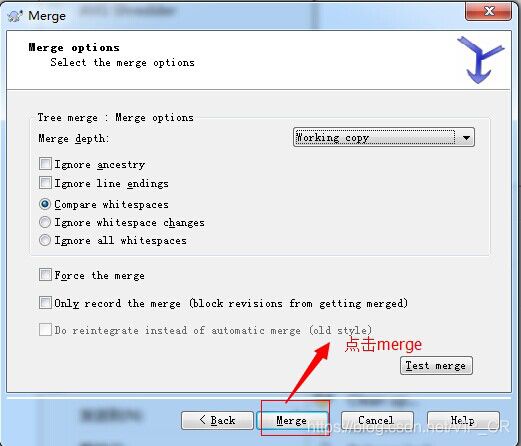
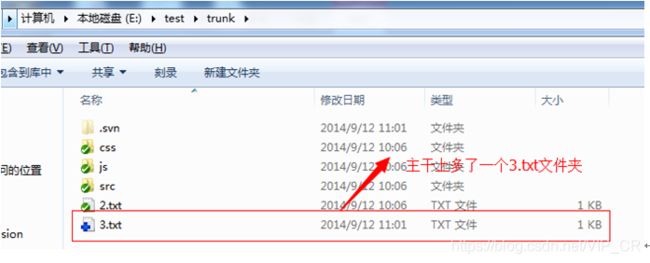
就可以看到主干trunk上多加了一个3.txt,就是从分支上合并过来的。
五:合并主干到分支。
如果主干上有一些更新,比如说jar包更新等等,那么这些要更新到分支上去,如何操作呢?比如我现在在主干上新建一个4.txt文件,比如如下:
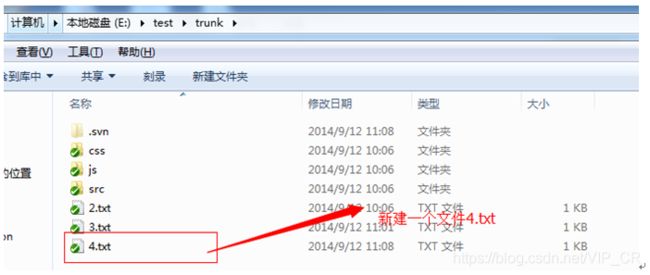
我现在的分支上目录如下:
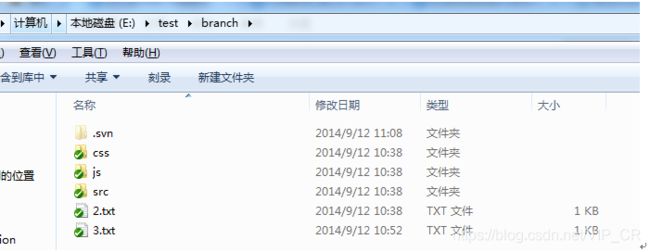
现在是想把主干上的4.txt合并到分支上来,要如何操作?
步骤如下,还是和刚刚操作类似.
- 我们在分支点击branch --> 右键TortoiseSVN --> Merge 如下图所示:
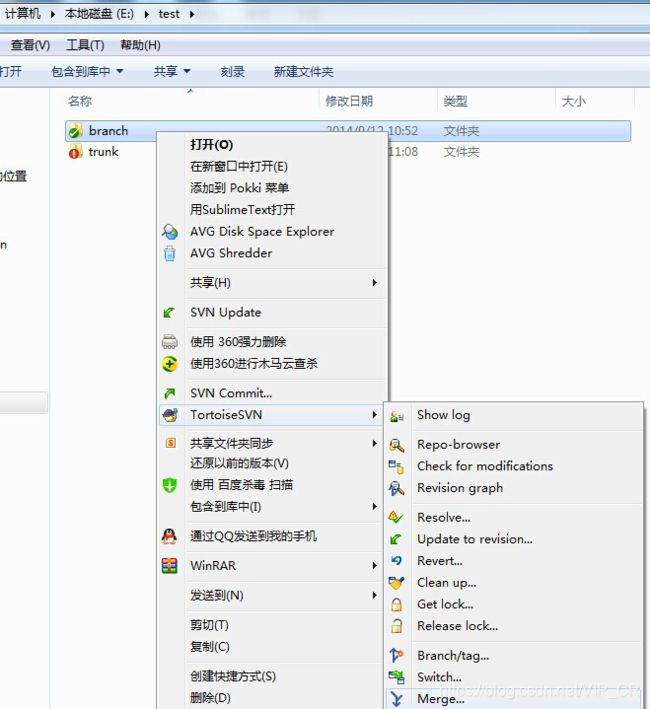
在弹出新窗口后,如下图所示:
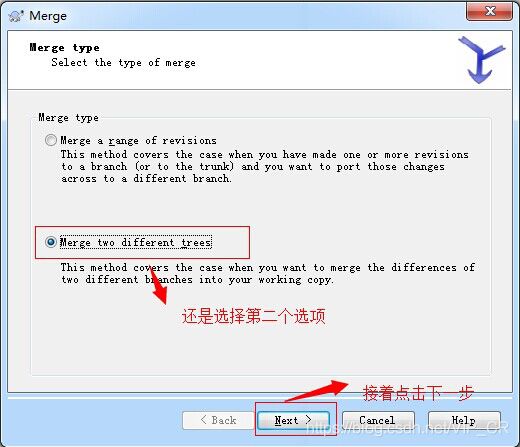
接着点击【Next】下一步,如下图所示:
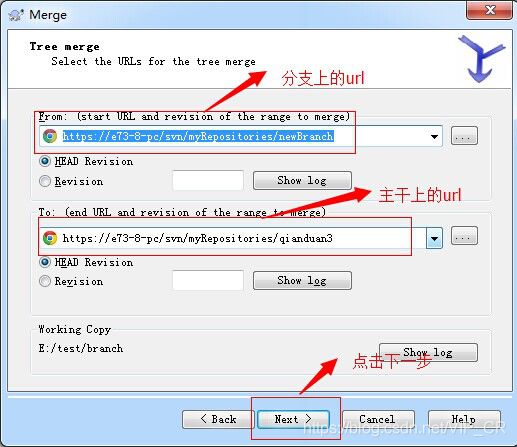
继续下一步,如下图:
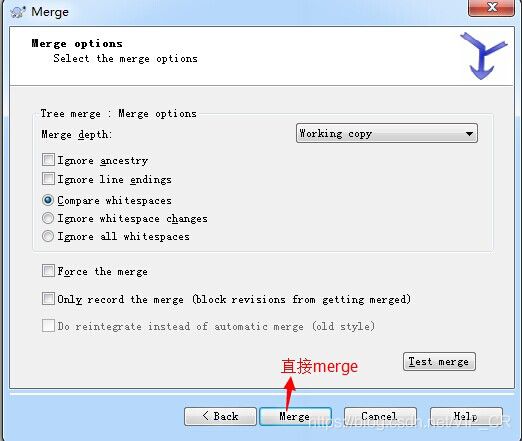
最后直接merge,就可以看到分支branch上也有主干上的4.txt文件了,也就是说,合并主干到分支上也是可以的,如下图所示:
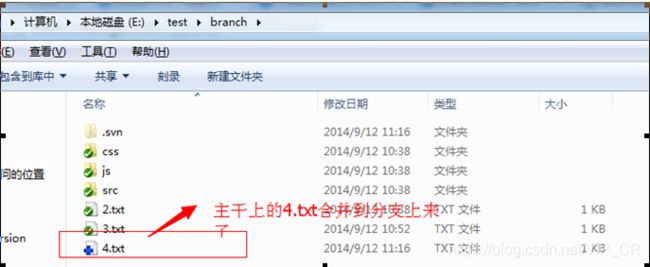
四:安装中文语言包,修改 TortoiseSVN 默认语言
但是此时菜单全是英文的,如果你不习惯英文,可以去下载语言包,记得下对应系统位数(本实例使用X64)。
官网下载地址:http://tortoisesvn.net/downloads.html
PS:一般流程是 先安装TortoiseSVN,再按照中文语言包
注意:中文语言包版本要与客户端版本一致,统一使用1.13.1版
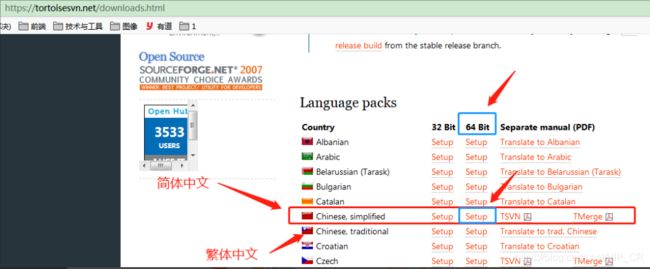

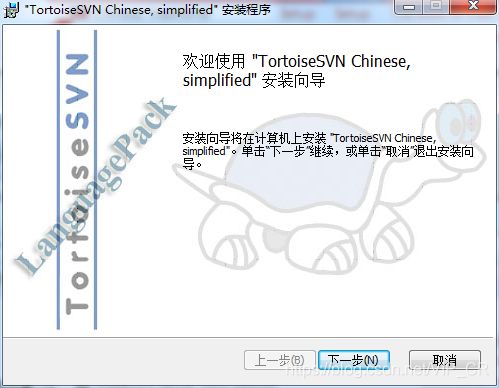
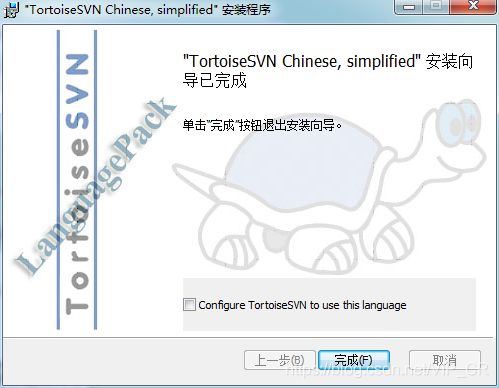
选择你喜欢的语言(比如中文),然后确定,不出意外,现在的语言已经切换到中文了。
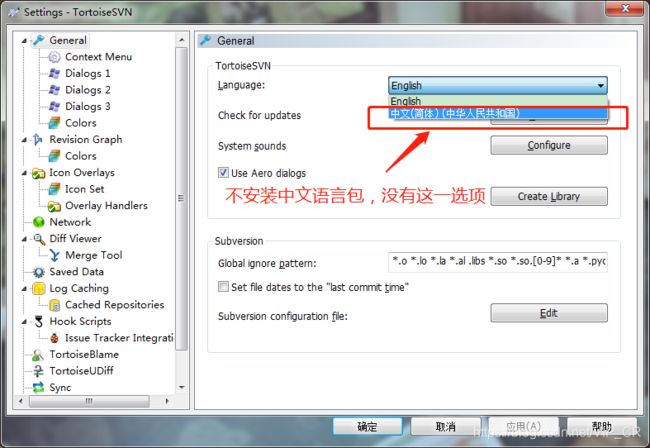
桌面任意位置–右键就可以看到如下: 中文语言包安装成功
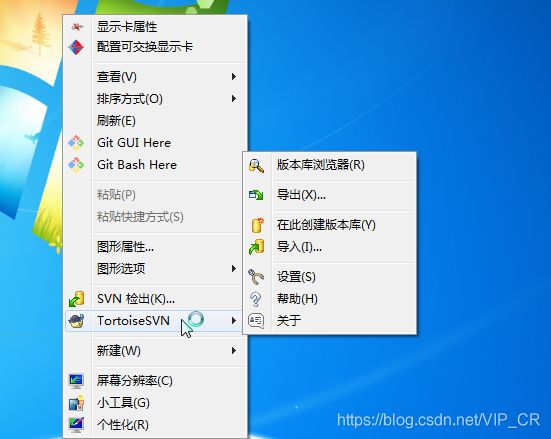
参考链接:https://blog.csdn.net/sinat_37812785/article/details/80243207
https://blog.csdn.net/Andrewniu/article/details/88976741
-------------------------------------------------------------------------------------------
对本文感兴趣的童鞋们,欢迎点击下方收藏,如果喜欢我写的文章,记得给我点个赞鼓励一下,哈哈哈。本文将一直公开给大家使用,本文后期会不定时更新 新内容。
转载的童鞋记得注明出处↓ ↓ ↓ ↓ ↓ ↓
SVN-最新版SVN安装使用教程(4.1.3版 / 1.13.1版) (超全面详细,图文介绍)
https://blog.csdn.net/VIP_CR/article/details/103783661