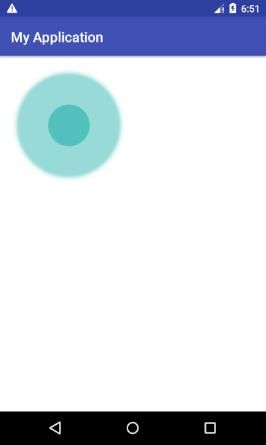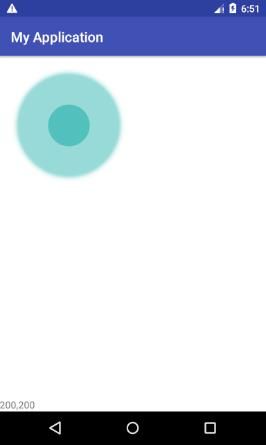Android学习——自定义简易的方向盘操作控件
最近在做一款交互性较为复杂的APP,需要开发一个方向操作控件。最终用自定义控件做了一个简单的版本。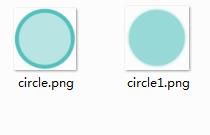
这里我准备了两张素材图,作为方向盘被点击和没被点击的背景图。下面看看自定义的Wheel类
public class Wheel extends View implements View.OnTouchListener{
int xPosition;//点击按钮的x坐标
int yPosition;//点击按钮的y坐标
int centerX;//方向盘X轴中心
int centerY;//方向盘Y轴中心
int mainRadius;
int secondRadius;//点击的圆形按钮的半径
boolean isClicked;//用于判断方向盘是否被点击
public Wheel(Context context) {
super(context);
}
public Wheel(Context context, @Nullable AttributeSet attrs) {
super(context, attrs);
}
public Wheel(Context context, @Nullable AttributeSet attrs, int defStyleAttr) {
super(context, attrs, defStyleAttr);
isClicked=false;//初始化为未点击状态
}
}
上面这是最初的代码,仅仅是声明了一些变量。
接下来我们来复写OnMeasure
@Override
protected void onMeasure(int widthMeasureSpec, int heightMeasureSpec) {
super.onMeasure(widthMeasureSpec, heightMeasureSpec);
int width =MeasureSpec.getMode(widthMeasureSpec)==MeasureSpec.UNSPECIFIED?100:MeasureSpec.getSize(widthMeasureSpec);
int height = MeasureSpec.getMode(heightMeasureSpec)==MeasureSpec.UNSPECIFIED?100:MeasureSpec.getSize(heightMeasureSpec);
if(width>height){//将自定义控件的区域限制为正方形
width=height;
}else{
height=width;
}
this.mainRadius=(getWidth()-100)/2;//给主要半径赋值
this.secondRadius=mainRadius/5*2;//赋值可点击的圆形按钮的半径
setMeasuredDimension(width, height);
this.centerX=getWidth()/2;//确定中心
this.centerY=getHeight()/2;
this.xPosition=centerX;//最初可点击的圆形按钮在中心位置
this.yPosition=centerY;
}
接着是OnDraw函数
@Override
protected void onDraw(Canvas canvas){
Bitmap bm;//背景图的bitmap
Paint circlePaint=new Paint();//可点击的圆形按钮的Paint对象
circlePaint.setColor(Color.parseColor("#52c1bd"));//设置颜色
circlePaint.setStyle(Paint.Style.FILL);//设置作图形式为填满
if(!isClicked){//如果为点击就将bm赋值为circle1这张图的bitmap对象,否则为circle
bm=((BitmapDrawable)getResources().getDrawable(R.mipmap.circle1)).getBitmap();
}
else {
bm = ((BitmapDrawable) getResources().getDrawable(R.mipmap.circle)).getBitmap();
}
Rect mSrcRect = new Rect(0, 0, bm.getWidth(), bm.getHeight());//设置原始图像中要被画出来的区域
Rect mDestRect = new Rect(30, 30,getWidth()-30, getHeight()-30);//设置目标区域中会被画进去图像的区域
canvas.drawBitmap(bm,mSrcRect,mDestRect,BackgroundPaint);//画背景图
canvas.drawCircle(this.xPosition,this.yPosition,secondRadius,circlePaint);//画出可点击的中心按钮
}上面我们创建Wheel类时还使用了OnTouchListener接口,所以要复写onTouch函数,但这里我们仅仅是写成下面的代码就行
不需要实现额外功能
@Override
public boolean onTouch(View v, MotionEvent event) {
return false;
}我们实际上要用的是下面这个函数
@Override
public boolean onTouchEvent(MotionEvent event){
isClicked=true;//设置为已经点击
this.xPosition = (int) event.getX();//得到点击的x坐标
this.yPosition = (int) event.getY();//得到点击的y坐标
//如果点击的位置与圆心距离差距大于半径,就限制按钮的位置在边界处
if(Math.sqrt((this.xPosition-this.centerX)*(this.xPosition-this.centerX)+(this.yPosition-this.centerY)*(this.yPosition-this.centerY))>mainRadius){
double Yrate=(this.yPosition-this.centerY)/Math.sqrt((this.xPosition-this.centerX)*(this.xPosition-this.centerX)+(this.yPosition-this.centerY)*(this.yPosition-this.centerY));
double Xrate=(this.xPosition-this.centerX)/Math.sqrt((this.xPosition-this.centerX)*(this.xPosition-this.centerX)+(this.yPosition-this.centerY)*(this.yPosition-this.centerY));
this.yPosition=(int)(mainRadius*Yrate)+this.centerY;//设置可点击圆心按钮的位置在边界处
this.xPosition=(int)(mainRadius*Xrate)+this.centerX;
}
if(this.myWheelMoveListener!=null){//这里是之后我们要实现交互用的,限制先忽略
this.myWheelMoveListener.onValueChanged(this.xPosition,this.yPosition);
}
invalidate();
if(event.getAction()==1){//如果点击释放后
isClicked=false;//设置为未点击状态
this.yPosition=this.centerY;//按钮归于圆心
this.xPosition=this.centerX;
if(this.myWheelMoveListener!=null){
this.myWheelMoveListener.onValueChanged(this.xPosition,this.yPosition);
}
invalidate();//重新绘图
}
return true;
}到这里我们的按钮已经可以用了,但是我们还需要实现控件与外部的交互所以我们要定义接口,如下
public void setOnMyWheelMoveListener(OnMyWheelMoveListener listener){ //设置交互事件
this.myWheelMoveListener=listener;
}
public static abstract interface OnMyWheelMoveListener {
public abstract void onValueChanged(int xDistance, int yDistance);
}下面看看完整的代码
public class Wheel extends View implements View.OnTouchListener{
int xPosition;
int yPosition;
int centerX;
int centerY;
int mainRadius;
int secondRadius;
boolean isClicked;
OnMyWheelMoveListener myWheelMoveListener;
public Wheel(Context context) {
super(context);
}
public Wheel(Context context, @Nullable AttributeSet attrs) {
super(context, attrs);
}
public Wheel(Context context, @Nullable AttributeSet attrs, int defStyleAttr) {
super(context, attrs, defStyleAttr);
isClicked=false;
}
@Override
protected void onMeasure(int widthMeasureSpec, int heightMeasureSpec) {
super.onMeasure(widthMeasureSpec, heightMeasureSpec);
int width =MeasureSpec.getMode(widthMeasureSpec)==MeasureSpec.UNSPECIFIED?100:MeasureSpec.getSize(widthMeasureSpec);
int height = MeasureSpec.getMode(heightMeasureSpec)==MeasureSpec.UNSPECIFIED?100:MeasureSpec.getSize(heightMeasureSpec);
if(width>height){
width=height;
}else{
height=width;
}
this.mainRadius=(getWidth()-100)/2;
this.secondRadius=mainRadius/5*2;
setMeasuredDimension(width, height);
this.centerX=getWidth()/2;
this.centerY=getHeight()/2;
this.xPosition=centerX;
this.yPosition=centerY;
}
@Override
protected void onDraw(Canvas canvas){
Bitmap bm;
Paint BackgroundPaint = new Paint(Paint.ANTI_ALIAS_FLAG);
BackgroundPaint.setFilterBitmap(true);
BackgroundPaint.setDither(true);
Paint circlePaint=new Paint();
circlePaint.setColor(Color.parseColor("#52c1bd"));
circlePaint.setStyle(Paint.Style.FILL);
if(!isClicked){
bm=((BitmapDrawable)getResources().getDrawable(R.mipmap.circle1)).getBitmap();
}
else {
bm = ((BitmapDrawable) getResources().getDrawable(R.mipmap.circle)).getBitmap();
}
Rect mSrcRect = new Rect(0, 0, bm.getWidth(), bm.getHeight());
Rect mDestRect = new Rect(30, 30,getWidth()-30, getHeight()-30);
canvas.drawBitmap(bm,mSrcRect,mDestRect,BackgroundPaint);
canvas.drawCircle(this.xPosition,this.yPosition,secondRadius,circlePaint);
}
@Override
public boolean onTouch(View v, MotionEvent event) {
return false;
}
@Override
public boolean onTouchEvent(MotionEvent event){
isClicked=true;
this.xPosition = (int) event.getX();
this.yPosition = (int) event.getY();
if(Math.sqrt((this.xPosition-this.centerX)*(this.xPosition-this.centerX)+(this.yPosition-this.centerY)*(this.yPosition-this.centerY))>mainRadius){
double Yrate=(this.yPosition-this.centerY)/Math.sqrt((this.xPosition-this.centerX)*(this.xPosition-this.centerX)+(this.yPosition-this.centerY)*(this.yPosition-this.centerY));
double Xrate=(this.xPosition-this.centerX)/Math.sqrt((this.xPosition-this.centerX)*(this.xPosition-this.centerX)+(this.yPosition-this.centerY)*(this.yPosition-this.centerY));
this.yPosition=(int)(mainRadius*Yrate)+this.centerY;
this.xPosition=(int)(mainRadius*Xrate)+this.centerX;
}
if(this.myWheelMoveListener!=null){
this.myWheelMoveListener.onValueChanged(this.xPosition,this.yPosition);
}
invalidate();
if(event.getAction()==1){
isClicked=false;
this.yPosition=this.centerY;
this.xPosition=this.centerX;
if(this.myWheelMoveListener!=null){
this.myWheelMoveListener.onValueChanged(this.xPosition,this.yPosition);
}
invalidate();
}
return true;
}
public void setOnMyWheelMoveListener(OnMyWheelMoveListener listener){
this.myWheelMoveListener=listener;
}
public static abstract interface OnMyWheelMoveListener {
public abstract void onValueChanged(int xDistance, int yDistance);
}
}到这里自定义简单方向盘控件就基本实现了,下面看看具体使用
布局文件
主类
public class MainActivity extends AppCompatActivity {
Wheel wheel;
TextView tv;
@Override
protected void onCreate(Bundle savedInstanceState) {
super.onCreate(savedInstanceState);
setContentView(R.layout.activity_main);
wheel=(Wheel)findViewById(R.id.myWheel);
tv=(TextView)findViewById(R.id.tv);
wheel.setOnMyWheelMoveListener(new Wheel.OnMyWheelMoveListener() {//设置交互事件
@Override
public void onValueChanged(int xDistance, int yDistance) {
tv.setText(""+xDistance+","+yDistance);
}
});
}
}执行的效果图如下
我是菜鸟,多多指教,DRW