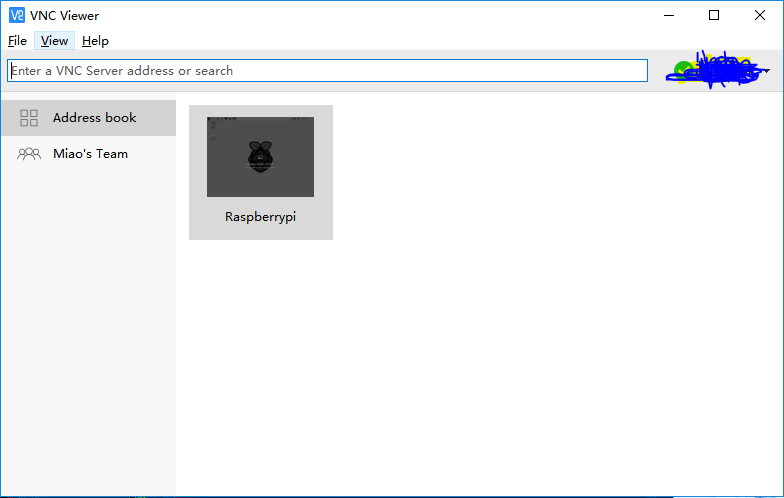树莓派VNC搭建相关教程:
为了节省money,于是我决定用VNC界面来代替显示器,为后面做C++ Qt以及Python Qt开发打下基础,我别无选择!下面开始进入正题:
1-- 下载VNC-Viewer-6.0.1-Windows-64bit.exe的windows服务器端(直接下载.exe版本):
https://www.realvnc.com/ RealVNC的官网地址,注册一个RealVNC的账号。下载自己windows对应的RealVNC的版本!安装之后的界面如下:
使用方法(使用之前先要保证Raspberry那一端的tightvncserver安装完成):
File---》New connection---》输入VNC Server框框里面的IP Address(例如:192.168.x.xxx::5901)注意前半段是Raspberry对应的ip地址,这个ip地址可以通过之前的SSH的Xshell来查看($ifconfig),也可以通过路由器设置界面来查看。::之后的参数来是5900+x的结果,x的来源下面会讲到。
2-- Raspberry Pi那一端安装tightvncserver从机服务service(可能会遇到很多问题,下面有常规方法安装,还有其他安装的方法):
tightvncserver安装步骤:
$sudo apt-get install tightvncserver #安装tightvncserver,安装完之后会让你设置密码并验证密码,之后树莓派就会自动从网上下载vnc的服务器端,安装过程中会提示是否安装,按小写的y后回车,继续安装。安装完成后会让你设置一个VNC登陆的密码,输入密码后还会问你是否输入个只能观看不能操作的密码,一般选择n,也就是不设置。整个安装完成之后输入下面的指令:
$vncserver -geometry 1024x768 #改变VNC界面的尺寸大小(用来验证tightvncserver是否安装成功,成功能运行否则不能运行)
若是上面的只能未能成功运行,先试试更新您的apt安装包并升级:sudo apt-get update;sudo apt-get upgrade.然后再运行上面的两个指令
更新2018年7月9日:安装tightvncserver似乎不能很顺利的完成了,下面提供的链接都无法正常使用了,现在直接安装Real VNC:
sudo apt-get install vnc4server
然后在命令行当中直接运行vncserver就可以执行vnc服务了!如下图所示,我们能看到, ./vnc/raspberrypi:1.log,所以我们在PC端连接的时候就需要输入的是:192.168.0.103::5901
如果上面的安装怼你来说没有问题的话跳过下面这部分(+分隔符):
++++++++++++++++++++++++++++++++++++++++++++++++++++++++++++++++++++++
你可能遇到下面的问题:
sudo apt-get install tightvncserver
错误信息:Failed to fetch http://mirrordirector.raspbian.org/raspbian/pool/main/x/xfonts-base/xfonts-base_1.0.3_all.deb Size mismatch 。
原因是这几个服务依赖的xfonts-base安装失败,而且更换源都不能解决这个问题。
根据相关的要求,找到所有的需要安装的未找到的镜像,我遇到的需要的安装包.deb文件镜像地址:
http://www.filewatcher.com/d/Ubuntu/all/fonts/xfonts-base_1.0.3_all.deb.6179596.html
(ftp://ftp.lt.debian.org/ubuntu/pool/main/x/xfonts-base/xfonts-base_1.0.3_all.deb)xfonts-base的现在地址,我下载的是下面这个ftp服务器的deb文件
http://mirror.hmc.edu/debian/pool/main/t/tightvnc/ tightvncserver_1.3.9-6.4_armhf.deb的下载地址(至于选择哪个deb安装包,根据自己的操作系统进行选择,我需要的是这个 1.3.9-6.4 armhf的安装包)
tightvncserver安装包的下载地址更新如下:2019-6-6
https://packages.debian.org/stretch/armhf/tightvncserver/download
下载安装的方法是使用wget指令和dpkg:
1-- wget http://mirror.hmc.edu/debian/pool/main/t/tightvnc/tightvncserver_1.3.9-6.4_armhf.deb 这样就将会下载tightvncserver_1.3.9-6.4_armhf.deb到你当前的目录之下pwd(下载安装完成所有的安装包deb)。
2-- dpkg -i tightvncserver_1.3.9-6.4_armhf.deb 安装了这个安装包,将需要的都安装之后,相当于之间安装完成了tightvncserver,这样就可以使用这个VNC的服务了,使用方法如下:
pi@raspberrypi:/tmp/DownLoad $ tightvncserver
You will require a password to access your desktops.
Password:
Warning: password truncated to the length of 8.
Verify:
Would you like to enter a view-only password (y/n)? y
Password:
Verify:
New 'X' desktop is raspberrypi:1
Creating default startup script /home/pi/.vnc/xstartup
Starting applications specified in /home/pi/.vnc/xstartup
Log file is /home/pi/.vnc/raspberrypi:1.log
这样就设置了VNC的基本登录密码等参数,并告诉了你‘X’ desktop的值是1,所以::后面的参数就是5900+X=5900+1=5901
所以VNC的Host的地址可能是192.168.x.xxx::5901
设置完密码之后就可以在windows的 密码就是你之前设置的VNC的登录密码
RealVNC端的界面上登录VNC界面
下面就是登陆之后的界面了
下次启动直接输入tightvncserver指令即可:
++++++++++++++++++++++++++++++++++++++++++++++++++++++++++++++++++++++
每次使用指令vncserver -geometry 1024x768都可以设定Raspberry Pi的界面的大小,每次改变大小之后都能生成一个新的X的值,这样方便我盟同时产生多个VNC界面来控制Raspberry Pi Board!
其他的问题,您还可以参考这篇文章:http://www.cnblogs.com/emouse/archive/2013/06/07/3124027.html
Ubuntu16.04连接vncserver灰屏问题:
这个问题似乎很多人都碰到过,网上的解决办法很多,现在就针对我的电脑安装的Ubuntu16.04版本(64位)亲测可以成功的修改步骤卸载下面:
参考链接如下:http://www.linuxdiyf.com/linux/18535.html
ubuntu下安装vncserver和树莓派相似,我们需要做的就是安装gnome的图形窗口并修改xstartup就可以了,在我的系统里面,安装好tightvncserver之后,xstartup的位置如下:
我们先来安装gnome图像窗口的相关软件:
$sudo apt-get install gnome-panel gnome-settings-daemon metacity nautilus gnome-terminal
安装完gnome软件之后,你要是不放心修改这个xstartup文件,记得先把xstartup文件copy到一个位置在进行修改,修改内容如下:
#!/bin/sh # Uncomment the following two lines for normal desktop: export XKL_XMODMAP_DISABLE=1 unset SESSION_MANAGER # exec /etc/X11/xinit/xinitrc unset DBUS_SESSION_BUS_ADDRESS gnome-panel & gnmoe-settings-daemon & metacity & nautilus &
gnome-terminal &
然后我们关闭掉vncserver的服务:vncserver -kill:1
在此启动vncserver的服务程序:tightvncserver
最后就是打开你的RealVNC等软件进行连接了~ 完~