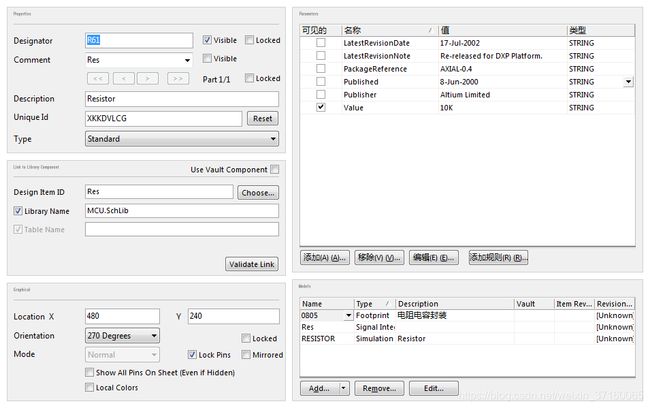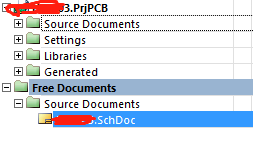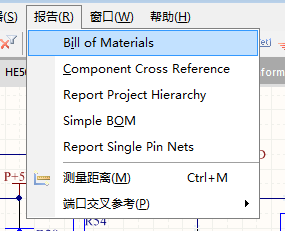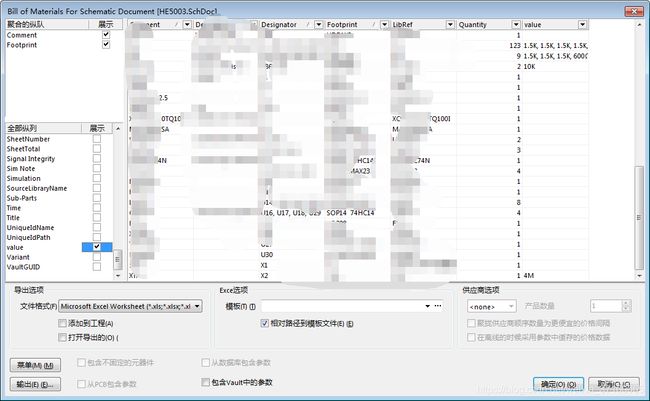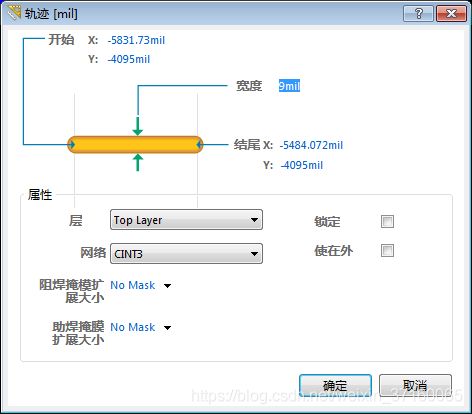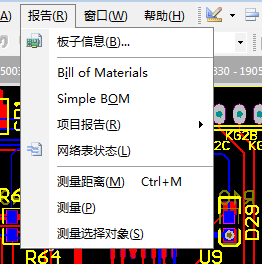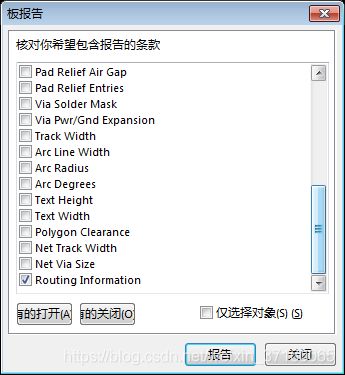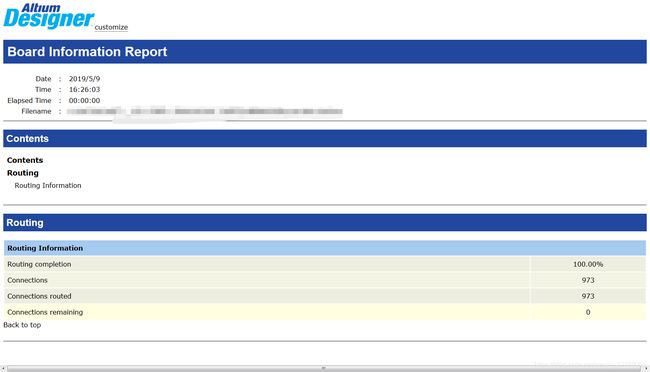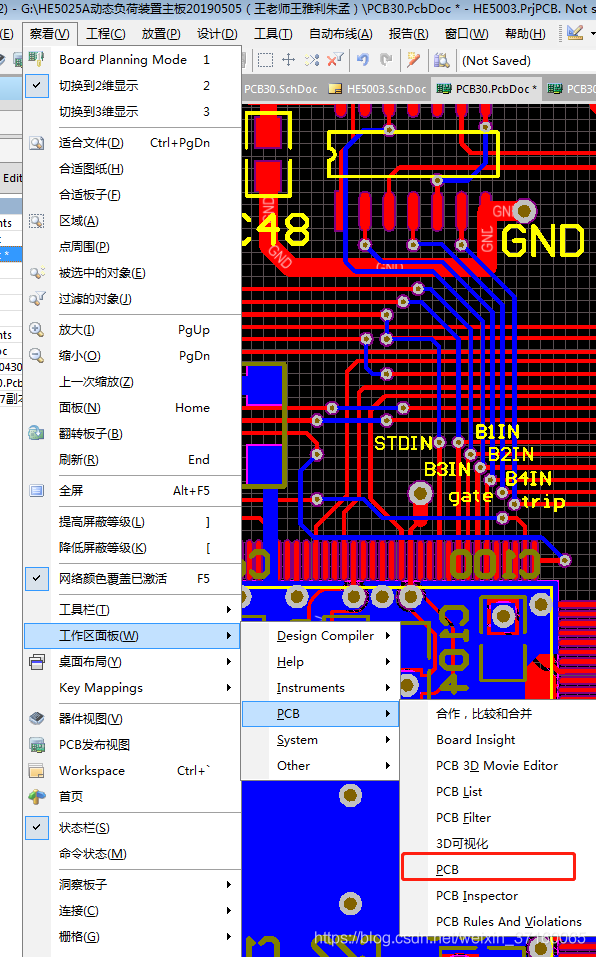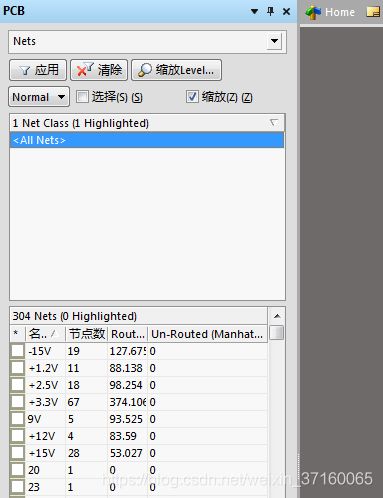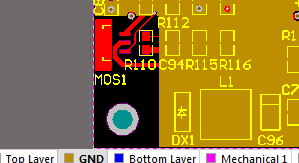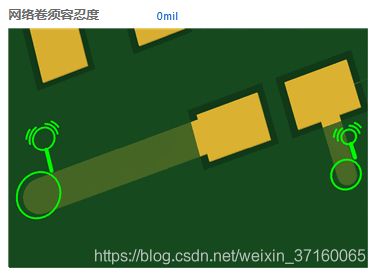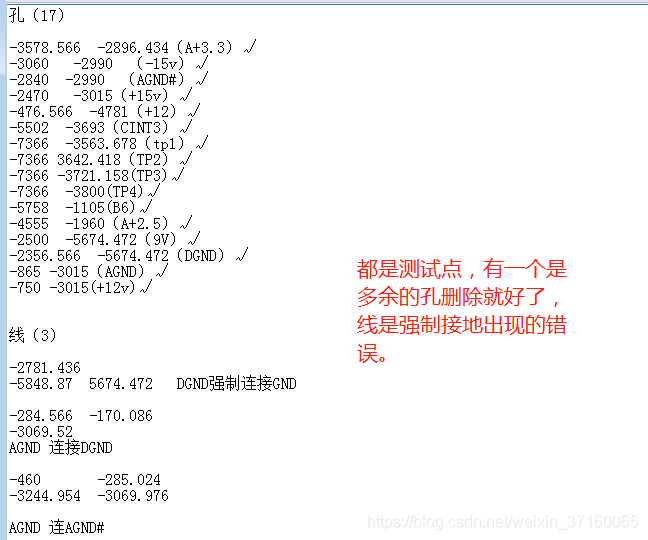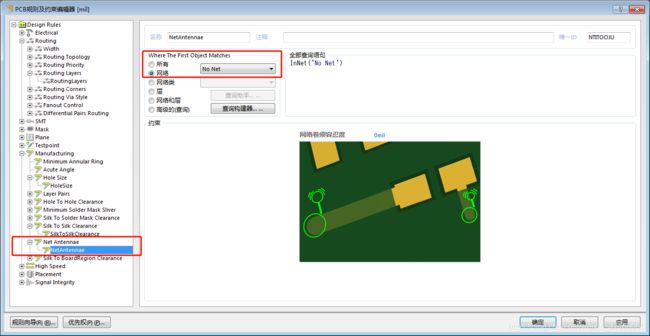AD14.2中文画pcb板子的笔记
(小垃圾学习机,哪里不会查哪里,哪里会了赶紧记下来)
原理图:
1.![]()
常用的图标:第一个是画导线的(P+W),Net1是网络标号(P+N),vcc右边是放置元器件(P+P)
放置网络标号,改变网络标号的方向(点击空格)
2.查找网络标号或者元器件,ctrl+F查找
3.Ctrl+鼠标滚轮放大缩小界面(pageup,pagedown也可以以鼠标指针为原点放大缩小,home将鼠标指针所在位置移动到页面中心,end刷新(protel老版功能)),V+F页面恢复最佳位置(全显示)
4.元器件名称,内容,值,(需要隐藏的时候,将visible或者“可见的”前面的√去掉)
更换封装的时候在右下点击ADD选择对应的封装(pcb),左侧中间choose是选择原理图“封装”。
5.添加文本注释不能换行,自己手动添加多行(P+T)
6.工程中包含的基本文件是原理图(.schdoc),pcb(.pcbdoc),原理图库(.schlib),pcb库(.pcblib)。Doc文件放在source documents下面,lib放在libraries下面。如果需要添加或者更换文件,打开需要的文件,直接在AD左侧工程栏把新打开的文件(在free document下面)拖动对应的文件夹下面就行。
7.总结元器件个数等信息,点击原理图中报告的bill of Materials,基本常用的项就是第二张图的内容,如果没有value,就点击左侧“全部纵列”中的“value”,打上√就显示了。第三张图是按照comment和footprint分类的,如果还想让元件按照value分类(比如全是10k的电阻放在一行),就把全部纵列中的value拖到“聚合的纵列”中(可以点击拖动)。点击左下角的输出就可以生成相应的excel文件。
![]()
8. 生成或者更新原理图到pcb的时候,点击(原理图中)设计的第一个选项“update pcb document xxx.pcbdoc”,如果没有这个选项,一般是因为原理图没有放在工程中。(后续点击yes,yes,执行更改(更新的时候))(见第6项)
9..批量操作同一封装同一libref同一描述内容的元器件,改变他们的封装,或者改变他们的阻值,或者改变他们的描述。
选中其中一个元器件,右键:查找相似元件,在object Specific中将Description,Symbol Reference,Current Footprint选择为same,点击应用。不要关闭页面,点击确认,出现属性设置页面,在原理图中ctrl+A全选,然后设置属性,可以改变元件描述,改变元件封装,可以改变元件的值(在最下方)
PCB:
1.常用的工具,第一个画导线(P+T),第五个画过孔(P+V)。
![]()
2.画导线的时候,点击空格改变导线是45度还是90度,画导线是P+T,画线是P+L,两者的区别是导线有网络标号(传递信号),线没有信号。所以可以双击线,如果是线,网络是NO net,如果是导线,就有网络。
可以点击线或者导线编辑网络标号,编辑线宽等。
3.画线的时候改变层的方法,是ctrl+shift+鼠标滚轮,注意界面下方(下图)最左侧(当前层)的颜色,一般是红色和蓝色就可以了。如果有小键盘,画线的时候点击“+”“-”就可以改变层了。一般画线过程中换层,会主动打过孔。
![]()
4.画线或者焊盘的时候,还没有点击放置之前,点击tab可以设置大小,线宽属性。(在规则中设置优先粗细大小再画的时候也没有改变默认,点击tab设置一次之后再画就改变默认属性了)。
5.一般以过孔排列为优先设计项。过孔一般是横向对齐,或者纵向对齐,或者斜成直线,或者两排交叉排列。(横向排列,点击shift选择所有要对齐的孔-右键-对齐-垂直中心分布-十字光标点击对齐的y坐标点)(纵向排列,同上-水平中心分布-…x……)(斜成直线,确定好两边的过孔,然后选择所有需要排列的过孔,右键-对齐—水平分布,然后再右键-对齐-垂直分布)(两排交叉,确定好两端大概位置,选择所有过孔-右键-水平分布/垂直分布,间隔性选择(1-3-5-7……、2-4-6-……)过孔-右键-对齐-水平中心分布/垂直中心分布-确定对齐x/y坐标点)
横向等间距分布,纵向等间距分布,同以上的道理。
导线等间距分布同以上的道理,先确定排列的线位置,然后拉两端的线。
元器件等间距分布,对齐等都在“对齐”选项中。
(所有东西能够对齐的尽量对齐,尽量等间距。能够一排的,如果拉的线稍微拐弯多一点也没关系。)
6.顶层红线底层蓝线排列,如果可以,尽量让红线全部横向,蓝线全部纵向,(纵向/横线),会对后期布线大有用处,也对信号影响较小。
7.过孔处蓝线和红线尽量不要垂直。可以135度拐然后打孔,在拐角处形成斜线。(也可以不遵循)别锐角
8.顶层丝印层(top overlay)的字不要放在元器件上,不要和过孔重叠,底层丝印层的同理(可以放在线上)。可以在最后挪动这些标号。
9.将原件放在底层的操作:拖动元器件。点击“L”,就挪到底层了。
10.红色焊盘和导线不在一个层,需要打孔(这种是贴片元器件)。灰绿焊盘其实就是打了一个孔,插入元器件的管脚(直插式元器件)。如果和线不在一个层也不用再打孔,就相当于有一个过孔了。
11.pcb中查找元器件或者网络,在页面右上角。All前面两个(下图),第一个是查找网络,第二个超找元器件。输入对应的网络或者元器件之后,点击enter就查找了。这个时候pcb除了这个元器件(网络)其他都暗了。点击all右边的×(下图),就取消了查找状态。
![]()
12.高亮一个线,点击ctrl,鼠标点击对应的线,就可以高亮。取消高亮状态,按住ctrl,点击空白处。(点击ctrl+H,鼠标变成十字光标,也可以选择导线高亮,但是容易卡(还没区分和上一个方式的区别:显示白色的亮,前者是自身变亮),这种方式下,选择了线之后右键取消十字光标状态,如果卡了,试一试,esc或者shift+c,如果都不行,那应该是卡死了,要么等等要么重启(记得常常保存))
13.连线完毕,检查是否有漏线。在pcb中的“报告”里选择“板子信息”,点击“pcb信息”框中右下的报告,下拉,选择rounting information。点击报告,会出现第四张图的信息。如果显示是100%就没有事情了。如果显示不是100%就有飞线。
如果有飞线,看14.
14.如果有飞线。点击pcb选项卡,我的这个选项卡在左侧project窗口下方,有些人的是在左侧(下方图1),如果没有这个选项卡,点击“查看”-“工作区面板”-“pcb”-“pcb”,就到了这个窗口。然后选择nets,all nets,显示nets的第四栏连接正常应该是0,下拉查找非0的网络就是没有连接好的。如果是p15网络没有连接好,然后就使用(11)中的查找功能查找到这根线,如果线没有连接好,好像点击enter之后就闪现亮了一下就取消光亮状态了,可以一直按着enter记住p15的位置(不太确定是不是这里闪亮了一下)。找到p15线的位置之后,就顺着线看哪里飞线了,连接上之后在检查一遍连线是不是100%。
https://blog.csdn.net/u013926582/article/details/42805169
(13,14的参考网址)
15.移动元器件时,除了鼠标点击拖动,另外就是选中元件,按住ctrl,再按上下左右键来移动。
16.移动元器件时,每次移动的距离太大,点击“G”,选择1mil或者5mil(变小),连线的时候鼠标捕捉过孔中心不容易捕获,点击G,选择25mil(变大)会更好捕获一点。
17.快捷键Q是切换单位的(mil/mm),测量距离是ctrl+M.
18.如果是多层板子,重新画线打孔,会变绿报警,很大可能是电源和地的影响。要重新铺地,重新铺地,选中GND层,双击“大黄片”铜,会出现一个页面,点击确定,然后会询问是不是重新铺一层,点击yes就重新铺了(电源重铺也是这样)。警告会少很多。在画的过程中如果还不想重新铺地,但是又不想看到警报,点击T+M,暂时取消警报(错误还是客观存在着的),没有绿的了。
19.层的显示与隐藏,鼠标移动到18的第一张图下方的层信息地区,右键就有“显示层”“隐藏层”的选项。
20.pcb和原理图元器对应查找,快捷键T+C,出现十字光标,点击元器件,如果点击原理图u2,会跳到pcb上u2的位置(自己回到原理图去看,不会自己跳到原理图文件)。
21.更新原理图到pcb的时候,更新成功之后,原理图会全变绿报错,将pcb缩小到最小,会发现左下角有一个红色板子,点击删除就可以了(或者update的时候,执行更改之前,改变项的最后一项不选择(好像是这样的))。
22.整理丝印层文字式,整理底部丝印层,按V+B(翻转板子)就可以换到背面来看了,进而更加方便整理了。
23.改变铺地或者电源多边形的形状,就是选中需要改变的一块地,右键-多边形操作-移动定点-慢慢一点点移动(……)
24.电气检查是否有错,工具-设计规则检查-左下角报告——(记得重新画地画电源))
……(学习中)
犯的错误1(低级错误):原理图管脚的网络标号改变了一下名称,更新到pcb的时候,网络标号消失了,而且管脚还被打红叉了。类似
https://tieba.baidu.com/p/5779682192?red_tag=2958654850这个帖子的错误。
原因:更新原理图到pcb时,进入原理图,再点“设计”中的update ** **,如果在pcb中,点击设计的import……,因为在原理图中的update是将原理图的更改变化到pcb’中,pcb中的update是将pcb的改变更新到原理图中,import才是将原理图的改变(其他工程中的改变)导入pcb中(个人这么理解应该也就是这样。)
解决:先把原理图中需要改变的管脚的红叉去掉(点击红茶删除即可),然后重新标记网络标号,然后在原理图中update或者去pcb’中import。
犯的错误2:设计规则检查,除了个别必须强制接地的错误,还有一个错误,就是专门拉出来一根线做测试点,出现了 Net Antennae错误(就是有不封闭的连接线。比如某根线连接的时候,就像天线样,有开始,没有结尾。悬空在那里。)
原因:专门做测试点的,就像是DGND强制接在GND上,是我们人为接受的,所以这不是错误,是规则错了。我们就要去改规则。
解决:
设计-规则-manufacturing-net antennae-netantennae。点击之后出现有where the object matches,把all改为net,net右边设为no net,然后选择应用,点击确定,重新设计规则检查。
方法2:在测试点处,再向外多拉一节儿线,天线标志就会不见了(如果不想修改规则,担心漏掉其他错误)
打印原理图:文件-智能pdf
打印pcb:(智能pdf似乎好像不能保证比例)
页面设置-(缩放模式:scaled print ,缩放:1.00,是选择风景图还是肖像图看预览效果再做决定,颜色设置单色或者彩色。,高级里面设置打印的层,打印的颜色,printout&layers中右键可以删除或者添加层。Include components 一般都选择,mirror打印正面的时候不选择,如果打印pcb反面的时候选择就可以相当于(V+B)了,左下角的preferences可以设置打印各层的颜色)----设置好点击打印。在这个过程中添加层之后注意层的顺序,比如打印板子正面的彩印,根据真实的层分布,要把topoverlay放在toplayer上面,其他同理。
其他:(这辈子可能也用不到)
http://www.elecfans.com/d/877182.html
学习中……