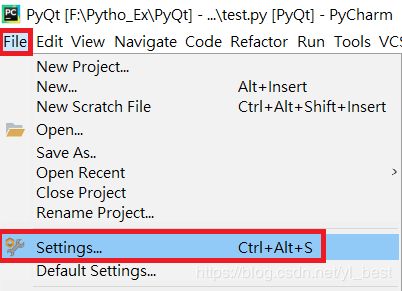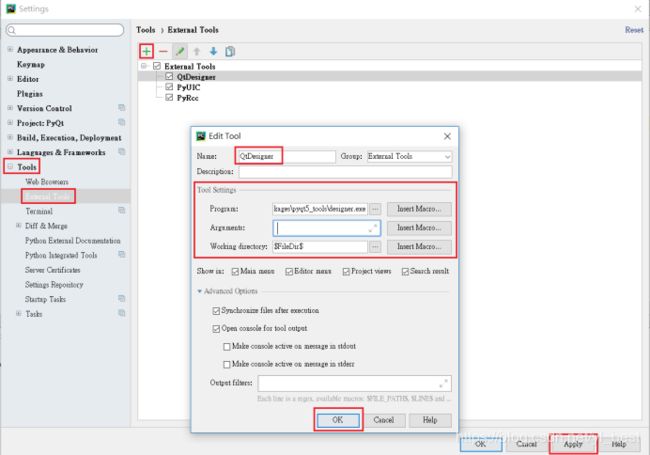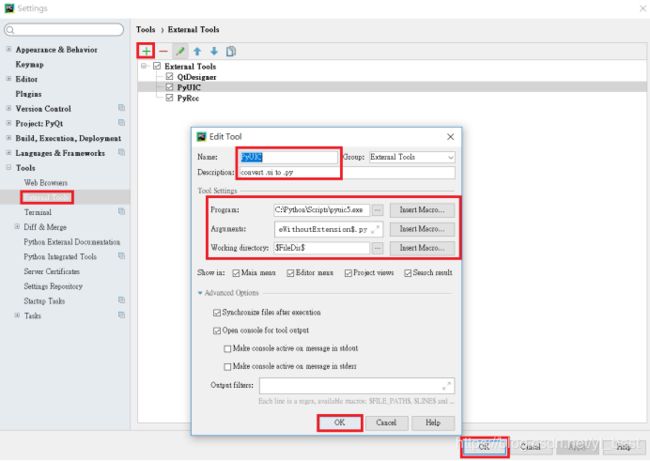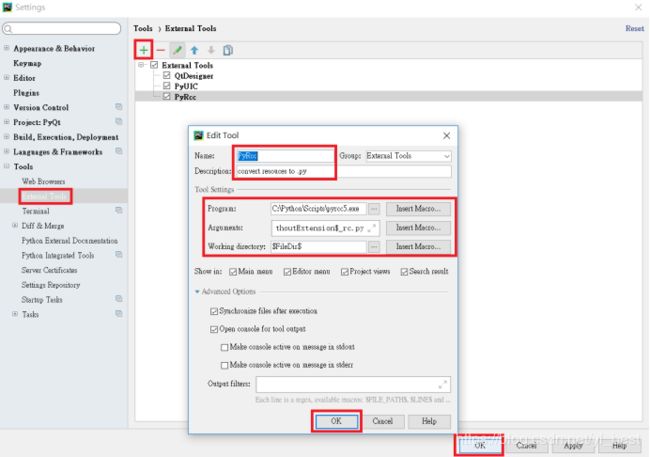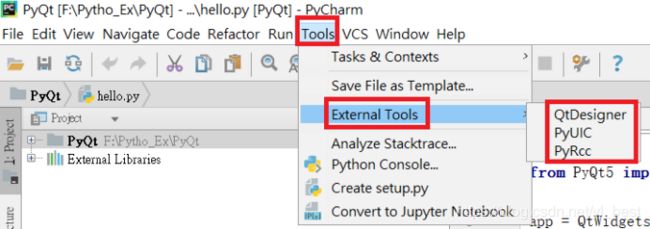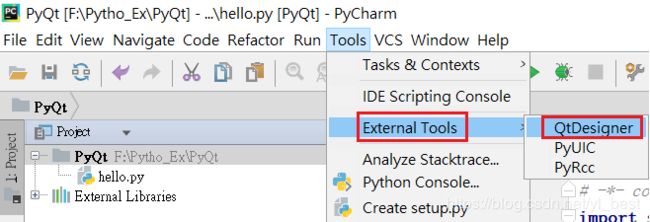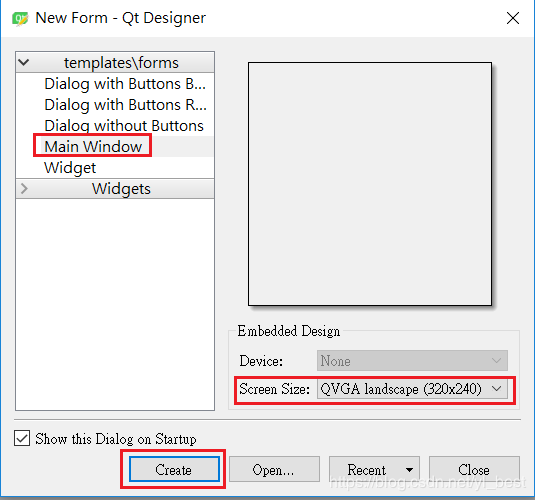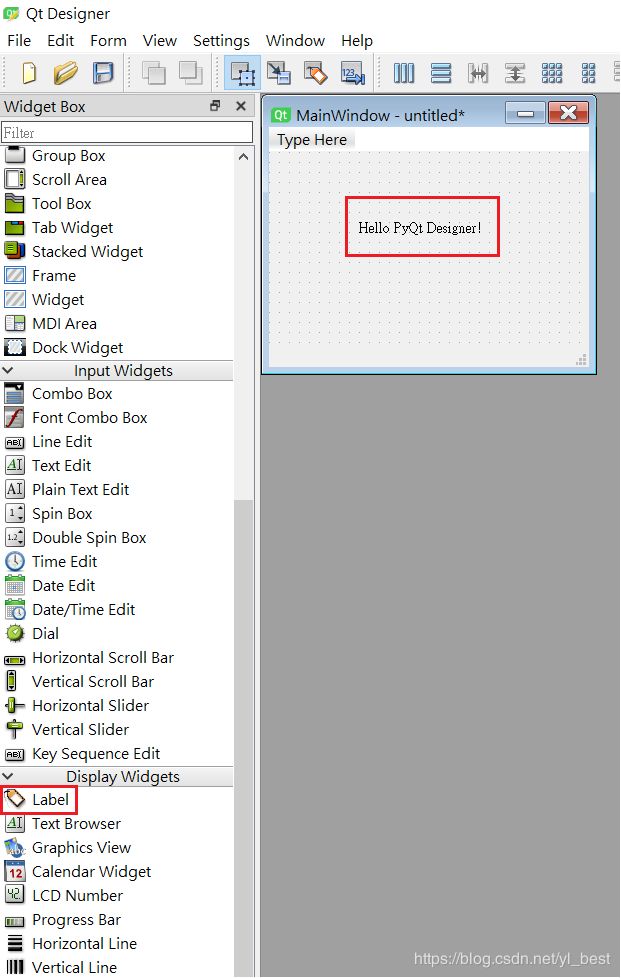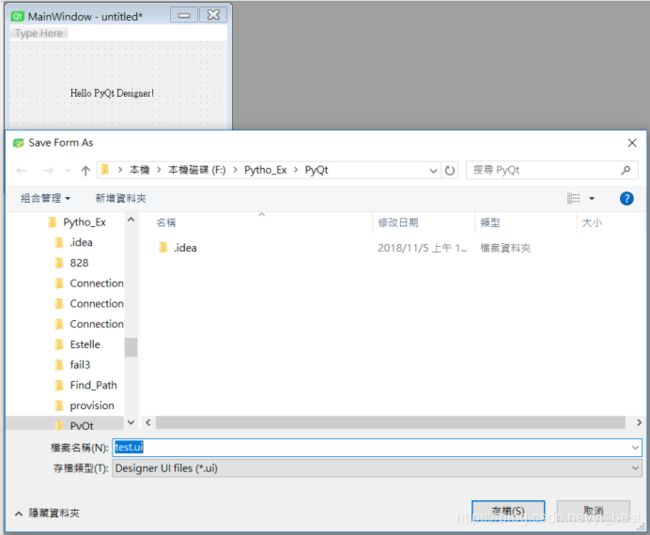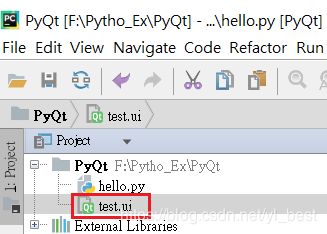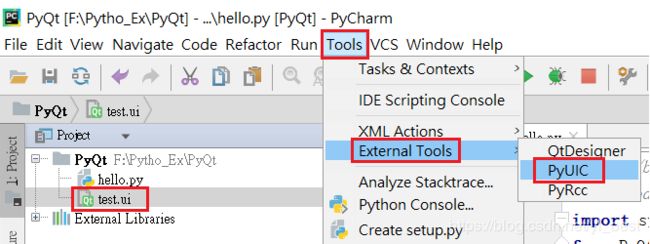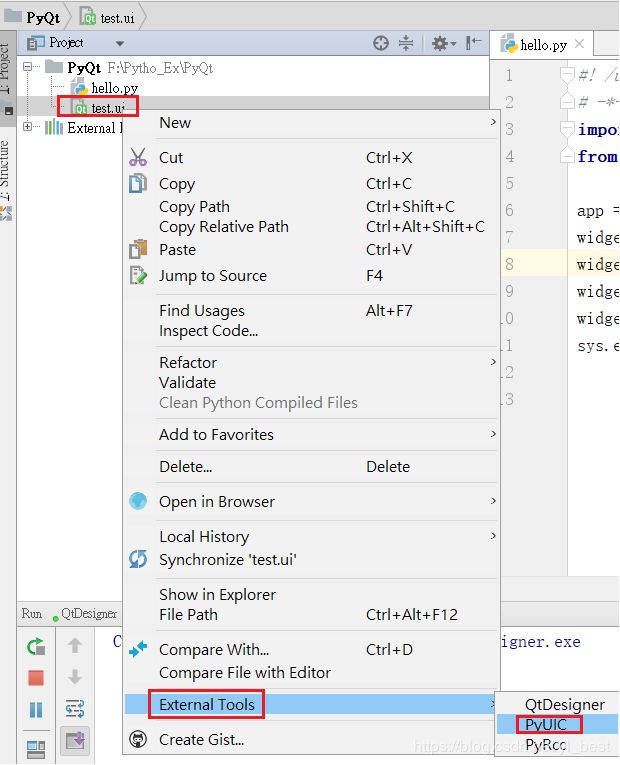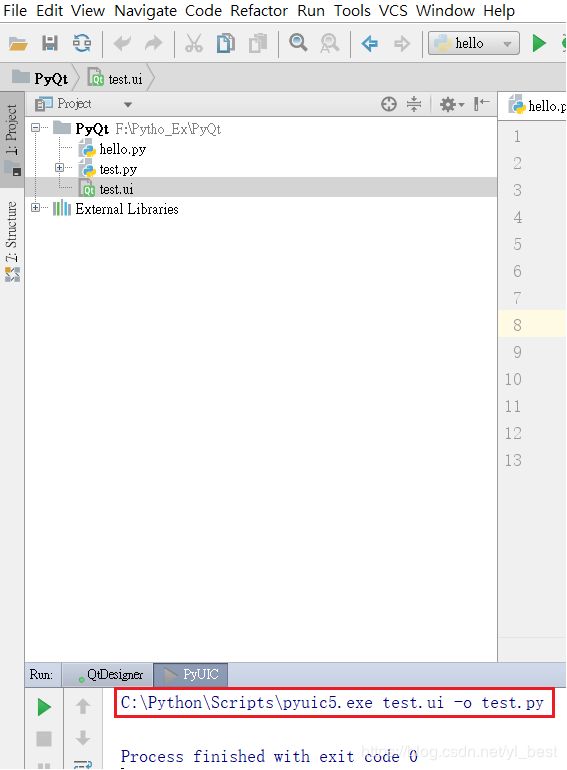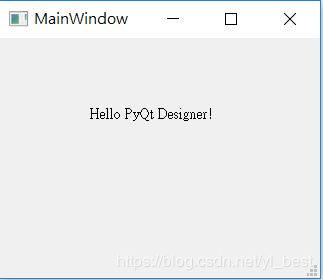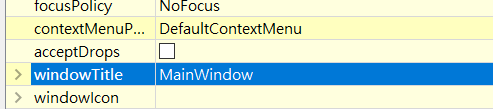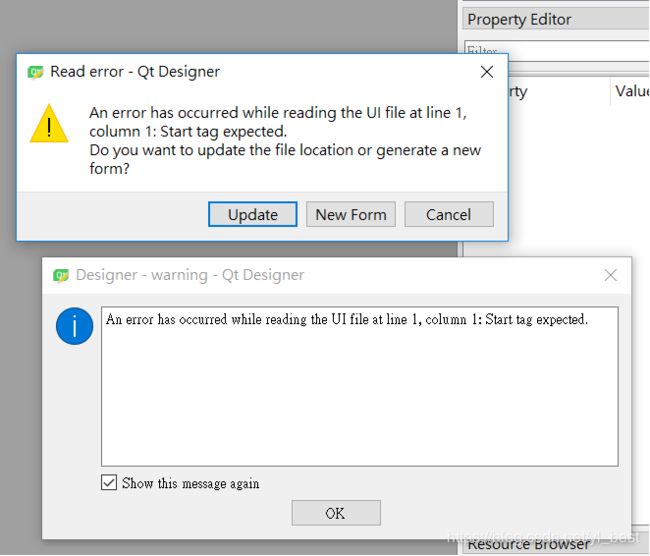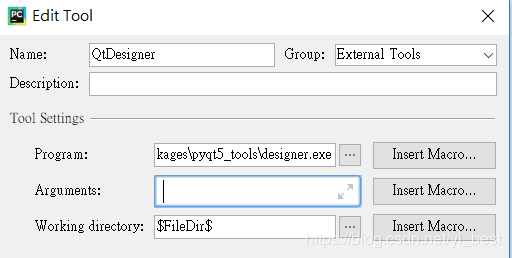Win10 搭建Python3 + PyQt5 + PyCharm 开发环境 超详细图解 无坑(二)
目录
PyCharm+QtDesigner配置
PyCharm+PyUic快捷菜单工具配置
配置PyQt PyRcc,将资源文件转码
PyQt配置完成
第一个PyQt+QtDesigner程序
错误
接上篇 Win10 搭建Python3 + PyQt5 + PyCharm 开发环境(一)
PyCharm+QtDesigner配置
菜单栏File -> Settings(或者按快捷键Ctrl+Alt+S)打开设置界面
进入Tools->External Tools->点击加号(+)
Description: ui designer
Program:C:\Python\Lib\site-packages\pyqt5_tools\designer.exe(在自己Python安装目录下找,这个是我的安装目录)
Arguments: 有两种选择
1. 为空,不用填任何内容(我选择这一种)
2. $FileDir$\$FileName$(可以拷贝这个设定,或者点击按钮“Insert macro…” 选择合适的macros,后续使用QtDesigner会报错,先给各位提个醒)
Working directory: $FileDir$ (可以拷贝我的设定,或者点击按钮“Insert macro…” 选择合适的macros)
PyCharm+PyUic快捷菜单工具配置
把Qt的UI文件转换成.py文件的工具。
Description: convert .ui to .py
Program: C:\Python\Scripts\pyuic5.exe(在自己Python安装目录下找一下)
Arguments: $FileName$ -o $FileNameWithoutExtension$.py
Working directory: $FileDir$(可以拷贝我的设定,或者点击按钮“Insert macro…” 选择合适的macros)
(不愿意配置的朋友可以自己在cmd控制台下输入指令“C:\Python\Scripts\pyuic5.exe test.ui -o test.py”,其中
pyuic5.exe是要用到的执行文件,
test.ui是用QtDesigner生成的.ui文件,
“-o”是pyuic5.exe的参数,意思是生成目标文件,
“test.py”是要生成的目标文件)
配置PyQt PyRcc,将资源文件转码
这个是将资源文件如图片等转成python代码能识别的文件,这个参数和pyuic5的基本是一样的,但是多个后缀_rc,与pyuic区别开来。
Description: convert resouces to .py
Program: C:\Python\Scripts\pyrcc5.exe(在自己Python安装目录下找一下)
Arguments: $FileName$ -o $FileNameWithoutExtension$_rc.py
Working Dir: $FileDir$(可以拷贝我的设定,或者点击按钮“Insert macro…” 选择合适的macros)
PyQt配置完成
第一个PyQt+QtDesigner程序
1. 使用QtDesigner设计ui
2. 建立一个ui文件
Screen Size:默认是Default,大家随便选。我这边先选的320x240,是因为我想看看这个尺寸的运行效果。
3. 给UI添加一个Label控件,并将Label内容改为如下:“Hello PyQt Designer!”。注意:记得将Label控件调整合适大小,否则文字不能全部显示。
4. 保存(Ctrl+s),改名为test.ui
保存完就会在project里面看到test.ui文件了,如下图:
5. 将.ui文件转为.py文件
有两种方法:大家看个人爱好,自己选择。
方法一:先选中.ui文件。在菜单栏选择Tools->External Tools ->PyUIC
方法二:右键保存好的.ui文件,选择external tools->PyUIC生成代码
在PyCharm下方可以看到实际执行的就是这个指令
C:\Python\Scripts\pyuic5.exe test.ui -o test.py
详细解释可以参考“PyCharm+PyUic快捷菜单工具配置”。
(其中pyuic5.exe是要用到的执行文件, test.ui是用QtDesigner生成的.ui文件,“-o”是pyuic5.exe的参数,意思是生成目标文件,“test.py”是要生成的目标文件)
6. 使用test.ui与test.py文件
在PyQt项目中新增一个HelloWorld.py,将如下内容贴进去
#! /usr/bin/env python
# -*- coding: utf-8 -*-
import sys
from PyQt5.QtWidgets import QApplication,QMainWindow
import test # module test.py
if __name__ == '__main__':
app = QApplication(sys.argv)
myMainWindow = QMainWindow()
myUi = test.Ui_MainWindow()
myUi.setupUi(myMainWindow)
myMainWindow.show()
sys.exit(app.exec_())7. 程序执行画面如下:
8. 附加练习:大家可以试试更改标题栏实验。
方法一:用如下语句
myMainWindow.setWindowTitle("PyQt Test")
方法二:在Qt Designer中更改。
注意:更改完需要用PyUIC对.ui执行编译动作以重新生成.py文件
错误
错误信息:如下图
An error has occurred while reading the UI file at line 1, column 1: Start tag expected.
解决办法:
这是因为我配置QtDesigner时给它传了参数,调用QtDesigner时找不到,所以会报错。
把参数去掉即可。
之前的配置:
Arguments: $FileDir$\$FileName$(可以拷贝,或者点击按钮“Insert macro…” 选择合适的macros)
更新后配置: