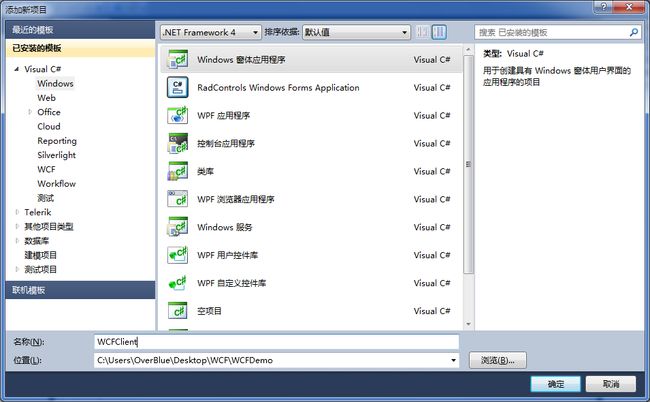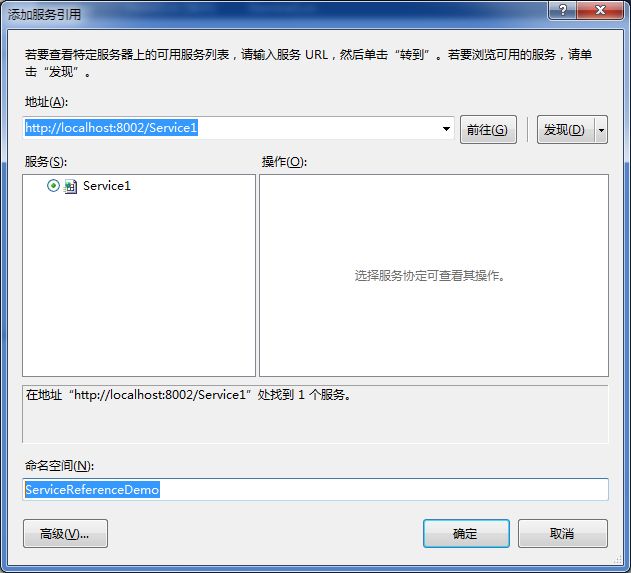上一次提到,我们的WCF程序宿主是发布到IIS上面的。虽然这样做未尝不可,不过不便于我们进行“开始”或“停止”WCF服务的操作。所以再次尝试了编写以窗体应用程序作为WCF服务宿主的方式,并取得了成功。而下文则记录整个程序的建立过程。
一、创建WCF服务
首先创建一个WCF服务项目,项目名称为WCFService,解决方案为WCFDemo。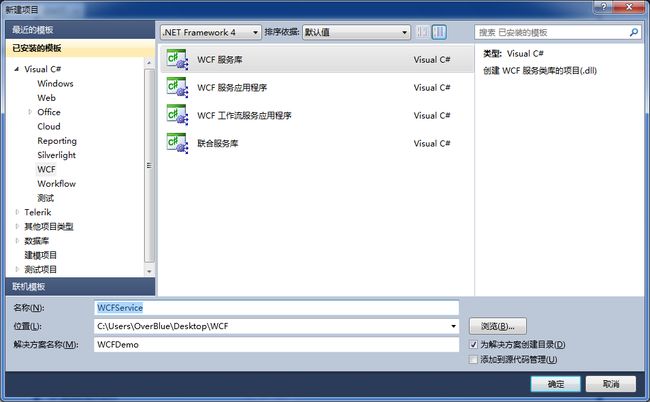
新建的WCF服务项目已经包含了一个GetData()函数,我们这个例子中直接使用这个函数。
二、创建WCF宿主
同样地,我们为这个解决方案增加一个WCF服务宿主项目。项目名称为WCFServerHost,程序类型为Windows窗体应用程序。
在程序的窗口上放置一个按钮,并将按钮的标题改为“开启服务”,修改后的窗口如下:
然后为程序添加System.ServiceModel和WcfService两个引用
最后,双击程序按钮添加如下代码:
|
1
2
3
4
5
6
7
8
9
10
11
12
13
14
15
16
17
18
19
20
21
22
23
24
25
26
|
private
ServiceHost Host =
null
;
private
void
button1_Click(
object
sender, EventArgs e)
{
if
(Host ==
null
)
{
Host =
new
ServiceHost(
typeof
(WCFService.Service1));
//绑定
System.ServiceModel.Channels.Binding httpBinding =
new
BasicHttpBinding();
//终结点
Host.AddServiceEndpoint(
typeof
(WCFService.IService1), httpBinding,
"http://localhost:8002/"
);
if
(Host.Description.Behaviors.Find
null
)
{
//行为
ServiceMetadataBehavior behavior =
new
ServiceMetadataBehavior();
behavior.HttpGetEnabled =
true
;
//元数据地址
behavior.HttpGetUrl =
new
Uri(
"http://localhost:8002/Service1"
);
Host.Description.Behaviors.Add(behavior);
//启动
Host.Open();
}
}
}
|
然后,在关闭窗口事件中添加如下代码:
|
1
2
3
4
5
6
7
|
private
void
Form1_FormClosed(
object
sender, FormClosedEventArgs e)
{
if
(Host !=
null
)
{
Host.Close();
}
}
|
好了,现在运行应用程序,开启服务后,在IE浏览器中输入http://localhost:8002/Service1,检查是否正常显示元数据。
三、编写客户端程序
在解决方案中再添加一个新的Windows窗体应用程序,程序名称为WCFClient。
然后,在关闭窗口事件中添加如下代码:在程序项目上按右键,选择“添加服务引用……”。在添加服务引用对话框的地址栏位中,输入:http://localhost:8002/Service1,发现服务后,将服务命名空间改为ServiceReferenceDemo,然后点击“确定”按钮。
添加完服务后,我们在程序窗口上放置一个按钮,并将按钮标题命名为“执行”。双击“执行”按钮,并编写如下代码:
|
1
2
3
4
5
6
7
8
9
|
private
void
button1_Click(
object
sender, EventArgs e)
{
using
(ServiceReferenceDemo.Service1Client sc =
new
ServiceReferenceDemo.Service1Client())
{
sc.Open();
MessageBox.Show(sc.GetData(10));
sc.Close();
}
}
|
四、测试执行
首先确保Host程序已经运行、然后执行客户端程序,并点击“执行”按钮,检查是否有一个正确的返回值。