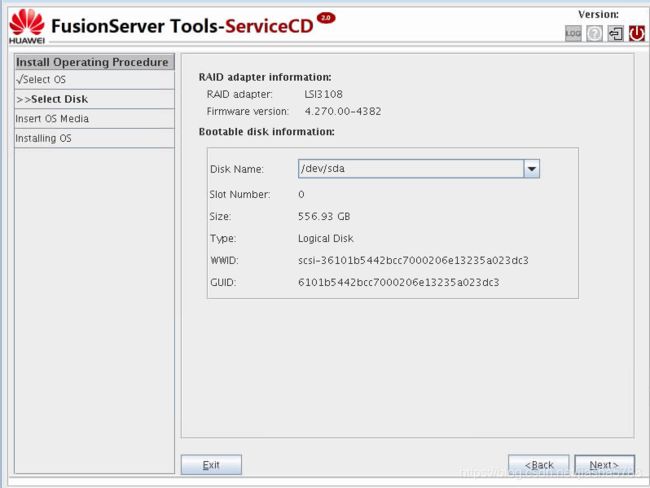记一次华为RH2288-3V _X86架构服务器的操作系统安装
记一次华为RH2288-3V _X86架构服务器的操作系统安装
- 准备
- 第一步,连接管理PC与服务器
- 第二步, 在华为的官方网站上找到服务器的帮助文档
- 开始安装
- 操作场景
- 必备事项
- 数据
- 工具
- 软件
- 操作步骤
- 连接设备。
- 登录服务器虚拟控制台。
- 重启服务器。
- 设置BIOS。
- 选择“Main”页签。
- 选择“System Time”,按“Enter”。
- 选择“System Date”,按“Enter”。
- 选择“Boot > Legacy”,按“Enter”。
- 选择“Boot Type Order”,按“Enter”。
- 设置完成后,按“F10”。
- 挂载ServiceCD2.0。
- 重启服务器。
- 选择启动设备。
- 选择光驱:
- 加载ServiceCD2.0。
- 安装Windowsr操作系统。
- 加载操作系统。
准备
- 一台华为RH2288-3V服务器(下面称服务器)
- 一台管理PC
- 一根网线
- 一份要安装操作系统的镜像文件(windows server2012 r2)
第一步,连接管理PC与服务器
在服务器背面找到Mgmt管理网口,将网线一端插入Mgmt管理网口,另一端插入管理PC。并按照服务器上提供的管理端的连接方式建立连接。
第二步, 在华为的官方网站上找到服务器的帮助文档
在华为的官网上面找到相应服务器的帮助文档,华为官网—>解决方案&服务----->前往技术支持中心—>技术支持—>产品和解决方案支持—>服务器 - 智能计算—>智能服务器,在这里有很多的服务器型号,找到我们将要安装的服务器型号RH2288 V3即可。这里有很多关于服务器的文档:
- 产品介绍多媒体(1)
(多媒体) iBMC智能管理系统介绍 03 - 硬件安装多媒体(1)
(多媒体)RH2288 V3 服务器 硬件安装&部件更换 03 - 软件部署指南(1)
华为服务器 操作系统 安装指南 27 - 验收测试指南(1)
RH2288 V3 服务器 V100R003 验收手册 01 - 设备运行环境要求(1)
华为服务器 设备运行环境要求 04 - 升级指导书(2)
FusionServer Pro 高密服务器 升级指导书 01
FusionServer Pro 机架服务器 升级指导书 30 - 最佳实践(2)
华为服务器 低延时应用配置优化建议指导书 01
华为V2&V3服务器 VMware 系统使用最佳实践 06 - 用户指南(7)
华为V2&V3服务器 RAID 控制卡 用户指南 36
RH2288 V3 服务器 V100R003 用户指南 35
FusionServer Pro 机架服务器 iBMC (V300至V369) 用户指南 09
FusionServer Pro 机架服务器 iBMC (V290至V299) 用户指南 13
FusionServer Pro 机架服务器 iBMC (V260至V278) 用户指南 13
FusionServer Pro 机架服务器 iBMC (V250至V259) 用户指南 19
FusionServer Pro 机架服务器 iBMC (V250以下) 用户指南 33 - 高危操作(1)
智能计算高危操作场景汇总
操作与维护多媒体(4)
(多媒体)华为服务器LSI SAS3108RAID控制卡配置指导
(多媒体)华为服务器LSI SAS3008RAID控制卡配置指导
(多媒体)华为服务器LSI SAS2308RAID控制卡配置指导
(多媒体)华为服务器LSI SAS2208RAID控制卡配置指导 - 维护宝典(1)
华为服务器 维护宝典 13 - 告警处理(1)
FusionServer Pro 机架服务器 iBMC 告警处理 30
华为服务器 故障处理 15 - 参数参考(1)
华为服务器 Grantley平台 BIOS 参数参考 20 - 通信矩阵(1)
华为机架服务器 通信矩阵 (iBMC) 08 - 接口参考(2)
华为服务器 iBMC SNMP V382 接口说明书 01
华为服务器 iBMC Redfish 接口说明 13 - 版本说明书(2)
RH2288 V3 iBMC软件 V382 版本说明书 01
RH2288 V3 BIOS软件 V515 版本说明书 01
这里有这么多,我们本次只关注华为服务器 操作系统 安装指南 27下面是关键步骤。

- 选择安装方式
根据自身的条件和需要,选择适合自己的安装方式,这里我们选择的是ServiceCD安装:
- 请自行准备操作系统安装光盘或镜像文件。
- 下载最新的FusionServiceTool:技术支持 -->软件下载 -->智能管理软件–>服务器管理–>FusionServer Tools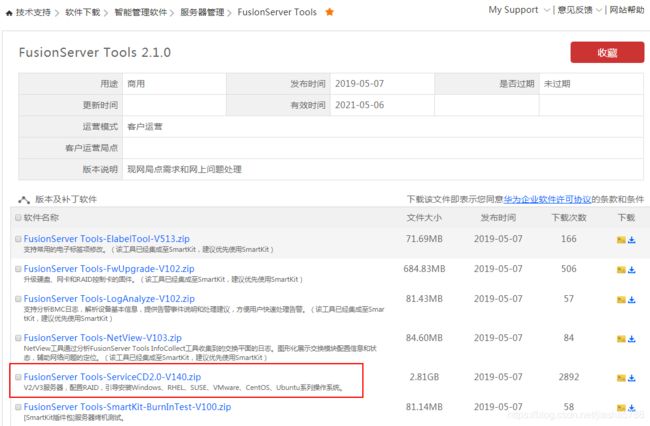
- 查看FusionServer Tools 2.0 ServiceCD2.0 用户指南 32–> 安装操作系统–> 安装Windows操作系统–>自定义模式安装Windows操作系统
开始安装
操作场景
该任务指导用户使用ServiceCD2.0的自定义模式在服务器上安装Windows操作系统。
必备事项
前提条件
该操作无需具备特殊条件。
数据
对刀片服务器进行操作时:
MM板管理网口IP地址和子网掩码。
MM板用户名和密码。
对其他服务器进行操作时:
iMana/iBMC管理网口IP地址和子网掩码。
iMana/iBMC用户名和密码。
工具
已安装Windows操作系统的PC机。
使用光盘时,需要准备物理光驱。
软件
ServiceCD2.0的ISO镜像文件。
待安装操作系统的安装光盘或操作系统的ISO镜像文件。
操作步骤
连接设备。
将PC机连接至服务器的管理网口。
登录服务器虚拟控制台。
登录服务器虚拟控制台,详细步骤请参见登录服务器虚拟控制台。
重启服务器。
在工具栏中,单击,选择“重启”或“强制重启”。
弹出确认对话框。
单击“是”。
重启服务器。
设置BIOS。
在服务器上电启动过程中,按“Del”。
进入“InsydeH20 Setup Utility”界面。
若在启动过程中出现输入密码对话框,请在对话框中输入密码。
默认密码为“Huawei12#$”。
选择“Main”页签。
选择“System Time”,按“Enter”。
在时、分、秒之间切换,可通过以下方式来更改数值:
按“+”:数值增加1。
按“-”:数值减小1。
按数字键:直接更改数值。
说明:
系统时间是24小时制,格式是“时:分:秒”。
选择“System Date”,按“Enter”。
在月、日、年之间切换,可通过以下方式来更改数值:
按“+”:数值增加1。
按“-”:数值减小1。
按数字键:直接更改数值。
说明:
系统日期的格式为“月/日/年”。
选择“Boot > Legacy”,按“Enter”。
进入“Boot Device Priority”界面,如图2-22所示。

图2-22 Boot Device Priority界面
选择“Boot Type Order”,按“Enter”。
进入“Boot Type Order”界面,如图2-23所示。
说明:
系统默认启动顺序依次为:“Hard Disk Drive”,“CD/DVD-ROM Drive”,“BEV”,“Others”。

图2-23 Boot Type Order界面
选择“Hard Disk Drive”,按“F5”或“F6”。调整“Hard Disk Drive”的排列顺序,将“Hard Disk Drive”设置为第一启动项。
“F5”:向下移动启动项。
“F6”:向上移动启动项。
说明:
启动项的排列顺序即启动项的启动顺序。
设置完成后,按“F10”。
弹出“Exit Saving changes?”对话框。
选择“Yes”。保存设置并重新启动。
挂载ServiceCD2.0。
在服务器Remote Control命令窗口工具栏中,单击。
弹出虚拟光驱对话框,如图2-24所示。
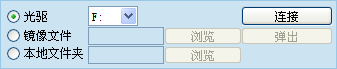
图2-24 虚拟光驱对话框
选中“镜像文件”,单击“浏览”。
弹出“打开”对话框。
选择ServiceCD2.0的ISO镜像文件,单击“打开”。
在虚拟光驱对话框中,单击“连接”。
当“连接”显示为“断开”后,表示虚拟光驱已连接到服务器,如图2-25所示。

图2-25 虚拟光驱连接成功
重启服务器。
在工具栏中,单击![]() ,选择“重启”或“强制重启”。
,选择“重启”或“强制重启”。
弹出确认对话框。
单击“是”。
重启服务器。
选择启动设备。
服务器开始启动时,按“F11”。
进入“Boot Manager”界面,如图2-26所示。
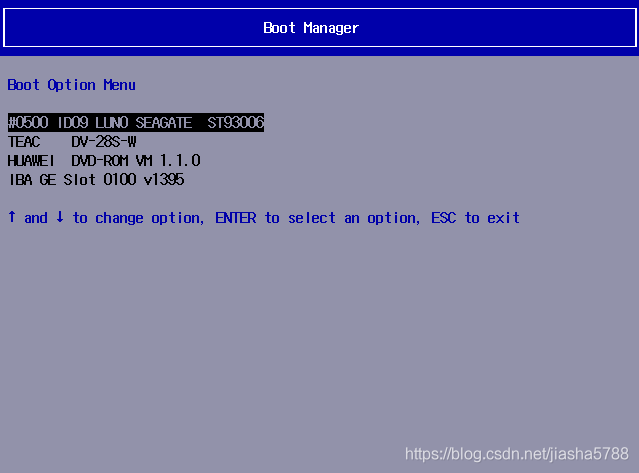
图2-26 Boot Manager界面
若在启动过程中出现输入密码对话框,请在对话框中输入密码。
默认密码为“Huawei12#$”。
选择光驱:
使用物理光驱时,执行7.d。
使用虚拟光驱时,执行7.e。
选择从物理光驱启动,例如“TEAC DV-28E-V”,按“Enter”。
进入ServiceCD2.0起始页面,如图2-27所示。
说明:
光驱名称与具体配置的光驱型号有关。
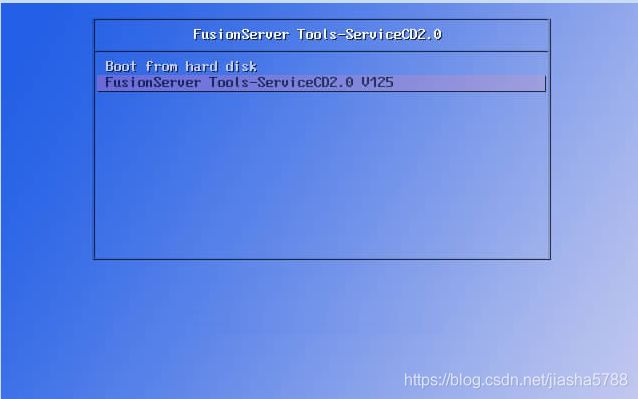
图2-27 ServiceCD2.0起始页面
本步骤执行完成后执行8.a。
选择从虚拟光驱启动,例如“HUAWEI DVD-ROM VM 1.1.0”,按“Enter”。
进入ServiceCD2.0起始页面,如图2-27所示。
加载ServiceCD2.0。
选择“FusionServer Tools-ServiceCD2.0 Vxxx”,按“Enter”。
开始加载ServiceCD2.0。
文件加载完成后,进入“ServiceCD2.0”欢迎界面,如图2-28所示。

图2-28 ServiceCD2.0欢迎页面
单击右下角的“Start”。
进入功能主界面,如图2-29所示。

图2-29 功能主界面
说明:
单击功能主界面右上角的![]() ,可在操作过程中查看ServiceCD2.0的运行日志,在日志界面单击
,可在操作过程中查看ServiceCD2.0的运行日志,在日志界面单击![]() ,可将日志导出到服务器上的USB设备,按“Esc”退出查看日志界面。
,可将日志导出到服务器上的USB设备,按“Esc”退出查看日志界面。
单击功能主界面右上角的![]() 或按“ F1” ,可查看帮助文档,按“Esc”退出查看帮助文档界面。
或按“ F1” ,可查看帮助文档,按“Esc”退出查看帮助文档界面。
安装Windowsr操作系统。
使用ServiceCD2.0安装操作系统需要格式化待安装系统的硬盘,请在安装系统之前备份硬盘数据。
单击“Install OS”图标。
进入系统安装界面,如图2-30所示。
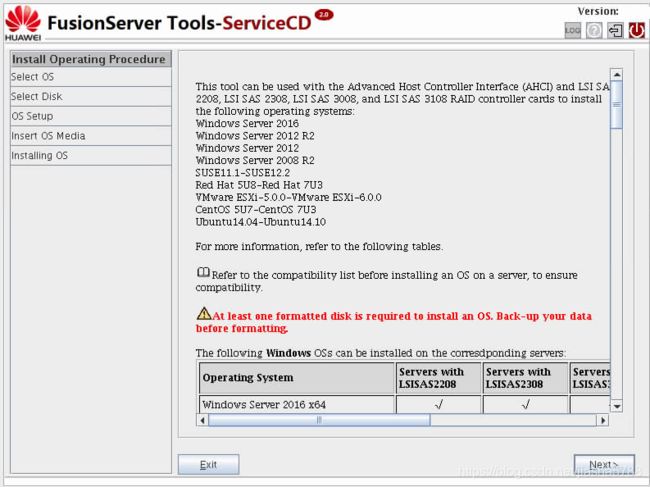
图2-30 系统安装界面
说明:
在安装操作系统前,请先查看服务器的兼容性列表,识别此服务器支持的操作系统。
单击“Next”。
进入操作系统版本选择界面。如图2-31所示。
选择自定义模式(Custom Mode),并选择待安装的操作系统及其版本。

图2-31 系统版本选择
说明:
Windows操作系统各版本的自定义安装可能略有不同,此处以Windows Server 2016 ServerStandard为例。
此处选择的操作系统版本需要和系统安装介质(光盘或ISO镜像文件)中所包含的版本一致。
单击“Next”。
若服务器上的硬件(如网卡,RAID卡)Firmware版本与待安装系统所需的版本不配套,则会弹出提示框,如图2-32所示,单击“Yes”。
将图中所列硬件的Firmware升级到所需的版本。
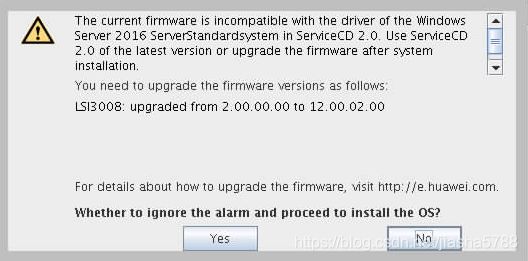
图2-32 检查Firmware版本
说明:
在安装过程中,ServiceCD2.0会将选择的硬盘设置为可启动硬盘。
选择安装硬盘后需记住此界面上的“Size”值,在10.l中需选择与此“Size”值一致的硬盘。
选择安装硬盘后单击“Next”。
弹出如图2-34的提示框。

图2-34 提示框
单击“Yes”。
开始从ServiceCD2.0中复制驱动和配置文件。
驱动复制完成后,进入插入系统介质界面,如图2-35所示。

图2-35 插入系统介质
说明:
复制文件需要几分钟,实际需要的时间和网络状态有关。
勾选插入系统介质界面的复选框可跳过系统光盘或ISO镜像文件的准确性校验,但不正确的系统光盘或ISO版本会导致系统安装失败。
加载操作系统。
选择待安装操作系统载体:
使用操作系统光盘时,执行10.b。
使用操作系统镜像文件时,执行10.c。
将待安装操作系统的安装光盘放入物理光驱中。
本步骤执行完成后执行10.g。
在服务器Remote Control命令窗口工具栏中,单击![]() 。
。
弹出虚拟光驱对话框,如图2-36所示。

图2-36 虚拟光驱
单击“浏览”。
弹出“打开”对话框。
选择待安装操作系统的ISO镜像文件,单击“打开”。
在虚拟光驱对话框中,单击“插入”。
当“插入”显示为“弹出”后,表示成功载入操作系统的ISO镜像文件。
单击“Next”。
开始安装操作系统,如图2-37所示。

图2-37 系统安装准备
系统安装准备完成后,机器会自动重启进入Windows系统安装流程,如图2-38所示。
选择待安装的语言、时区和键盘。
图2-38 语言、时区和键盘选择
单击“Next”。
进入操作系统版本选择界面,如图2-39所示。

图2-39 选择操作系统版本
选择待安装的操作系统版本,单击“Next”。
进入许可证界面,如图2-40所示。

图2-40 许可证
勾选同意许可证,单击“Next”。
进入硬盘分区选择界面,如图2-41所示。

图2-41 硬盘分区选择界面
选中和9.d中选择的大小一致的硬盘,单击“New”创建分区(至少需创建一个分区)。
创建系统分区,如图2-42所示。
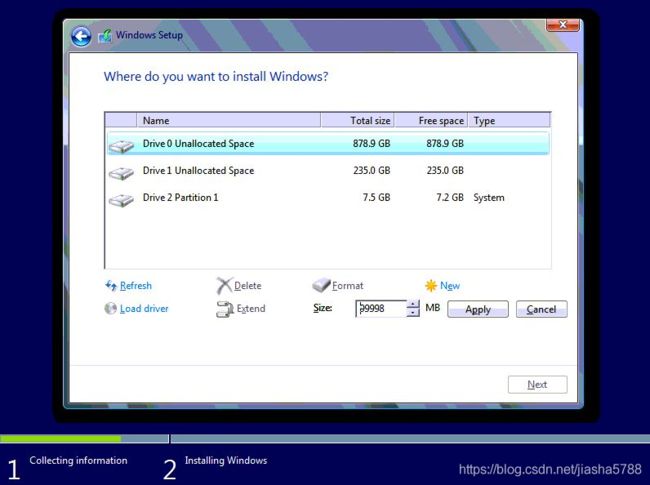
图2-42 创建系统分区
输入系统分区大小后,单击“Apply”。
创建系统分区完成,如图2-43所示。

图2-43 系统分区
选择10.m中创建的格式为“Primary”的分区,单击“Next”。
开始系统安装,如图2-44所示。

图2-44 系统安装
系统安装完后,根据提示设置“Administrator”账户的登录密码。
说明:
第一次登录系统会自动安装设备驱动,如图2-45所示。
驱动安装完成后,机器会自动重启使驱动生效。

图2-45 安装驱动
待系统重启完后,使用Administrator账户登录,完成系统安装。
说明:
系统安装完后,系统C盘“updates”文件夹下的“ServiceCD.log”文件记录了安装过程日志。