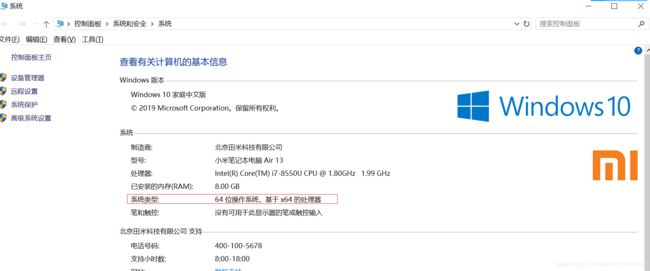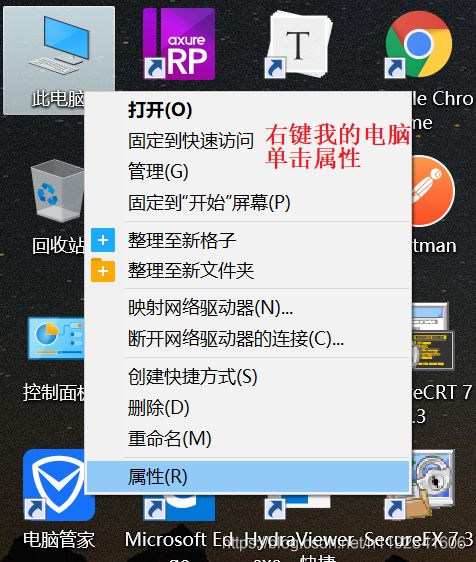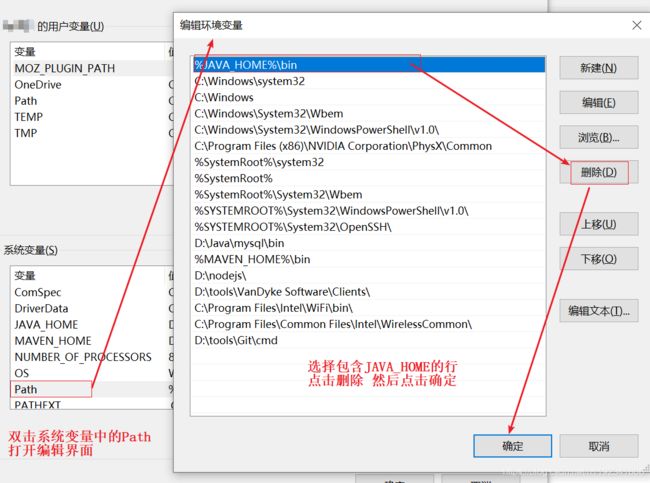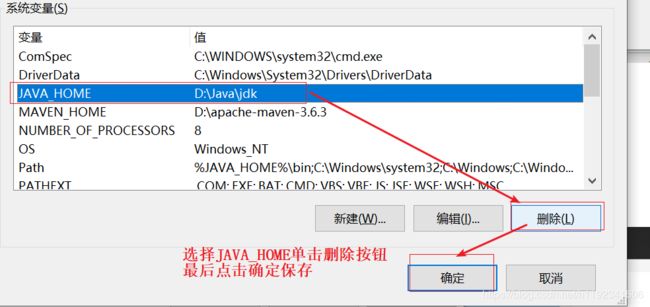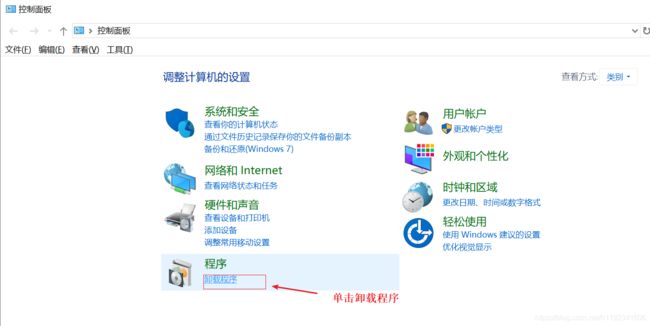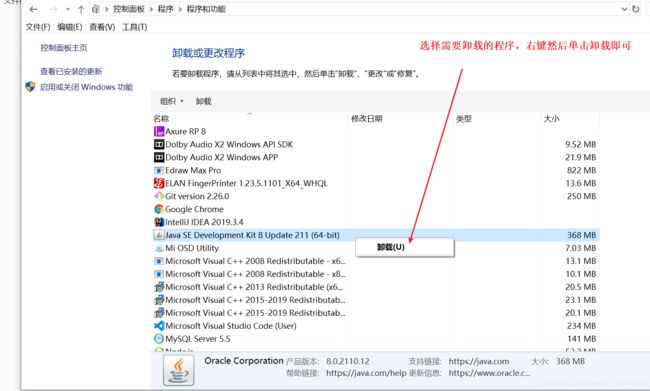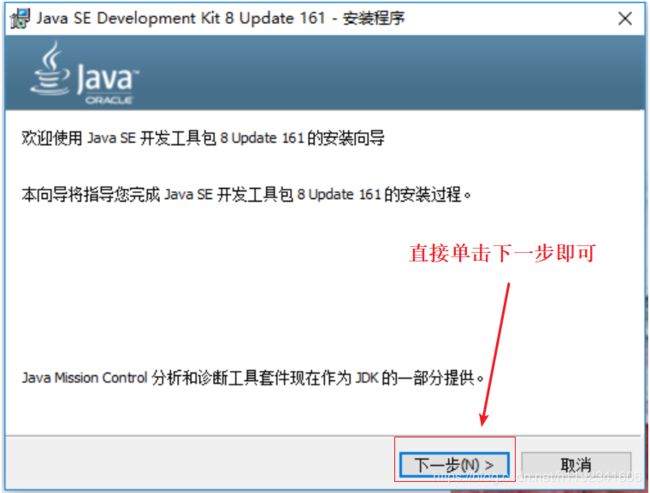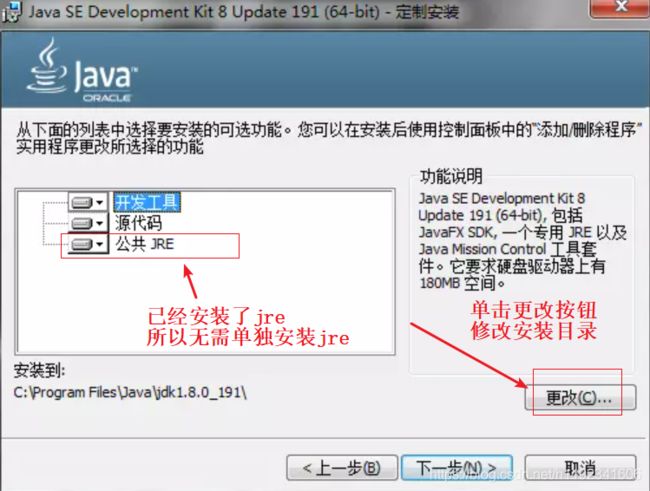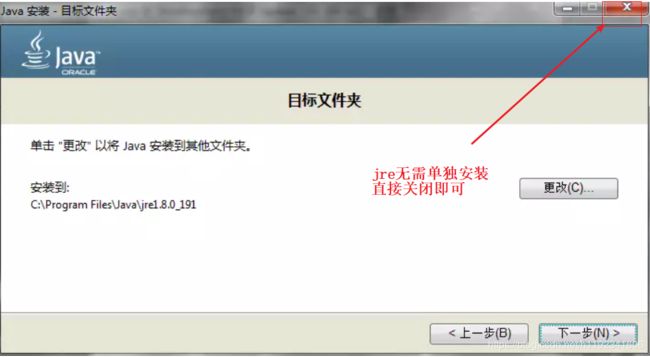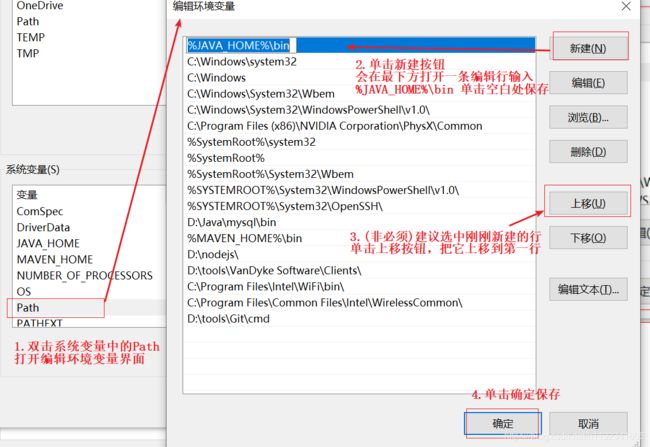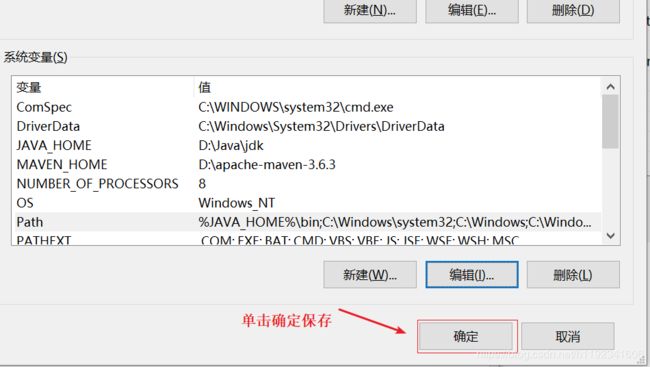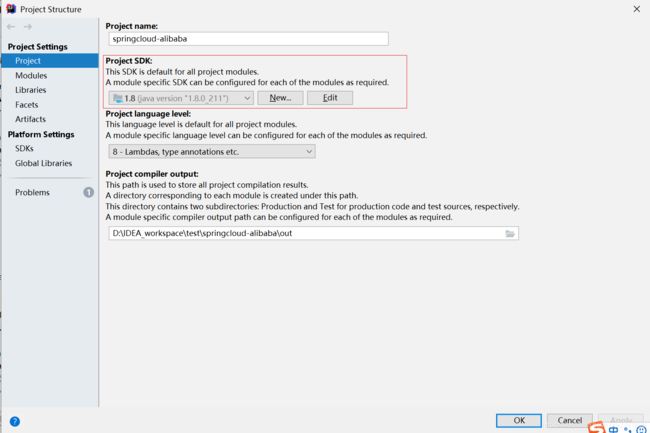JDK的卸载和安装超详细步骤,小白福利
前言:重装JDK的原因
这是笔者本人重装jdk的心路历程,不感兴趣的同学可以直接跳过到后面的卸载与安装步骤。
最近在学SpringCloudAlibaba的组件,学到分布式事务管理的seata时碰到了如下问题:在windows中使用cmd窗口启动seata-server客户端时,出现启动不了控制台报Error occurred during initialization of VM Could not reserve enough space for 2097152KB object heap(初始化虚拟机时出错无法为2097152KB对象堆保留足够的空间)的错误。
ps:问题已经解决了,错误暂时不容易复现,当时没有截图,所以就不贴图了。
经过查看相关博客之后发现应该是jdk的问题。一般这个问题都是32位的jdk出现的,而64位的jdk应该不会出现这个问题,如果你的电脑是64位的安装了32位的jdk就可能出现这个问题。
首先要明确自己的电脑操作系统是64位的还是32位的,右键我的电脑查看属性,在系统类型的位置应该就会显示操作系统位数。
确定了自己电脑的操作系统位数之后要如何查看jdk到底是64位的还是32位的呢?很简单,打开dos命令窗口,输入java -version命令,在下面的信息中如果有Java HotSpot™ 64-Bit出现则表示jdk为64位的,否则即为32位的。
步骤如下:
第一步:按键盘上的win键+R键打开运行界面,输入cmd,点击确定即可打开dos窗口
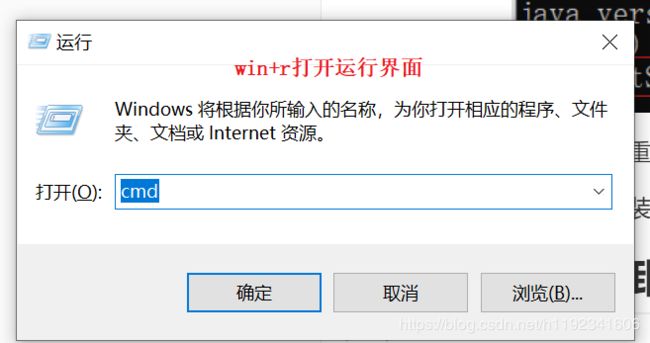
第二步:在dos窗口直接输入java -version即可测试
这个图是我重装jdk之后的截图,当时的是没有的,也就是32位的。
然后我就重装了jdk,重新配置了环境变量,然后seata-server就可以正常执行了。
JDK的卸载与安装
此处的顺序为重装jdk,所以是先卸载再重新安装,如果是第一次安装的同学可以跳过卸载步骤,直接去看安装步骤。
卸载
删除环境变量步骤如下:
第一步:打开“系统”界面
第二步:打开“环境变量”界面:
第三步:删除JAVA_HOME和Path中的%JAVA_HOME%/bin
第一步:打开“控制面板”。
第二步:点击“卸载程序”。
第三步:进入到“程序和功能”界面,找到jdk的两个程序:①java 8 update xxx(64-bit);②java SE Development Kit8 update xxx(64-bit);右击卸载即可
xxx为数字,表示jdk的更新次数,不同的版本数字不一样,看前面的单词即可。
至此,电脑中的JDK就已经卸载完毕了,可以在cmd命令行中输入java -version命令确认是否删除成功,如果显示java不是内部或外部命令 也不是可运行的程序就表示已经成功删除了。
安装
然后去下载JDK的安装包,记得确定64位还是32位 X64后缀的就是64位 X86后缀的就是86位的。
直接百度JDK8,选择第一个 oracle jdk 8 - Java SE Development Kit 8 - Downloads .或者直接进入网址:jdk8下载
这里要注意一下:JDK8的条款生效了,不再是免费开放的了,需要注册一个Oracle账号才能下载
可以在这下载:
链接:https://pan.baidu.com/s/13fZsr9ywXP_Wd8BJx822eg
提取码:odor
下载完成后开始安装
ps:因为我的电脑已经安装过了,无法重复打开安装包,所以就找的网上的图片,安装步骤都是基本一致的。
第一步:双击打开安装程序
![]()
第二步:弹出安装界面,单击下一步即可
第三步:更改安装目录,为自己的安装目录
第四步:弹出的窗口中,我们选择一个安装目录,点击“确定”
注意:安装目录中一定不要出现中文!
选择完毕后单击确定,然后下一步即可
第五步:jdk自带了jre,无需再单独安装jre
至此,jdk安装完成。
然后配置环境变量:
第一步:打开系统变量界面,不知道怎么打开的同学,可以去看一下上面卸载的步骤。
第二步:添加JAVA_HOME系统变量
注意:变量值是JDK安装的根目录而非bin目录,千万不要选错了!

第三步:在Path中添加JAVA_HOME行
第四步:单击确认保存
至此,JDK的环境变量就配置完成了。可以打开dos窗口输入java -version命令测试一下
不懂怎么测试的同学可以看上面前言的详细步骤,这里就不再赘述了。
测试成功,至此jdk就安装完成了,小伙伴们就可以愉快的在代码的海洋里游荡了。
当然要使用ide开发的话还要在ide中配置java的路径,这里就不再详细讲了,以笔者用的IntelliJ IDEA 2019.3.4为例是在File–>Project Structure–>Project Settings–>Project–>Project SDK下进行选择的
小结
因为本文是面向小白的,所以步骤写的比较详细
在安装时最重要的一点就是要确定电脑的操作系统用位数,然后选择对应位数的jdk版本,免得像笔者一样明明是64位的操作系统却安装了32位的jdk还要重装jdk,麻烦得很。
本文已在掘金同步上传JDK的卸载和安装超详细步骤,小白福利