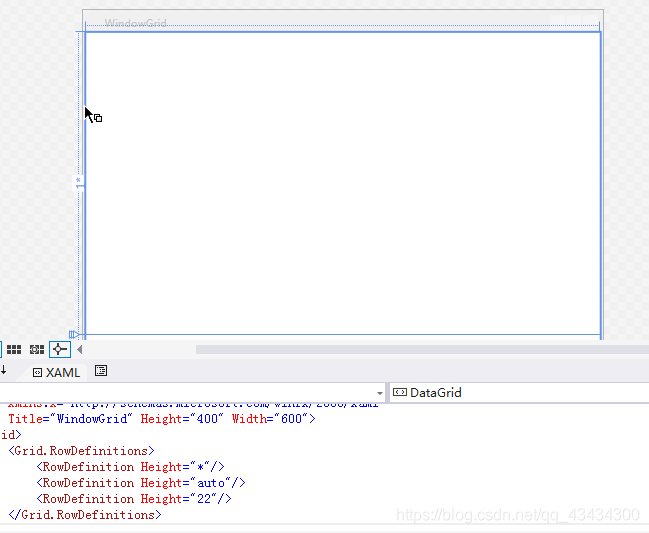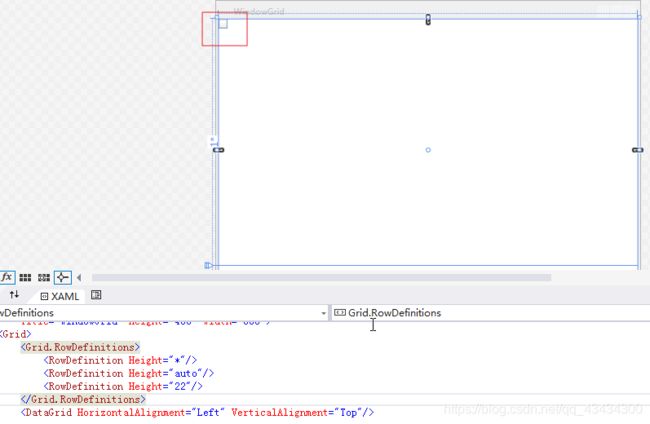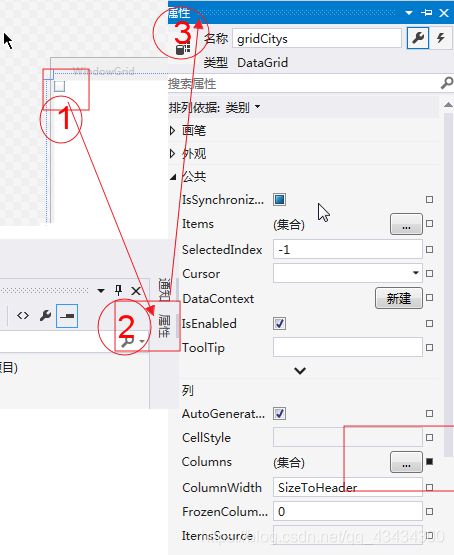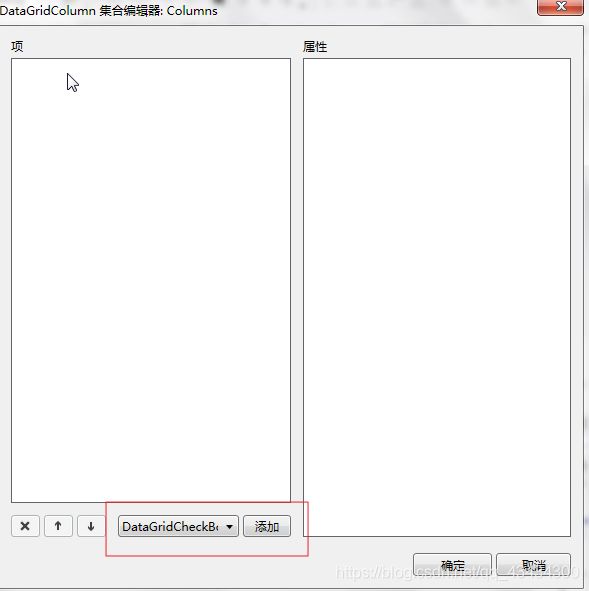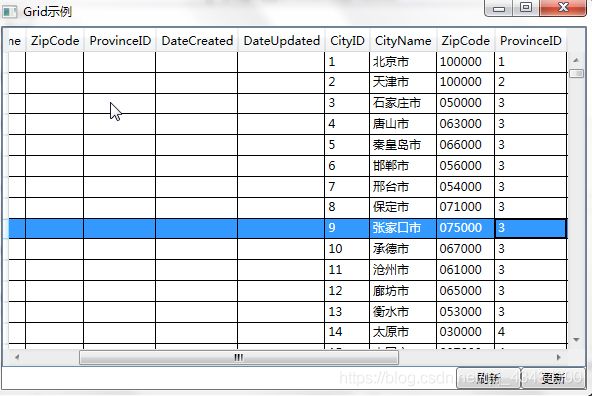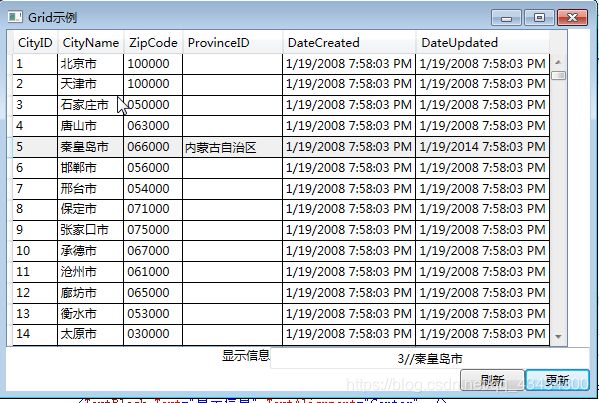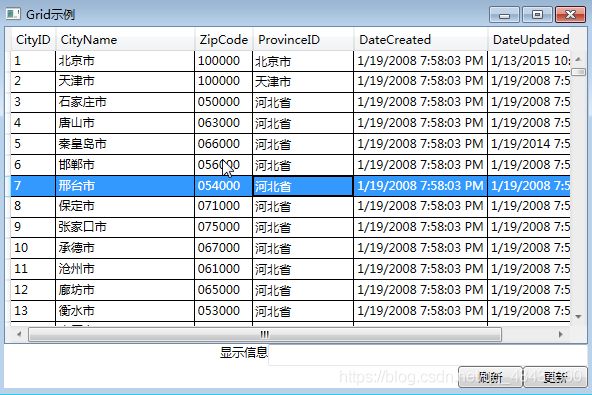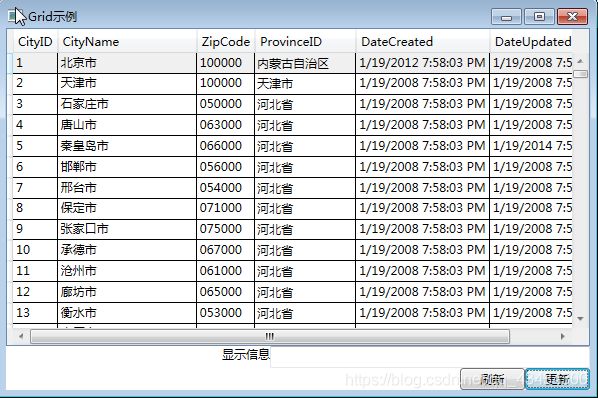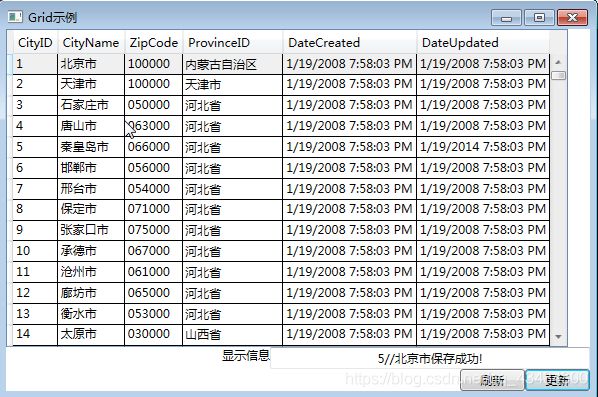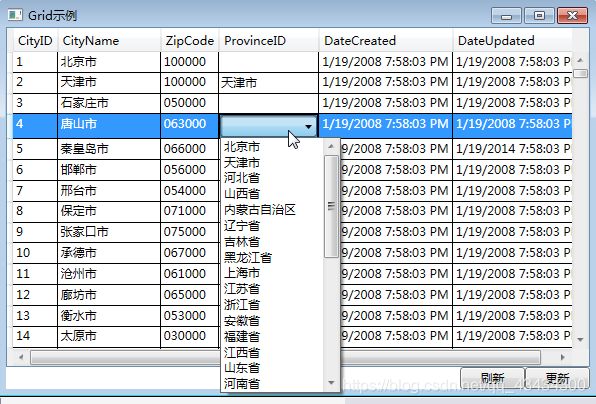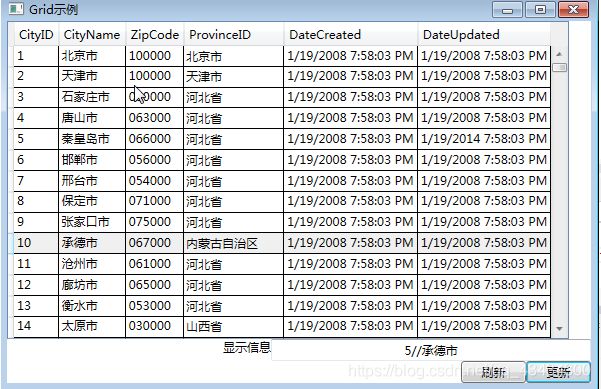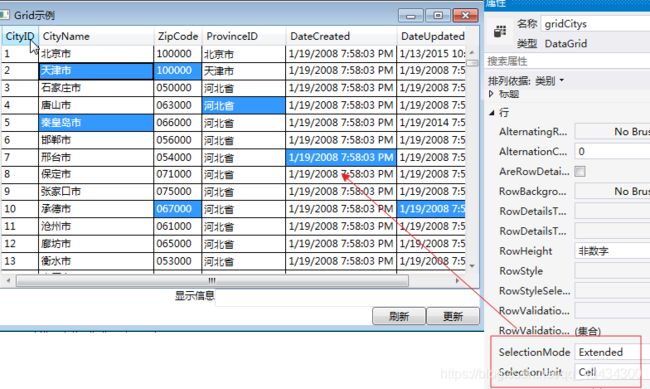- 基于 WPF 平台实现成语游戏
code_shenbing
WPFwpf游戏c#
一、引言在软件开发领域,利用各种框架开发有趣的应用程序是提升技术能力和增加开发乐趣的有效方式。WPF(WindowsPresentationFoundation)作为微软强大的桌面应用开发框架,提供了丰富的图形和交互功能。本文将带领大家基于WPF平台实现一个成语游戏,不仅能让大家深入了解WPF的应用,还能通过实际项目锻炼编程能力。二、成语游戏功能设计(一)游戏规则本成语游戏采用常见的接龙规则,玩家
- WPF 自定义布局面板详解:5步轻松掌握
墨瑾轩
一起学学C#【一】wpf
关注墨瑾轩,带你探索编程的奥秘!超萌技术攻略,轻松晋级编程高手技术宝库已备好,就等你来挖掘订阅墨瑾轩,智趣学习不孤单即刻启航,编程之旅更有趣引言WPF(WindowsPresentationFoundation)是一个强大的用户界面框架,提供了丰富的布局控件。然而,有时候内置的布局控件可能无法满足特定的需求。这时,自定义布局面板就显得尤为重要。本文将详细介绍如何在WPF中自定义布局面板,并通过具体
- WPF-自定义瀑布流面板
小白tow
WPF
效果子控件的宽度全部一样,新增的子控件会追加到当前最矮的列最下方。源码WaterfallPanel.csusingSystem.Linq;usingSystem.Windows;usingSystem.Windows.Controls;namespaceWeChatInteract.CustomControls{//////瀑布流布局,等列宽///publicclassWaterfallPanel
- c#分页_《Dotnet9》系列-开源C# WPF控件库3《HandyControl》强力推荐
weixin_39654058
c#分页c#给按钮添加链接wpfmysql
大家好,我是Dotnet9小编,一个从事dotnet开发8年+的程序员。我最近开始写dotnet分享文章,希望能让更多人看到dotnet的发展,了解更多dotnet技术,帮助dotnet程序员应用dotnet技术更好的运用于工作和学习中去。历经3个白天2个黑夜(至凌晨2点),Dotnet9小编经过反复修改、润色,终于完成此文编写(本文略长,手机党请考虑流量),只能说小编我不容易呀不容易。完成此文编
- 理解WPF中的布局
会敲键盘的肘子
.Net实用方法总结wpf.net
一、理解WPF中的布局在WPF问世之前,Windows开发人员使用刻板的基于坐标的布局将控件放到正确位置。在WPF中,这种方式虽然可行,但已经极少使用。大多数应用程序将使用类似于Web的流(flow)布局;在使用流布局模型时,控件可以扩大,并将其他控件挤到其他位置,开发人员能创建与显示分辨率和窗口大小无关的、在不同的显示器上正确缩放的用户界面;当窗口内容发生变化时,界面可调整自身,并且可以自如地处
- WPF实现全屏显示——遮挡任务栏/不遮挡任务栏
敲代码的TKP
wpf
不遮挡任务栏实现全屏显示//在后端代码中设置this.WindowState=System.Windows.WindowState.Normal;this.WindowStyle=System.Windows.WindowStyle.None;this.ResizeMode=System.Windows.ResizeMode.NoResize;this.Topmost=true;this.Left
- WPF项目:xaml笔记
敲代码的TKP
wpf笔记
1.设置页面无标题栏/全屏/禁止用户调整大小WindowStyle="None"设置页面无标题栏WindowState="Maximized"设置页面全屏最大化ResizeMode="NoResize"禁止用户调整大小注:页面非全屏(小窗口)时,想取消标题栏,必须禁止用户调整大小,否则会有白边
- WPF 实现动态属性绑定与动态绑定详解
code_shenbing
WPFwpf
在WPF开发中,动态属性绑定与动态绑定是十分强大的功能,它们为构建灵活、可交互的应用程序提供了有力支持。本文将深入探讨这两种技术,帮助开发者更好地理解和运用它们,提升WPF应用开发的效率与质量。一、动态属性绑定基础概念(一)什么是动态属性绑定动态属性绑定是指在运行时,根据程序的逻辑动态地改变绑定的属性路径或绑定源。与静态属性绑定不同,它不是在XAML编译阶段就确定好绑定关系,而是在程序运行过程中动
- WPF MVVM 模式如何监听IsVisibleChanged 事件
踏上青云路
wpf
原本以为这是一个很简单的问题,但是我却走了不少的弯路。记录下来自省。我使用的是库System.Windows.Interactivity.dll,首先在xaml中使用了EventTrrigger但是发现是无效的。经过改变IvokeCommandAction的参数,等方式,发现都无法触发。最后决定使用behavior来进行接下来的写法如下1、首先定义一个Behavior,(注意:这里我也遇到了一个问
- WPF4-代码后置
苏克贝塔
wpfwpf
1.什么是代码后置2.为什么WPF需要代码后置?2.1.分离关注点(SeparationofConcerns)2.2.事件驱动编程2.3.数据绑定和动态内容2.4.与UI控件的交互2.5.可重用性和模块化2.6.易于调试和单元测试3.WPF中代码后置的实现原理4.代码后置的组成5.代码后置与MVVM模式6.总结1.什么是代码后置在WPF(WindowsPresentationFoundation)
- WPF3-在xaml中引用其他程序集的名称空间
苏克贝塔
wpfwpf
1.如何在XAML里引用类库中的名称空间和类2.小结1.如何在XAML里引用类库中的名称空间和类首先需要记住一点:把类库引用到项目中是引用其中名称空间的物理基础,无论是C#还是XAML都是这样。一旦将一个类库引用进程序,就可以引用其中的名称空间。假设我的类库程序集名为MyLibrary.dll,其中包含Common和Controls两个名称空间,而且已经把这个程序集引用进WPF项目,那么在XAML
- WPF架构关键技术剖析(2)--XAML、对象序列化、类动态实例化
广州接入
2Silverlight4学习笔记1C#6编程感悟wpfdelphiui语言assemblyhtml
我们知道对于界面元素的描述,WPF的XAML不是第一个,HTML就要早很多,delphi的dfm也是一种。界面描述和界面交互逻辑的分离是有很多好处的,比如有利于可视化设计,有利于界面复用等。微软总是想一统天下,WPF的出现也是这种理想。当然,这种理想的出现也是有实际需求支持的。对于应用程序架构来说,传统的CS和BS都在相互融合,所以整合这两种模式下的界面设计也有其需求,并有利于两种模式的转换和融合
- WPF快速入门3——XAML对象属性赋值
阿卡蒂奥
WPFWPF
对象属性赋值1、Attribute=Value形式优点:赋值方便。缺点:Value为字符串,但是对象属性未必是字符串,因此无法赋太复杂的值。示例:绘制一个矩形,填充颜色并设置圆角;绘制一个路径,将路径闭合并填充颜色;效果如图所示:2、属性标签优点:可以为对象属性赋较为复杂的值。缺点:程序量大(因此在允许条件下可部分采用Attribute=Value形式,或使用属性默认值)。示例:在按钮对象上绘制一
- WPF-系统资源
Maybe_ch
wpf
引用资源方法单个资源多个资源如果以上过程种出现重名的资源,以最后引用的资源为准资源的搜索顺序开始自身资源父级资源父级资源...窗口资源应用程序资源框架系统资源资源重用建议1.被广泛地重用,可以使用应用程序资源2.两三个窗口使用资源,建议在各个窗口分别定义动态资源&&静态资源StaticResource:程序编译时确定程序编译后-》BAML(资源确定)DynamicResource:运行时可监听资源
- 54.DataGrid数据框图 C#例子 WPF例子
军训猫猫头
uic#wpf
首先是绑定一个属性,属性名称无所谓。到时候看属性设置的啥,可能要改。然后创建INotifyPropertyChanged的类,并把相关固定的代码粘贴上去。然后把这个目录类建好,要用publicclassIndex1{publicintId{get;set;}publicstringName{get;set;}publicstringStatus{get;set;}}用这个目录类创建属性privat
- WPF 引发类型为“System.Windows.Forms.AxHost+InvalidActiveXStateException”的异常 解决办法
^@^lemon tea^@^
#WPF遇坑记wpfwindowsOCX控件开发错误
本章讲述:引发类型为“System.Windows.Forms.AxHost+InvalidActiveXStateException”的异常解决办法。这几天在做一个WPF功能时,因为引用了第三方的OCX控件,一般来说一个对象只要实例化就行了,但是在引用这个控件时就报引发类型为“System.Windows.Forms.AxHost+InvalidActiveXStateException”的异常
- WPF中DataContext的规范写法
C#气氛组队员
WPFC#wpfuimicrosoft
学习过程:初学WPF,一般会在窗口的构造函数中进行数据绑定。如下所示:usingSystem.Windows;namespaceWpfApp1{//////MainWindow.xaml的交互逻辑///publicpartialclassMainWindow:Window{publicMainWindow(){InitializeComponent();DataContext=newViewMod
- WPF之设置DataContext的三种方式
烟火色极光
wpf
WPF之设置DataContext的三种方式1.代码设置在Window初始化时设置,如下publicMainWindow(){InitializeComponent();this.DataContext=newMainViewModel();}优点:简单方便。缺点:在xaml中没有代码提示2.在xaml设置如果viewmodel不在默认的命名空间中,需要先引入命名空间这种方式最常见,推荐使用3.使
- 52.this.DataContext = new UserViewModel(); C#例子 WPF例子
军训猫猫头
c#wpf开发语言
“对于这个(this)窗口(View),请使用这个实例(UserViewModel)作为其数据源(DataContent)。”下面是对this.DataContext=newUserViewModel();这行代码的详细解释:this关键字:在这个上下文中,this指的是当前的View对象,即正在创建的或已经存在的窗口(Window)、用户控件(UserControl)或其他类型的视图容器。Dat
- C# WPF 使用LiveCharts绘制折线图的一些技巧
JingHua0327
c#wpf开发语言
创作背景:近期项目由涉及到使用LiveCharts绘制曲线的需求,在项目推进过程中,反复去精进磨合,总结了一小部分关于LiveCharts使用的过程和技巧,整理如下:1、在NuGet程序包中搜索如下图所示的内容并添加到程序中。2、在需要使用LiveCharts的窗体中添加如下引用。xmlns:lvc="clr-namespace:LiveCharts.Wpf;assembly=LiveCharts
- [UWP]实用的Shape指南
weixin_34195364
c#ui
在UWPUI系统中,使用Shape是绘制2D图形最简单的方式,小到图标,大到图表都用到Shape的派生类,可以说有举足轻重的地位。幸运的是从Silverlight以来Shape基本没有什么大改动,简直是UWP中的一股清流。上图来自ProSilverlight5inC#,可见Silverlight中的Shape和UWP的Shape基本架构一致。Shape的API从WPF以来就几乎没变,对熟悉WPF/
- 48.MVVM简简单单描述 C#例子 WPF例子
军训猫猫头
c#wpf开发语言
MVVM(Model-View-ViewModel)为什么要用它因为它好维护一、MVVM的组成Model独立于View和ViewModelViewXAML语言的用户界面层ViewModel包括View的状态、操作和命令
- WPF 使用LibVLCSharp.WPF实现视频播放、停止、暂停功能
orangapple
wpf
使用LibVLCSharp.WPF实现视频播放、停止、暂停功能1,NuGet添加VideoLAN.LibVLC.Windows2.NuGet添加LibVLCSharp.WPF3.wpf代码如下:-->4..cs代码如下:publicpartialclassMainWindow:Window{privateLibVLC_libVLC;privateMediaPlayer_mediaPlayer;pu
- GMap.NET实现电子围栏功能(WPF版)
源之缘-OFD解决方案之道
WPFc#gisgisGMap.NetWPF
前言GMap.NET是一个强大、免费、跨平台、开源的.NET控件。分为WPF和winform版。GMap.NET的基本知识不做过多介绍,本文主要介绍如何使用该控件实现电子围栏功能。电子围栏主要有两个功能模块:界面展示围栏区域,判断人员出入围栏的逻辑。GMap.NET的WPF版本功能并不强大,实现一些复杂的功能就只能发掘WPF的潜力了。GMap.NET给我们提供了一个基本的平台,必须熟练掌握WPF才
- winform应用新建wpf控件后发生的初始化问题
小何程序员
winformwpfc#前端
问题描述严重性代码说明项目文件行禁止显示状态错误未知的生成错误“因为没有预加载,所以无法解析程序集“Microsoft.EntityFrameworkCore,Version=1.1.6.0,Culture=neutral,PublicKeyToken=adb9793829ddae60”的依赖项。在使用ReflectionOnlyAPI时,必须通过ReflectionOnlyAssemblyRes
- checkbox wpf 改变框的大小_C1DataGrid for WPF使用技巧之改变CheckBox列的外观
weixin_39551366
checkboxwpf改变框的大小
原标题:C1DataGridforWPF使用技巧之改变CheckBox列的外观在C1DataGrid中,如果包含一个DataGridCheckBoxColumn,您就会发现在Column的单元格中CheckBox是灰色的,因此它不能编辑。比如如下单元格是不可用的:这种不可用的状态是设计,是因为内部的ReadOnlyCheckBox类。现在如果想要改变这种样式,变成可编辑的状态。那么本文,就将改变不
- WPF教程四:布局之DockPanel面板
weixin_30278311
DockPanel:停靠面板DockPanel定义一个区域,在此区域中,您可以使子元素通过描点的形式排列,这些对象位于Children属性中。停靠面板类似于WinForm中控件的Dock属性。DockPanel会对每个子元素进行排序,并将根据指定的边进行停靠,多个停靠在同侧的元素则按顺序排序。在DockPanel中,指定停靠边的控件,会根据定义的顺序占领边角,所有控件绝不会交叠。默认情况下,后添加
- WPF—常用控件、属性、事件、详细介绍
_Csharp
WPFwpfhadoop大数据
WPF—常用控件、属性、事件、详细介绍WPF(WindowsPresentationFoundation)是微软推出的基于Windows的用户界面框架,属于.NETFramework3.0的一部分。它提供了统一的编程模型、语言和框架,真正做到了分离界面设计人员与开发人员的工作;同时它提供了全新的多媒体交互用户图形界面。本篇就为大家分享一下WPF中常用的控件和属性以及事件的详细介绍,非常适合初学者,
- WPF ——开源MVVM模式框架简介
晓纪同学
C#技巧总结wpf
文章目录Avalonia核心功能1.1跨平台支持1.2XAML支持MVVM支持丰富的控件库样式和主题高性能渲染插件和扩展框架核心组件平台抽象层应用程序生命周期优势安装步骤Xamarin常用控件3.2Xamarin.Essentials常用API3.3Xamarin.Forms数据绑定3.4Xamarin.Forms导航3.5Xamarin.Forms自定义渲染器UnoPlatform核心功能1.1
- WPF如何跨线程更新界面
硅谷调试员
C#基础wpfc#.net
WPF如何跨线程更新界面在WPF中,类似于WinForms,UI控件只能在UI线程(即主线程)上进行更新。WPF通过Dispatcher机制提供了跨线程更新UI的方式。由于WPF的界面基于Dispatcher线程模型,当你在非UI线程(例如后台线程)上执行操作时,直接更新UI会导致InvalidOperationException异常。为了避免这个问题,WPF提供了Dispatcher类来让我们在
- java工厂模式
3213213333332132
java抽象工厂
工厂模式有
1、工厂方法
2、抽象工厂方法。
下面我的实现是抽象工厂方法,
给所有具体的产品类定一个通用的接口。
package 工厂模式;
/**
* 航天飞行接口
*
* @Description
* @author FuJianyong
* 2015-7-14下午02:42:05
*/
public interface SpaceF
- nginx频率限制+python测试
ronin47
nginx 频率 python
部分内容参考:http://www.abc3210.com/2013/web_04/82.shtml
首先说一下遇到这个问题是因为网站被攻击,阿里云报警,想到要限制一下访问频率,而不是限制ip(限制ip的方案稍后给出)。nginx连接资源被吃空返回状态码是502,添加本方案限制后返回599,与正常状态码区别开。步骤如下:
- java线程和线程池的使用
dyy_gusi
ThreadPoolthreadRunnabletimer
java线程和线程池
一、创建多线程的方式
java多线程很常见,如何使用多线程,如何创建线程,java中有两种方式,第一种是让自己的类实现Runnable接口,第二种是让自己的类继承Thread类。其实Thread类自己也是实现了Runnable接口。具体使用实例如下:
1、通过实现Runnable接口方式 1 2
- Linux
171815164
linux
ubuntu kernel
http://kernel.ubuntu.com/~kernel-ppa/mainline/v4.1.2-unstable/
安卓sdk代理
mirrors.neusoft.edu.cn 80
输入法和jdk
sudo apt-get install fcitx
su
- Tomcat JDBC Connection Pool
g21121
Connection
Tomcat7 抛弃了以往的DBCP 采用了新的Tomcat Jdbc Pool 作为数据库连接组件,事实上DBCP已经被Hibernate 所抛弃,因为他存在很多问题,诸如:更新缓慢,bug较多,编译问题,代码复杂等等。
Tomcat Jdbc P
- 敲代码的一点想法
永夜-极光
java随笔感想
入门学习java编程已经半年了,一路敲代码下来,现在也才1w+行代码量,也就菜鸟水准吧,但是在整个学习过程中,我一直在想,为什么很多培训老师,网上的文章都是要我们背一些代码?比如学习Arraylist的时候,教师就让我们先参考源代码写一遍,然
- jvm指令集
程序员是怎么炼成的
jvm 指令集
转自:http://blog.csdn.net/hudashi/article/details/7062675#comments
将值推送至栈顶时 const ldc push load指令
const系列
该系列命令主要负责把简单的数值类型送到栈顶。(从常量池或者局部变量push到栈顶时均使用)
0x02 &nbs
- Oracle字符集的查看查询和Oracle字符集的设置修改
aijuans
oracle
本文主要讨论以下几个部分:如何查看查询oracle字符集、 修改设置字符集以及常见的oracle utf8字符集和oracle exp 字符集问题。
一、什么是Oracle字符集
Oracle字符集是一个字节数据的解释的符号集合,有大小之分,有相互的包容关系。ORACLE 支持国家语言的体系结构允许你使用本地化语言来存储,处理,检索数据。它使数据库工具,错误消息,排序次序,日期,时间,货
- png在Ie6下透明度处理方法
antonyup_2006
css浏览器FirebugIE
由于之前到深圳现场支撑上线,当时为了解决个控件下载,我机器上的IE8老报个错,不得以把ie8卸载掉,换个Ie6,问题解决了,今天出差回来,用ie6登入另一个正在开发的系统,遇到了Png图片的问题,当然升级到ie8(ie8自带的开发人员工具调试前端页面JS之类的还是比较方便的,和FireBug一样,呵呵),这个问题就解决了,但稍微做了下这个问题的处理。
我们知道PNG是图像文件存储格式,查询资
- 表查询常用命令高级查询方法(二)
百合不是茶
oracle分页查询分组查询联合查询
----------------------------------------------------分组查询 group by having --平均工资和最高工资 select avg(sal)平均工资,max(sal) from emp ; --每个部门的平均工资和最高工资
- uploadify3.1版本参数使用详解
bijian1013
JavaScriptuploadify3.1
使用:
绑定的界面元素<input id='gallery'type='file'/>$("#gallery").uploadify({设置参数,参数如下});
设置的属性:
id: jQuery(this).attr('id'),//绑定的input的ID
langFile: 'http://ww
- 精通Oracle10编程SQL(17)使用ORACLE系统包
bijian1013
oracle数据库plsql
/*
*使用ORACLE系统包
*/
--1.DBMS_OUTPUT
--ENABLE:用于激活过程PUT,PUT_LINE,NEW_LINE,GET_LINE和GET_LINES的调用
--语法:DBMS_OUTPUT.enable(buffer_size in integer default 20000);
--DISABLE:用于禁止对过程PUT,PUT_LINE,NEW
- 【JVM一】JVM垃圾回收日志
bit1129
垃圾回收
将JVM垃圾回收的日志记录下来,对于分析垃圾回收的运行状态,进而调整内存分配(年轻代,老年代,永久代的内存分配)等是很有意义的。JVM与垃圾回收日志相关的参数包括:
-XX:+PrintGC
-XX:+PrintGCDetails
-XX:+PrintGCTimeStamps
-XX:+PrintGCDateStamps
-Xloggc
-XX:+PrintGC
通
- Toast使用
白糖_
toast
Android中的Toast是一种简易的消息提示框,toast提示框不能被用户点击,toast会根据用户设置的显示时间后自动消失。
创建Toast
两个方法创建Toast
makeText(Context context, int resId, int duration)
参数:context是toast显示在
- angular.identity
boyitech
AngularJSAngularJS API
angular.identiy 描述: 返回它第一参数的函数. 此函数多用于函数是编程. 使用方法: angular.identity(value); 参数详解: Param Type Details value
*
to be returned. 返回值: 传入的value 实例代码:
<!DOCTYPE HTML>
- java-两整数相除,求循环节
bylijinnan
java
import java.util.ArrayList;
import java.util.List;
public class CircleDigitsInDivision {
/**
* 题目:求循环节,若整除则返回NULL,否则返回char*指向循环节。先写思路。函数原型:char*get_circle_digits(unsigned k,unsigned j)
- Java 日期 周 年
Chen.H
javaC++cC#
/**
* java日期操作(月末、周末等的日期操作)
*
* @author
*
*/
public class DateUtil {
/** */
/**
* 取得某天相加(减)後的那一天
*
* @param date
* @param num
*
- [高考与专业]欢迎广大高中毕业生加入自动控制与计算机应用专业
comsci
计算机
不知道现在的高校还设置这个宽口径专业没有,自动控制与计算机应用专业,我就是这个专业毕业的,这个专业的课程非常多,既要学习自动控制方面的课程,也要学习计算机专业的课程,对数学也要求比较高.....如果有这个专业,欢迎大家报考...毕业出来之后,就业的途径非常广.....
以后
- 分层查询(Hierarchical Queries)
daizj
oracle递归查询层次查询
Hierarchical Queries
If a table contains hierarchical data, then you can select rows in a hierarchical order using the hierarchical query clause:
hierarchical_query_clause::=
start with condi
- 数据迁移
daysinsun
数据迁移
最近公司在重构一个医疗系统,原来的系统是两个.Net系统,现需要重构到java中。数据库分别为SQL Server和Mysql,现需要将数据库统一为Hana数据库,发现了几个问题,但最后通过努力都解决了。
1、原本通过Hana的数据迁移工具把数据是可以迁移过去的,在MySQl里面的字段为TEXT类型的到Hana里面就存储不了了,最后不得不更改为clob。
2、在数据插入的时候有些字段特别长
- C语言学习二进制的表示示例
dcj3sjt126com
cbasic
进制的表示示例
# include <stdio.h>
int main(void)
{
int i = 0x32C;
printf("i = %d\n", i);
/*
printf的用法
%d表示以十进制输出
%x或%X表示以十六进制的输出
%o表示以八进制输出
*/
return 0;
}
- NsTimer 和 UITableViewCell 之间的控制
dcj3sjt126com
ios
情况是这样的:
一个UITableView, 每个Cell的内容是我自定义的 viewA viewA上面有很多的动画, 我需要添加NSTimer来做动画, 由于TableView的复用机制, 我添加的动画会不断开启, 没有停止, 动画会执行越来越多.
解决办法:
在配置cell的时候开始动画, 然后在cell结束显示的时候停止动画
查找cell结束显示的代理
- MySql中case when then 的使用
fanxiaolong
casewhenthenend
select "主键", "项目编号", "项目名称","项目创建时间", "项目状态","部门名称","创建人"
union
(select
pp.id as "主键",
pp.project_number as &
- Ehcache(01)——简介、基本操作
234390216
cacheehcache简介CacheManagercrud
Ehcache简介
目录
1 CacheManager
1.1 构造方法构建
1.2 静态方法构建
2 Cache
2.1&
- 最容易懂的javascript闭包学习入门
jackyrong
JavaScript
http://www.ruanyifeng.com/blog/2009/08/learning_javascript_closures.html
闭包(closure)是Javascript语言的一个难点,也是它的特色,很多高级应用都要依靠闭包实现。
下面就是我的学习笔记,对于Javascript初学者应该是很有用的。
一、变量的作用域
要理解闭包,首先必须理解Javascript特殊
- 提升网站转化率的四步优化方案
php教程分享
数据结构PHP数据挖掘Google活动
网站开发完成后,我们在进行网站优化最关键的问题就是如何提高整体的转化率,这也是营销策略里最最重要的方面之一,并且也是网站综合运营实例的结果。文中分享了四大优化策略:调查、研究、优化、评估,这四大策略可以很好地帮助用户设计出高效的优化方案。
PHP开发的网站优化一个网站最关键和棘手的是,如何提高整体的转化率,这是任何营销策略里最重要的方面之一,而提升网站转化率是网站综合运营实力的结果。今天,我就分
- web开发里什么是HTML5的WebSocket?
naruto1990
Webhtml5浏览器socket
当前火起来的HTML5语言里面,很多学者们都还没有完全了解这语言的效果情况,我最喜欢的Web开发技术就是正迅速变得流行的 WebSocket API。WebSocket 提供了一个受欢迎的技术,以替代我们过去几年一直在用的Ajax技术。这个新的API提供了一个方法,从客户端使用简单的语法有效地推动消息到服务器。让我们看一看6个HTML5教程介绍里 的 WebSocket API:它可用于客户端、服
- Socket初步编程——简单实现群聊
Everyday都不同
socket网络编程初步认识
初次接触到socket网络编程,也参考了网络上众前辈的文章。尝试自己也写了一下,记录下过程吧:
服务端:(接收客户端消息并把它们打印出来)
public class SocketServer {
private List<Socket> socketList = new ArrayList<Socket>();
public s
- 面试:Hashtable与HashMap的区别(结合线程)
toknowme
昨天去了某钱公司面试,面试过程中被问道
Hashtable与HashMap的区别?当时就是回答了一点,Hashtable是线程安全的,HashMap是线程不安全的,说白了,就是Hashtable是的同步的,HashMap不是同步的,需要额外的处理一下。
今天就动手写了一个例子,直接看代码吧
package com.learn.lesson001;
import java
- MVC设计模式的总结
xp9802
设计模式mvc框架IOC
随着Web应用的商业逻辑包含逐渐复杂的公式分析计算、决策支持等,使客户机越
来越不堪重负,因此将系统的商业分离出来。单独形成一部分,这样三层结构产生了。
其中‘层’是逻辑上的划分。
三层体系结构是将整个系统划分为如图2.1所示的结构[3]
(1)表现层(Presentation layer):包含表示代码、用户交互GUI、数据验证。
该层用于向客户端用户提供GUI交互,它允许用户