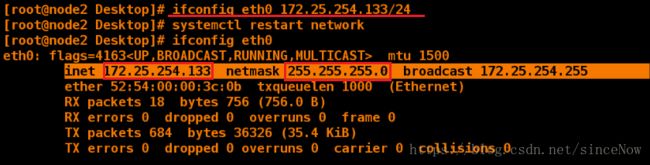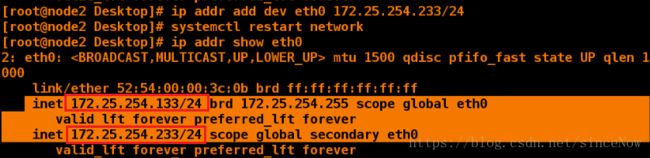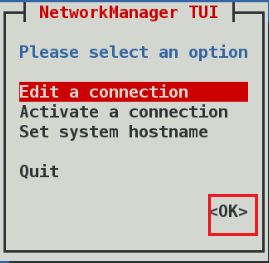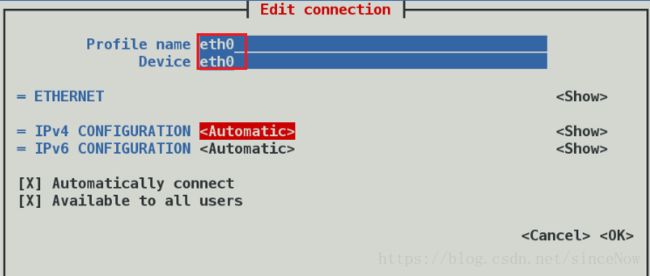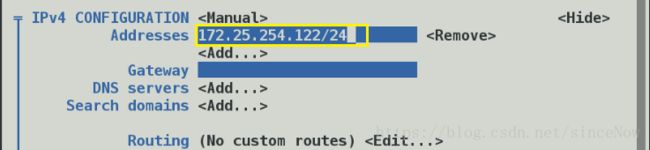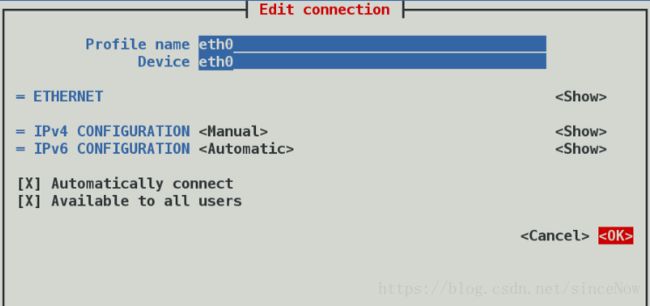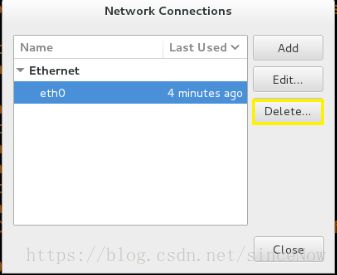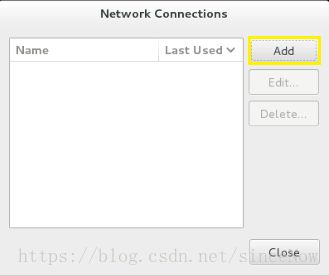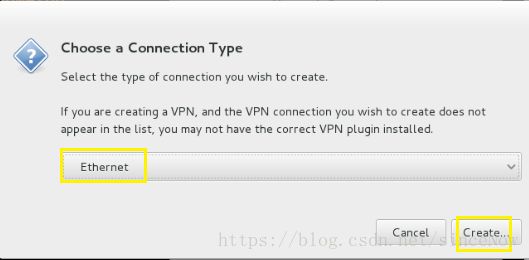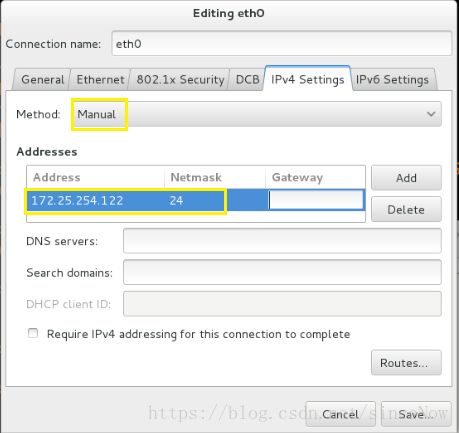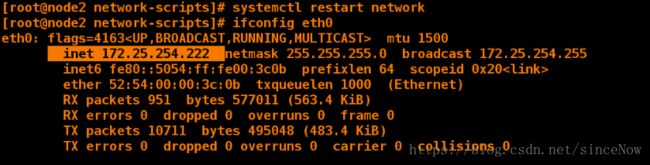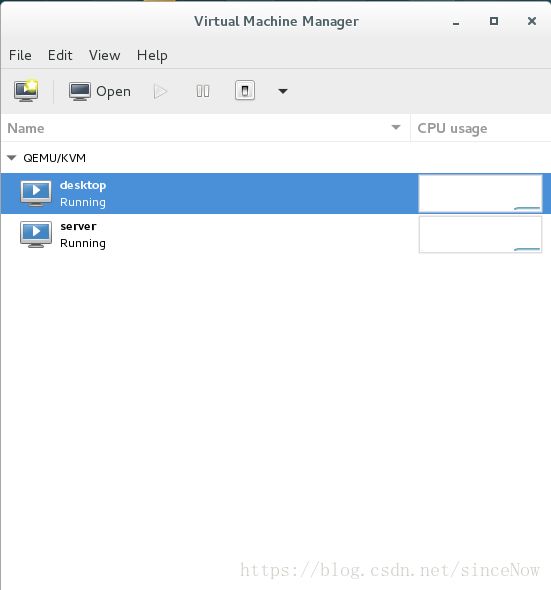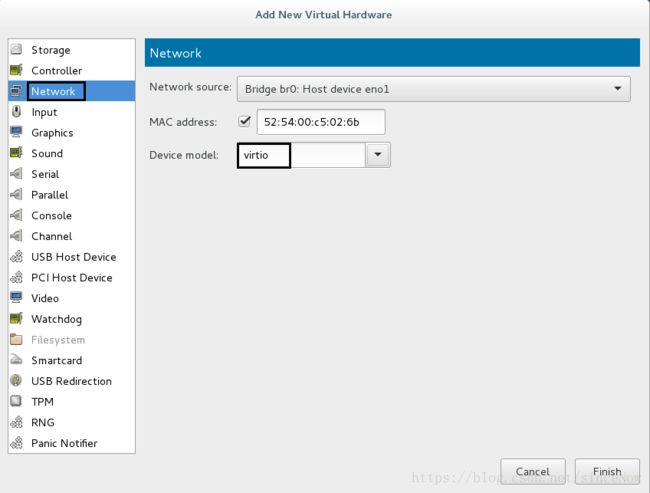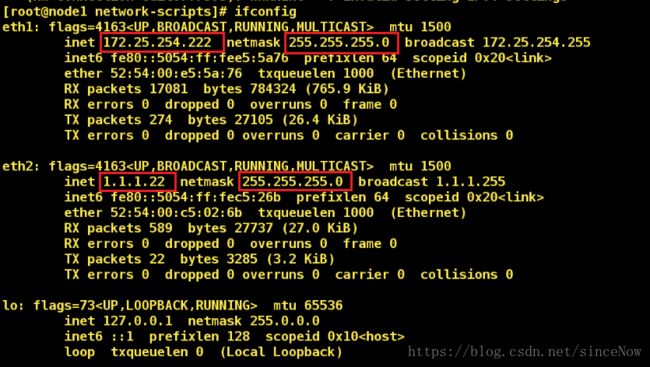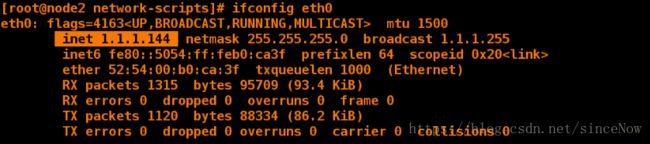LINUX中的网络配置
IP地址
1.定义
IP地址是指互联网协议地址(英语:Internet Protocol Address,又译为网际协议地址),是IP Address的缩写。IP地址是IP协议提供的一种统一的地址格式,它为互联网上的每一个网络和每一台主机分配一个逻辑地址,以此来屏蔽物理地址的差异。
IP地址是一个32位的二进制数,通常被分割为4个“8位二进制数”(也就是4个字节)。IP地址通常用“点分十进制”表示成(a.b.c.d)的形式,其中,a,b,c,d都是0~255之间的十进制整数。例:点分十进IP地址(100.4.5.6),实际上是32位二进制数(01100100.00000100.00000101.00000110)。
2.分类
A类IP地址
一个A类IP地址是指, 在IP地址的四段号码中,第一段号码为网络号码,剩下的三段号码为本地计算机的号码。如果用二进制表示IP地址的话,A类IP地址就由1字节的网络地址和3字节主机地址组成,网络地址的最高位必须是“0”。A类IP地址中网络的标识长度为8位,主机标识的长度为24位,子网掩码为255.0.0.0。A类IP地址 地址范围1.0.0.0到127.255.255.255,最后一个是广播地址。
B类IP地址
一个B类IP地址是指,在IP地址的四段号码中,前两段号码为网络号码。如果用二进制表示IP地址的话,B类IP地址就由2字节的网络地址和2字节主机地址组成,网络地址的最高位必须是“10”。B类IP地址中网络的标识长度为16位,主机标识的长度为16位,子网掩码为255.255.0.0。B类IP地址地址范围128.0.0.0-191.255.255.255 , 最后一个是广播地址。
C类IP地址
一个C类IP地址是指,在IP地址的四段号码中,前三段号码为网络号码,剩下的一段号码为本地计算机的号码。如果用二进制表示IP地址的话,C类IP地址就由3字节的网络地址和1字节主机地址组成,网络地址的最高位必须是“110”。C类IP地址中网络的标识长度为24位,主机标识的长度为8位,子网掩码为255.255.255.0。C类IP地址范围192.0.0.0-223.255.255.255 。
3.显示网络的两种方式
第一种:使用ifconfig命令(ifconfig = ifconfig interface configer 网络配置)
ifconfig ##显示所有的网络信息
ifconfig 设备名称 ##显示某一块网卡的ip信息 第二种: 使用ip addr 命令
ip addr ##显示网络信息
ip addr show 设备名称 ##显示某一块设备的名称4.ping的设置
ping(Packet Internet Groper),因特包探索器,用于测量网络连接量的程序。
ping 命令是windows,unix,linux系统下的一个命令,利用"ping"命令检查网络是否连通。
格式:
ping ip地址 ##检查ip所在的网络是否能连通 ping -c(次数) ip地址 ##ping通多少次结束连接
ping -w(秒数) ip地址 ##等待多长时间结束连接注意:-c(次数) -w(秒数)中次数和秒数取最短时间结束
5.临时配置ip的两种方式 (配置网络后要重启网络服务!!!)
第一种:使用ifconfig命令添加
ifconfig 设备名称 ip/netmask ##添加ip地址和子网掩码实验1:将当前ip为172.25.254.122的虚拟机,设置ip地址为172.25.254.133
设置ip 地址,ip会更改成设置的
第二种:使用ip addr命令添加,删除,更改
ip addr add dev 设备名称 ip/netmask ##添加ip
ip addr del dev 设备名称 ip/netmask ##删除ip
ip addr change dev 设备名称 ip/netmask ##更改ip实验2:在ip地址为172.25.254.133 的虚拟机上,添加ip地址
在执行添加(add)或者change命令之前,必须把原来添加的ip删除,否则原来ip还存在
注意:以上这两种设定方式设定ip都是临时的,重启之后失效
6.永久配置网络(配置网络后要重启网络服务!!!)
重启网络服务命令:
syetemctl restart network第一种:没有图形界面的设置网络
nmtui ##没有图形界面配置网络步骤如下:
第一步:使用"nmtui"命令打开界面
第二步:选择“Edit a connection”,点击“回车”,进入下面的界面添加网络
第三步:选中自定义设置网络,将网络名称设置为eth0,网络设备名称为eth0以及ip地址和子网掩码为172.25.254.122/24
第四步:点击"OK"。
第五步:重启网络服务,并显示当前网络
第二种:图形界面设置网络
第一步:打开网络设置的图形界面,删除原有的网络
nm-connection-editor 第二步:点击“add”
第三步:设置网络名称和设备名称
第四步:设置网络ip和子网掩码
第三种:文本方式配置网络
注意: /etc/sysconfig/network-scripts目录下以ifcfg开头的是网络配置文件,网络配置文件不能出现多余的。
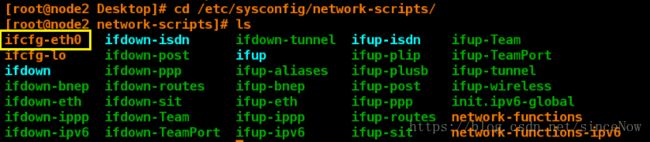
编辑/etc/sysconfig/network-scripts/ifcfg-westos
TOP1:动态配置
编辑ifcfg-westos文件
重启网络服务,查看网络

注意:DEVICE=eth0 ##设备名称为eth0
ONBOOT=yes ##开机或者重启自启动
BOOTPROTO=dhcp ##由dhcp服务动态获取ip
此时的ip是由desktop虚拟机的dhcp服务给动态分配的
rm -fr ifcig-westos删除后,editor中不变,只能加载添加的,不能加载删除的
删除文件后,网络依旧存在,reboot后网络ping不通
TOP2:静态配置
编辑ifcfg-eth0文件
重启网络服务,查看网络
注意:若在ifcfg-westos文件的设置的格式和内容不正确,则重启网络时重启不了(在实验过程中出现的问题)
配置文件中"BOOTPROTO"没有设定dhcp服务
7.ip路由
(1)给虚拟机添加网卡
第一步:在真机下切换至root用户,执行“virt-manager”命令。点击“desktop”虚拟机,执行下一步
第二步:点击“Add Hardware”,添加网卡
第三步:点击“Network”,设置网卡信息,点击“finish”,添加成功。
(2)然后配置网卡的网络,开启路由功能
配置网络:将node1的eth1配置为172.25.254.222,eth2配置成1.1.1.22
开启火墙和路由功能
systemctl start firewalld ##开启防火墙
firewall-cmd --add-masquerade ##开启路由功能
配置node2的网络为1.1.1.144和网关为1.1.1.22
测试:检查node2是否能通过node1(路由)ping通真机172.25.254.60
有数据包的传输,成功!!!!!!
我在实验过程中出现的问题:node2可以ping通node1的1.1.1.22,172.25.254.222,node1可以ping通172.25.254.60(真机),但是node2 ping不通真机
排错过程:
1.检查node1,node2和真机的网络是否配置好
2.检查node2 的网关配置是否是正确的
3.检查node1(路由)的火墙是否开启,并且检查是否开启路由功能
4.使用“sysctl -a |grep ip_forward"检查ip_forward的值是否是1,发现不是,则在/etc/systel.conf 文件中添加设置“net.ipv4.ip_forward=1”
重新测试网络,成功!!!
(3)ip伪装
node2远程登录真机时,会将自己的真实ip 伪装起来
第一步,node2(ip为1.1.1.144)登录
第二步,在真机上查看访问过自己的主机时,node2的ip显示的路由接口的ip