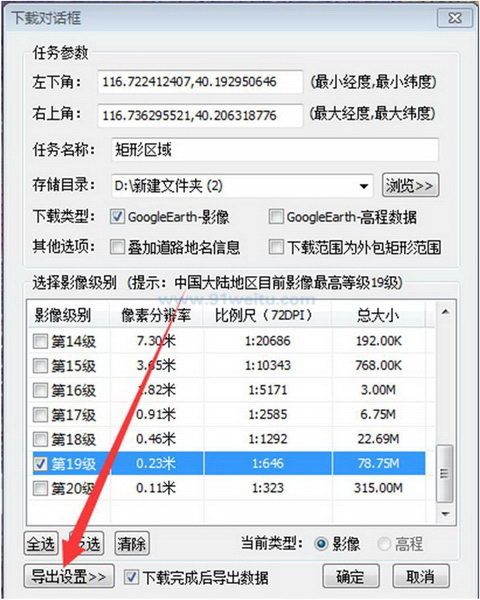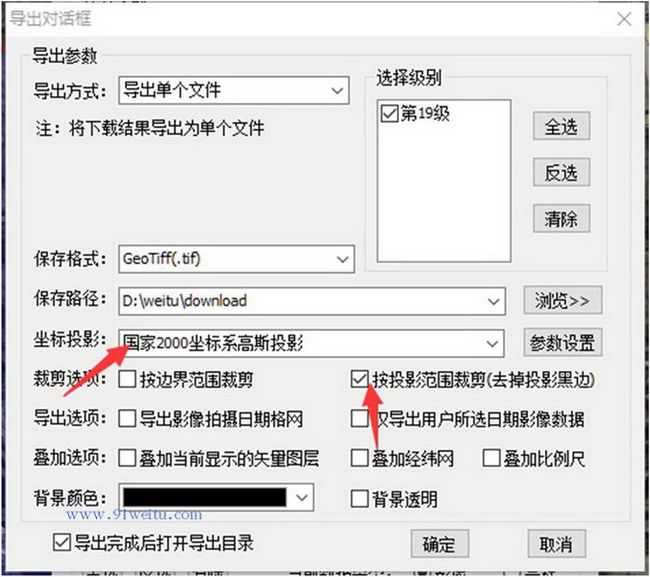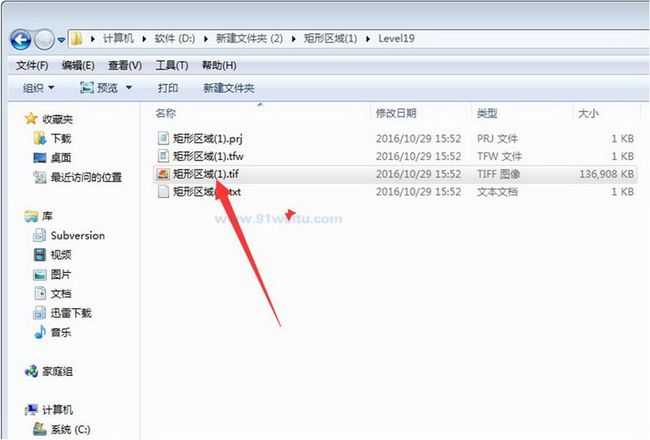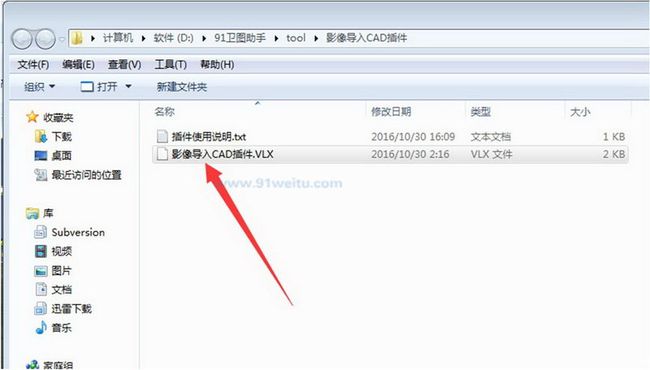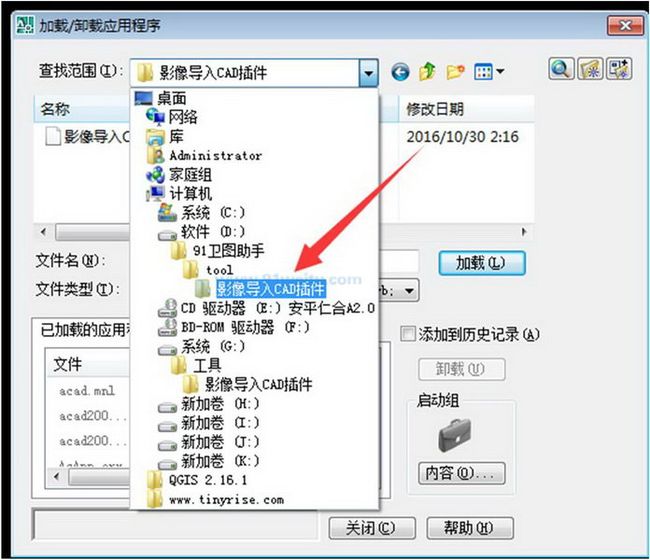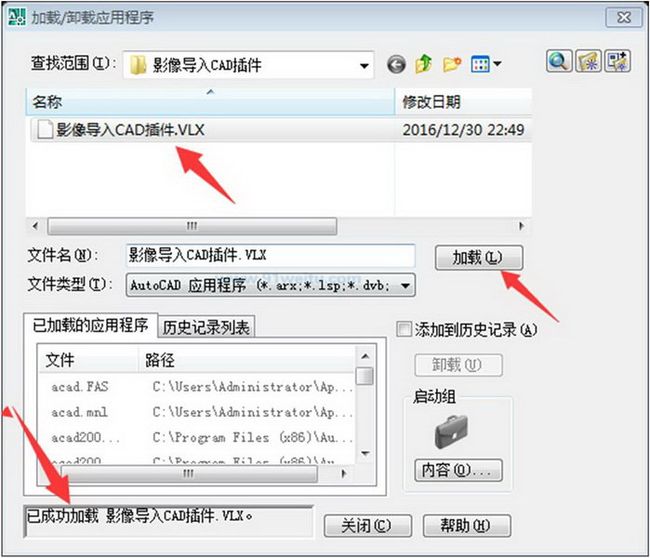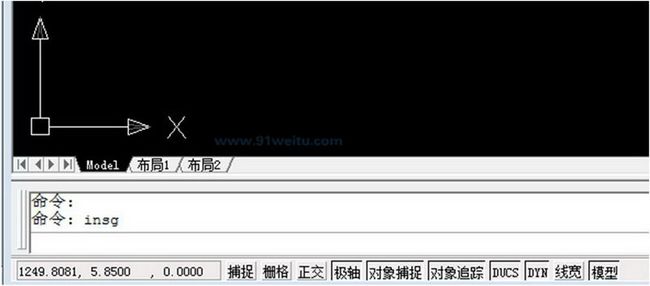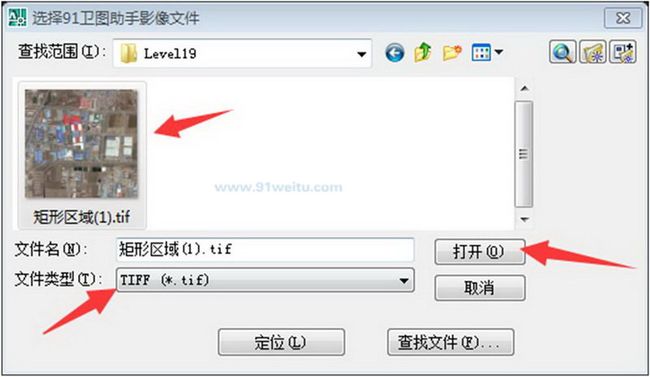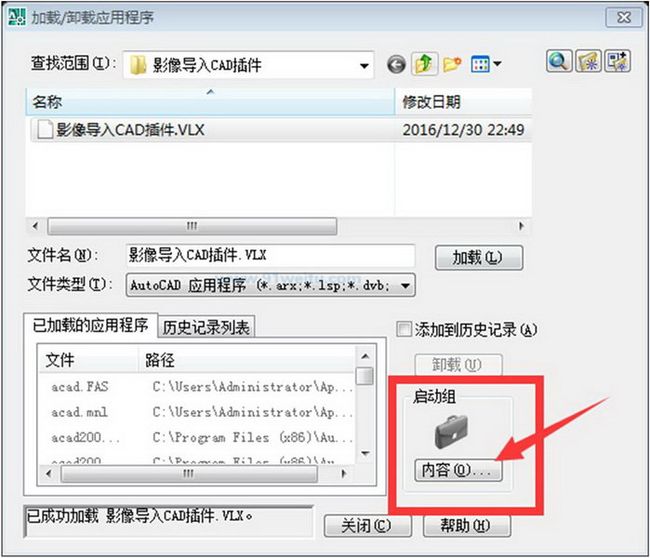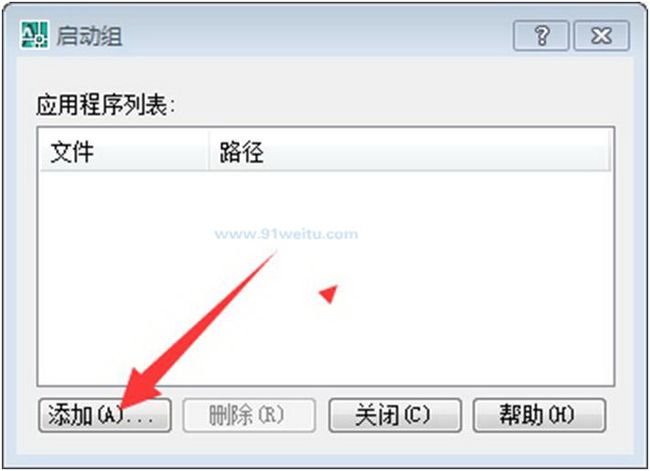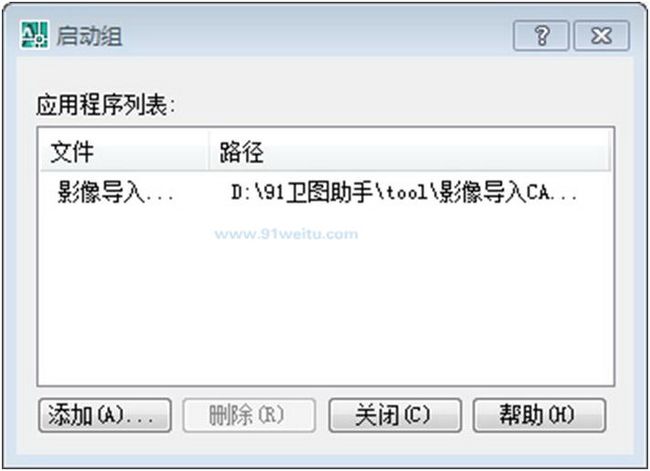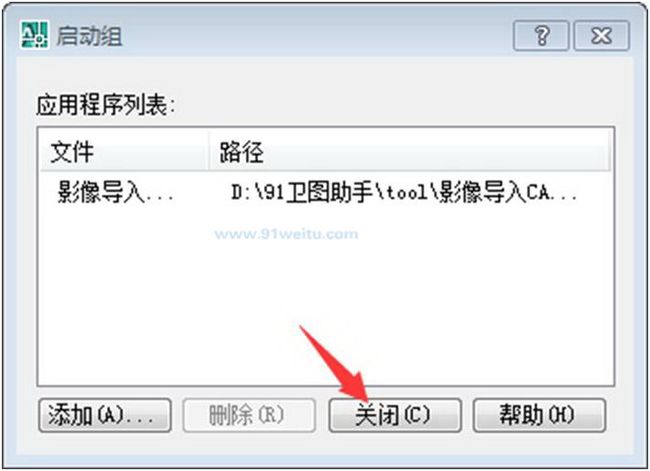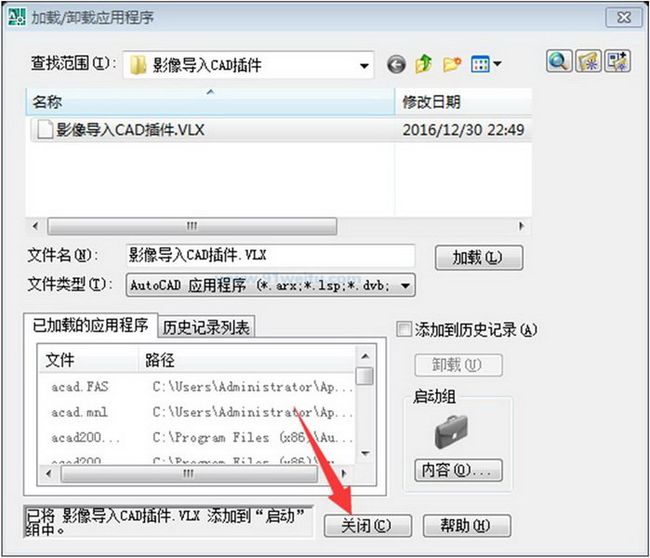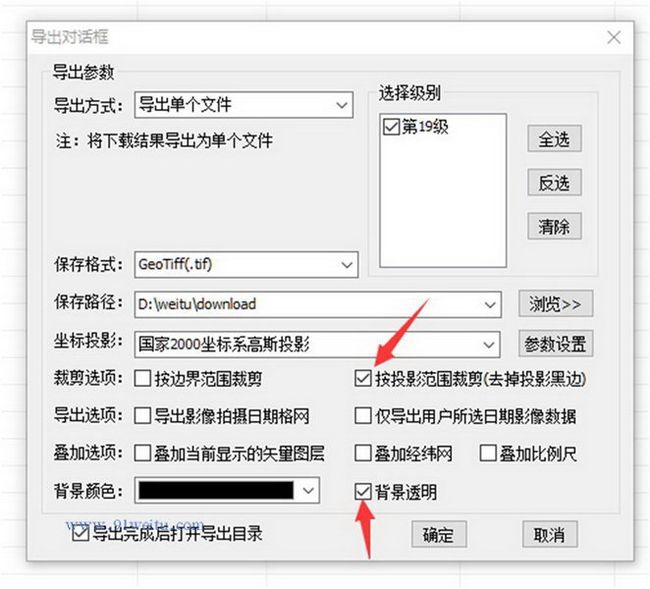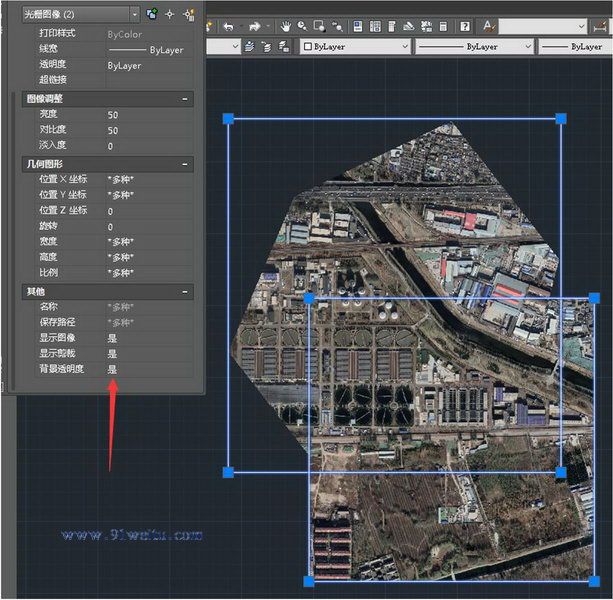如何在CAD(CASS)中加载卫星影像
如何在CAD(CASS)中加载卫星影像
本文将展示如何利用91卫图助手来下载谷歌卫星影像,并通过其附带的影像导入CAD插件,将卫星影像按1:1等比例且带坐标导入CAD中,用作参考底图,来辅助我们的设计。
工具/原料
91卫图助手下载器
AutoCAD
91卫图助手下载地址: http://www.91weitu.com/
AutoCAD下载地址: https://pan.baidu.com/s/1EG_MlpY9pycL_61X2bpsKg
提取码:7cpq
步骤一:下载影像并设置坐标系及投影
1、启动91卫图助手,拉框选择范围,双击下载影像,弹出下载对话框后,点击导出设置
2、在导出对话框中选择国家2000坐标系高斯投影,并勾选按投影范围裁剪(坐标系和投影可以根据自己需要选择,支持54、80、2000、以及地方独立坐标系),注意一定要选择高斯投影,不能选择经纬度投影。
3、点击确定,下载影像
步骤二:使用影像导入CAD插件加载影像
1、在91卫图助手工具面板下点击影像导入CAD插件,可以打开影像导入CAD插件所在文件夹,文件夹下有影像导入CAD插件及其插件使用说明。
2、打开AutoCAD,命令行输入appload,然后回车,出现插件加载对话框,选择第一步中影像导入CAD插件所在文件夹。
3、选择影像导入CAD插件.vlx,然后点击加载,显示已成功加载插件,然后关闭对话框。
4、在命令行输入 INSG 回车,出现影像加载对话框,文件类型选择.tif,选择在前面下载的影像,然后点击打开即可。
5、加载后的影像如下图所示
注意事项
1.GoogleEarth原始影像是WGS84坐标系经纬度投影,单位是度,我们需要选择80或者54坐标系高斯投影,投影后的单位是米,只有这样才能保证是等比例导入,并且能直接做测量等操作。
2.由于本插件是带坐标导入,需要从tfw文件中读取坐标,91卫图助手会同时输出tif文件和tfw文件,我们必须保证加载的tif文件和tfw文件在同一个文件夹,否者会出现加载错误,导致加载不成功。
3.由于CAD不能加载大于1G的影像文件,如果选择的区域要下载的数据量大于1G,建议按标准图幅分幅下载,选择合适的级别,保证每个图幅数据不大于1G。
4.AutoCAD建议使用完整安装版,不要选择精简版,精简版有可能某些必要的模块没有,从而导致加载失败。
5.由于CASS软件基于CAD平台二次开发的,所以本教程同样适用于南方CASS制图软件,由于天正、湘源等CAD软件会屏蔽一些命令,可能会在天正、湘源等中加载失败。
6.本教程演示的是加载tif文件,其实该插件还可以加载jpg文件,只要JPG文件和tfw文件在同一目录下面。
7.本文为演示方便,直接选择的是西安80坐标系高斯投影,没有设置七参数,所以坐标与真实坐标是有偏差的,如何与实测数据套合,参考文档 如何在CAD中实现影像与矢量套合(七参数法)
8.为了避免每次CAD打开时都需要重新加载插件,我们可以把插件加入到CAD启动项,下次打开就不用加载插件即可使用命令。在命令行中输入appload, 点击启动组下面的"内容"
点击添加,找到插件所在位置,添加影像导入CAD插件.VLX
加入启动项以后,关闭对话框
8.如果下载区域是多边形,加载到CAD中会出现压盖现象,如下所示:
我们可以在导出的时候,勾选背景透明来解决这个问题,如下所示:
然后影像在CAD中加载以后,选择影像,在其属性中背景透明度选择“是”,如下所示: