Vue项目引用百度地图并实现搜索定位等功能
Tip:本篇文章为案例分析,技术点较多,所以篇幅较长,认真阅览的你一定会学到很多知识。
前言:百度地图开放平台 给开发者们提供了丰富的地图功能与服务,使我们的项目中可以轻松地实现地图定位、地址搜索、路线导航等功能。本文给大家介绍如何在vue项目中引用百度地图,并设计实现简单的地图定位、地址搜索功能。
一、效果图及功能点
先来看一下效果图
效果图看不够? 点此 试试在线操作!(初次进入加载较慢,请耐心等待)
功能点:
- 挂载百度地图
- 封装逆地址解析函数(根据坐标点获取详细地址)
- 设置图像标注并绑定拖拽标注结束后事件
- 添加(右上角)平移缩放控件
- 添加(左下角)定位控件
- 浏览器定位(定位当前地点)
- 绑定点击地图任意点事件
- 结合element-ui实现输入提示选取地址并定位功能
二、前期准备
在正式开发之前,我们先做好以下准备:
- 在你的vue项目中引入element-ui (引入方法 戳这)
说明:本案例是结合element-ui进行开发,主要是为方便实现上面第8点功能,大家若是引入其他UI框架也可以,功能实现方法参照本案例自行修改即可。 - 申请百度地图AK
前往 百度地图开放平台控制台 ,登录百度账号,创建应用即得。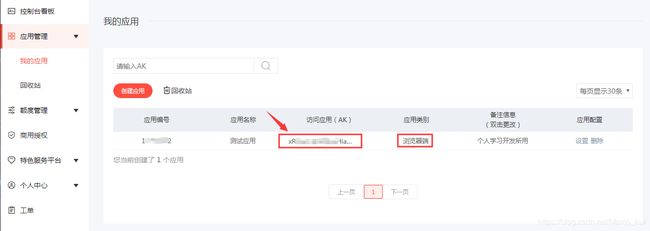
三、引入百度地图
下面介绍如何在vue项目中引入百度地图
方法一
第1步:在 index.html 中引入下面代码,注意将你的AK代入
<script type="text/javascript" src="http://api.map.baidu.com/api?v=3.0&ak=您的密钥">script>
第2步:在 webpack.base.conf.js 添加externals.BMap配置,与entry平级,内容如下,
entry: {
app: ['babel-polyfill', './src/main.js']
},
externals: {
BMap: 'BMap'
}
第3步:在组件中引入BMap
import BMap from 'BMap'
方法二
我们知道,vue-cli 3.0+ 的版本已经取消了webpack.conf这些文件了,所以上面的方法就不适用了。而且,方法一在index.html中全局引入百度api,有点耗性能。更多时候我们只希望在单个组件里按需引入即可,所以下面介绍的是以封装的方法引入。
第1步:在你的项目js资源文件夹下新建loadBMap.js文件,内容如下:
/**
* 动态加载百度地图api函数
* @param {String} ak 百度地图AK,必传
*/
export default function loadBMap(ak) {
return new Promise(function(resolve, reject) {
if (typeof window.BMap !== 'undefined') {
resolve(window.BMap)
return true
}
window.onBMapCallback = function() {
resolve(window.BMap)
}
let script = document.createElement('script')
script.type = 'text/javascript'
script.src =
'http://api.map.baidu.com/api?v=3.0&ak=' + ak + '&callback=onBMapCallback'
script.onerror = reject
document.head.appendChild(script)
})
}
第2步:在组件中引入loadBMap函数
import loadBMap from '@//loadBMap.js'
第3步:在mounted中调用 loadBMap()
//这里运用async/await 进行异步处理,保证BMap加载进来后才执行后面的操作
async mounted() {
await loadBMap('您的密钥') //加载引入BMap
...
}
这样就在当前组件中引入百度地图 BMap 了,可以开始开发了。
四、功能解析
下面开始对上述所列 8 点功能进行详细的代码解析。
说明:本文用的是方法一引入百度地图,源码 用的是方法二
1、挂载百度地图
首先需要给地图分配一个容器,并设置宽高
<div id="map-container" style="width:100%;height:500px;">div>
根据需求,定义data参数
data() {
return {
form: {
address: '', //详细地址
addrPoint: { //详细地址经纬度
lng: 0,
lat: 0
}
},
map: '', //地图实例
mk: '' //Marker实例
}
}
初始化地图
methods: {
initMap() {
var that = this;
this.map = new BMap.Map("map-container", {enableMapClick:false}) //新建地图实例,enableMapClick:false :禁用地图默认点击弹框
var point = new BMap.Point(113.30765,23.12005);
this.map.centerAndZoom(point,19)
}
},
mounted() {
this.initMap()
}
到此,就可以在你的页面上看到地图啦!
2、封装逆地址解析函数
参考百度地图 逆地址解析 示例demo,封装一个逆地址解析函数,供下面的功能调用。
/**
* 逆地址解析函数(根据坐标点获取详细地址)
* @param {Object} point 百度地图坐标点,必传
*/
getAddrByPoint(point){
var that = this;
var geco = new BMap.Geocoder();
geco.getLocation(point, function(res){
console.log(res) //内容见下图
that.mk.setPosition(point) //重新设置标注的地理坐标
that.map.panTo(point) //将地图的中心点更改为给定的点
that.form.address = res.address; //记录该点的详细地址信息
that.form.addrPoint = point; //记录当前坐标点
})
}

3、设置图像标注并绑定拖拽标注结束后事件
图像标注Marker是百度地图覆盖物类中的其中一种,它用来标识当前坐标点的位置,也就是我们在地图上所看到的小红点(当然这个点也可以自定义图标样式,这里我们不说,有兴趣的可以参考百度地图覆盖物示例 - 设置点的新图标)。
设置图像标注很简单,只需要下面两行代码
initMap() {
...
this.mk = new BMap.Marker(point,{enableDragging:true}) //创建一个图像标注实例,enableDragging:是否启用拖拽,默认为false
this.map.addOverlay(this.mk) //将覆盖物添加到地图中
}
这样你就可以在地图上看到小红点啦,接下来我们给这个点绑定拖拽事件。
拖拽事件有三类,dragstart(开始拖拽时触发)、dragging(拖拽过程中触发)和dragend(拖拽结束时触发),实际项目中我们更注重的是拖拽标注结束后的位置信息,因此我们在这给标注绑定拖拽结束后事件:
initMap() {
...
this.mk.addEventListener('dragend', function(e){
that.getAddrByPoint(e.point) //拖拽结束后调用逆地址解析函数,e.point为拖拽后的地理坐标
})
}
注意:这里我们将代码写在上面定义的 initMap 函数中,地图初始化时一同执行即可
4、添加(右上角)平移缩放控件
百度地图提供了很多的 控件类,方便我们查看和操作地图。本案例只解析平移缩放控件NavigationControl 和 地图定位控件GeolocationControl,其他控件可 参考示例 自行学习。
下面我们先引入平移缩放控件并将其位置置于右上角:
initMap() {
...
var navigationControl = new BMap.NavigationControl({ //创建一个特定样式的地图平移缩放控件
anchor: BMAP_ANCHOR_TOP_RIGHT, //靠右上角位置
type: BMAP_NAVIGATION_CONTROL_SMALL //SMALL控件类型
})
this.map.addControl(navigationControl ) //将控件添加到地图
}
附:
anchor参数解析
| 常量 | 描述 |
|---|---|
| BMAP_ANCHOR_TOP_LEFT | 控件将定位到地图的左上角 |
| BMAP_ANCHOR_TOP_RIGHT | 控件将定位到地图的右上角 |
| BMAP_ANCHOR_BOTTOM_LEFT | 控件将定位到地图的左下角 |
| BMAP_ANCHOR_BOTTOM_RIGHT | 控件将定位到地图的右下角 |
type参数解析
| 常量 | 描述 |
|---|---|
| BMAP_NAVIGATION_CONTROL_LARGE | 标准的平移缩放控件(包括平移、缩放按钮和滑块) |
| BMAP_NAVIGATION_CONTROL_SMALL | 仅包含平移和缩放按钮 |
| BMAP_NAVIGATION_CONTROL_PAN | 仅包含平移按钮 |
| BMAP_NAVIGATION_CONTROL_ZOOM | 仅包含缩放按钮 |
5、添加(左下角)定位控件
下面我们引入地图定位控件并将其位置置于左下角:
initMap() {
...
var geolocationControl = new BMap.GeolocationControl({anchor: BMAP_ANCHOR_BOTTOM_LEFT}) //创建一个地图定位控件
geolocationControl.addEventListener("locationSuccess", function(e){ //绑定定位成功后事件
that.getAddrByPoint(e.point) //定位成功后调用逆地址解析函数
});
geolocationControl.addEventListener("locationError",function(e){ //绑定定位失败后事件
alert(e.message);
});
this.map.addControl(geolocationControl) //将控件添加到地图
}
6、浏览器定位
参考百度地图 浏览器定位 示例demo,进入页面,我们将坐标定位到当前所在地坐标。
/**
* 浏览器定位函数
*/
geolocation() {
var that = this;
var geolocation = new BMap.Geolocation();
geolocation.getCurrentPosition(function(res){
if(this.getStatus() == BMAP_STATUS_SUCCESS){
that.getAddrByPoint(res.point) //当成功时,调用逆地址解析函数
} else {
alert('failed'+this.getStatus()); //失败时,弹出失败状态码
}
},{enableHighAccuracy: true}) //enableHighAccuracy:是否要求浏览器获取最佳效果,默认为false
}
同样在initMap中调用即可
initMap() {
...
this.geolocation()
}
7、绑定点击地图任意点事件
在地图上选取地址。点击地图上任意点,都将获取该点的地址信息。
initMap() {
...
this.map.addEventListener('click', function(e){ //给地图绑定点击事件
that.getAddrByPoint(e.point) //点击后调用逆地址解析函数
})
}
8、结合element-ui实现输入提示选取地址并定位功能
最后是本案例的主要功能,输入框输入关键字搜索地址,调用百度地图LocalSearch服务进行检索。
首先,我们需要写入一个输入框。这里利用的是element-ui的
<el-autocomplete
style="width:100%;"
popper-class="autoAddressClass"
v-model="form.address"
:fetch-suggestions="querySearchAsync"
:trigger-on-focus="false"
placeholder="详细地址"
@select="handleSelect"
clearable>
<template slot-scope="{ item }">
<i class="el-icon-search fl mgr10">i>
<div style="overflow:hidden;">
<div class="title">{{ item.title }}div>
<span class="address ellipsis">{{ item.address }}span>
div>
template>
el-autocomplete>
接下来需提供两个方法:
- querySearchAsync:搜索建议方法(参考百度地图检索示例 - 本地检索的数据接口)
querySearchAsync(str,cb){
var options = {
onSearchComplete: function(res){ //检索完成后的回调函数
var s = [];
if (local.getStatus() == BMAP_STATUS_SUCCESS){
for (var i = 0; i < res.getCurrentNumPois(); i ++){
s.push(res.getPoi(i));
}
cb(s) //获取到数据时,通过回调函数cb返回到组件中进行显示
} else{
cb(s)
}
}
}
var local = new BMap.LocalSearch(this.map, options) //创建LocalSearch构造函数
local.search(str) //调用search方法,根据检索词str发起检索
}
- handleSelect:点击选中建议项时触发的方法
handleSelect(item) {
this.form.address = item.address + item.title; //记录详细地址,含建筑物名
this.form.addrPoint = item.point; //记录当前选中地址坐标
this.map.clearOverlays() //清除地图上所有覆盖物
this.mk = new BMap.Marker(item.point) //根据所选坐标重新创建Marker
this.map.addOverlay(this.mk) //将覆盖物重新添加到地图中
this.map.panTo(item.point) //将地图的中心点更改为选定坐标点
}
最后再稍微处理一下autocomplete组件的下拉款样式
.autoAddressClass{
li {
i.el-icon-search {margin-top:11px;}
.mgr10 {margin-right: 10px;}
.title {
text-overflow: ellipsis;
overflow: hidden;
}
.address {
line-height: 1;
font-size: 12px;
color: #b4b4b4;
margin-bottom: 5px;
}
}
}
至此,我们就完成了上面所有的功能点。
附:
项目源码git地址:vue-admin-web
项目线上地址:vue-admin-web/BMap
希望本篇案列可以帮助大家了解百度地图的使用。
觉得这篇文章有用的话就点个赞吧~~么么哒(づ ̄ 3 ̄)づ