Git使用详解(结合GitLab和GitHub)
转载请注明出处:https://blog.csdn.net/mythmayor/article/details/82346539
如果你想了解更多关于GitHub使用的问题,欢迎查看我的另一篇博客进行学习与交流:
GitHub的使用详解
一、Git简介及分布式版本控制系统与集中式版本控制系统。
Git是一个开源的分布式版本控制系统,可以有效、高速的处理从很小到非常大的项目版本管理。它是 Linus Torvalds 为了帮助管理 Linux 内核开发而开发的一个开放源码的版本控制软件。Git 是用于 Linux内核开发的版本控制工具。与常用的版本控制工具 CVS, Subversion 等不同,它采用了分布式版本库的方式,不必服务器端软件支持(这要分是用什么样的服务端,使用http协议或者git协议等不太一样。并且在push和pull的时候和服务器端还是有交互的。),使源代码的发布和交流极其方便。 Git 的速度很快,这对于诸如 Linux kernel 这样的大项目来说自然很重要。Git 最为出色的是它的合并跟踪(merge tracing)能力。
我们知道,CVS及SVN这些属于集中式版本控制系统。而Git属于分布式版本控制系统。
集中式版本控制系统,版本库是集中存放在中央服务器的,而干活的时候,用的都是自己的电脑,所以要先从中央服务器取得最新的版本,然后开始干活,干完活了,再把自己的活推送给中央服务器。集中式版本控制系统最大的毛病就是必须联网才能工作,如果在局域网内还好,带宽够大,速度够快,可如果在互联网上,遇到网速慢的话,可能提交一个10M的文件就需要5分钟,这个体验就太差了。
那分布式版本控制系统与集中式版本控制系统有何不同呢?
首先,分布式版本控制系统根本没有“中央服务器”,每个人的电脑上都是一个完整的版本库,这样,你工作的时候,就不需要联网了,因为版本库就在你自己的电脑上。既然每个人电脑上都有一个完整的版本库,那多个人如何协作呢?比方说你在自己电脑上改了文件A,你的同事也在他的电脑上改了文件A,这时,你们俩之间只需把各自的修改推送给对方,就可以互相看到对方的修改了。
和集中式版本控制系统相比,分布式版本控制系统的安全性要高很多,因为每个人电脑里都有完整的版本库,某一个人的电脑坏掉了不要紧,随便从其他人那里复制一个就可以了。而集中式版本控制系统的中央服务器要是出了问题,所有人都没法干活了。
二、Git的安装与配置。
最早Git是在Linux上开发的,很长一段时间内,Git也只能在Linux和Unix系统上跑。不过,慢慢地有人把它移植到了Windows上。现在,Git可以在Linux、Unix、Mac和Windows这几大平台上正常运行了。
1.在Linux上安装Git
首先,你可以试着输入git,看看系统有没有安装Git:
$ git
The program 'git' is currently not installed. You can install it by typing:
sudo apt-get install git
像上面的命令,有很多Linux会友好地告诉你Git没有安装,还会告诉你如何安装Git。
如果你碰巧用Debian或Ubuntu Linux,通过一条sudo apt-get install git就可以直接完成Git的安装,非常简单。
老一点的Debian或Ubuntu Linux,要把命令改为sudo apt-get install git-core,因为以前有个软件也叫GIT(GNU Interactive Tools),结果Git就只能叫git-core了。由于Git名气实在太大,后来就把GNU Interactive Tools改成gnuit,git-core正式改为git。
如果是其他Linux版本,可以直接通过源码安装。先从Git官网下载源码,然后解压,依次输入:./config,make,sudo make install这几个命令安装就好了。
2.在Mac OS X上安装Git
如果你正在使用Mac做开发,有两种安装Git的方法。
一是安装homebrew,然后通过homebrew安装Git,具体方法请参考homebrew的文档:http://brew.sh/。
第二种方法更简单,也是推荐的方法,就是直接从AppStore安装Xcode,Xcode集成了Git,不过默认没有安装,你需要运行Xcode,选择菜单“Xcode”->“Preferences”,在弹出窗口中找到“Downloads”,选择“Command Line Tools”,点“Install”就可以完成安装了。
3.在Windows上安装Git
在Windows上使用Git,可以从Git官网直接下载安装程序,(网速慢的同学请移步国内镜像,然后按默认选项安装即可。
安装完成后,在开始菜单里找到“Git”->“Git Bash”(也可以右击选择Git Bash),蹦出一个类似命令行窗口的东西,就说明Git安装成功!
安装完成后,还需要最后一步设置,在命令行输入:
$ git config --global user.name "Your Name"
$ git config --global user.email "[email protected]"
因为Git是分布式版本控制系统,所以,每个机器都必须自报家门:你的名字和Email地址。
注意git config命令的–global参数,用了这个参数,表示你这台机器上所有的Git仓库都会使用这个配置,当然也可以对某个仓库指定不同的用户名和Email地址。
三、将本地代码提交到远程仓库。
1.创建本地代码库。
在项目目录下打开Git Bash,键入"git init"命令,会自动生成一个".git"目录,这代表你已经创建成功。
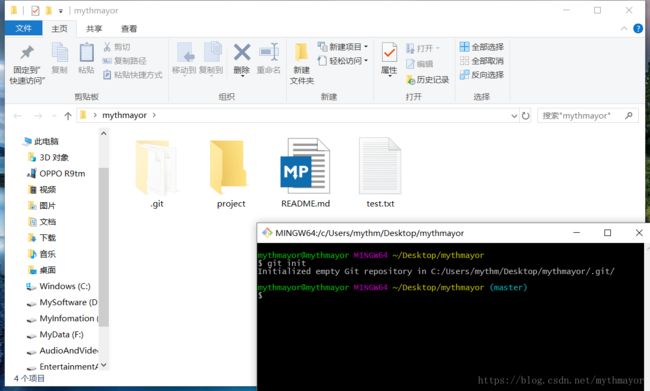
2.创建远程仓库。
在GitLab上点击"New Project",之后键入项目名,其它选项默认即可,点击"Create project"按钮即可完成创建。

3.将本地仓库连接推送到远程仓库。
在项目目录下打开Git Bash,键入"git remote add origin <远程仓库地址/SSH>"命令。
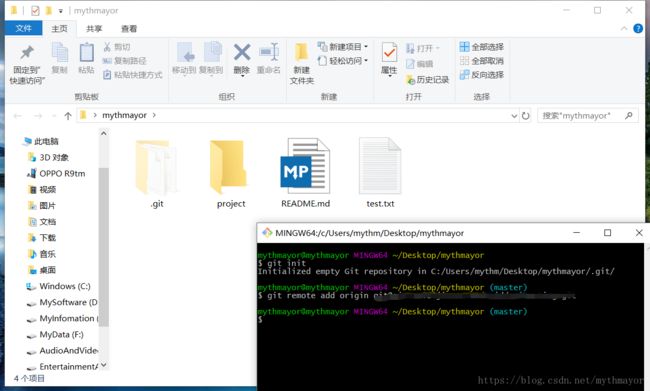
4.将代码提交到本地仓库中。
使用"git add ."命令添加所有文件,使用"git commit -m <提交日志信息>"命令将代码提交到本地仓库。

5.将代码提交到远程仓库。
键入"git push -u origin master",这是第一次提交时用的命令,之后再提交的话使用简化命令"git push"即可。
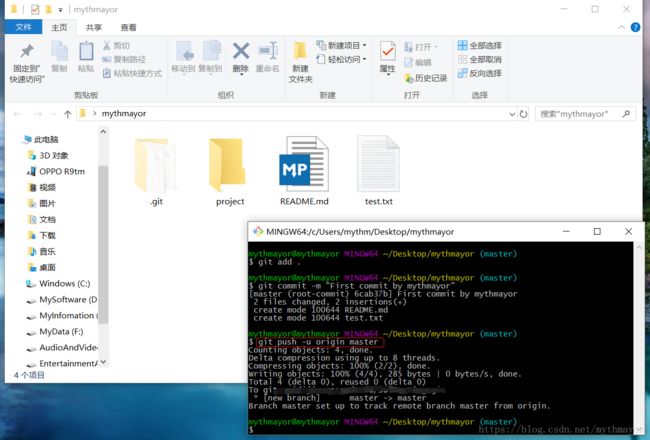
此时我们再去远程仓库上刷新一下,就能看到我们刚刚提交上去的文件了。

四、从远程仓库克隆代码到本地。
先找到项目Git地址或SSH,如下图,点击链接后面的复制按钮:

我们新创建一个项目目录,打开Git Bash,键入"git clone 远程仓库地址/SSH"命令,回车,就可以将项目克隆下来了。
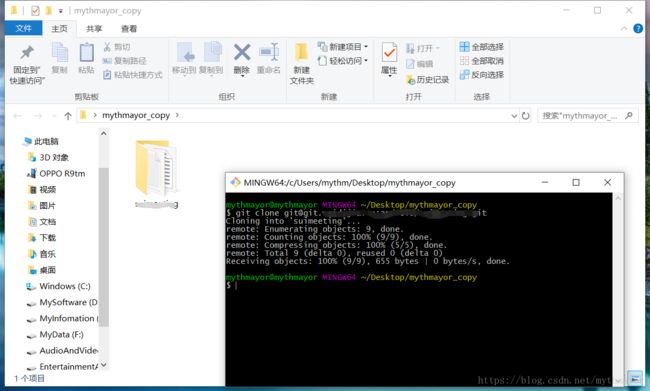
五、分支管理
1.创建分支。
我们刚刚已经将代码提交到GitLab远程仓库了,默认的话会提交到项目的主干目录,如下图。这时候我们点击项目名后面的加号,会出现下面的弹窗,然后点击New branch按钮。

之后在下面的界面中输入分支的名字,另外你可以选择Create from的来源,这会决定从哪个分支进行创建,我这里用了默认的master主干目录,点击Create branch按钮即可创建分支。
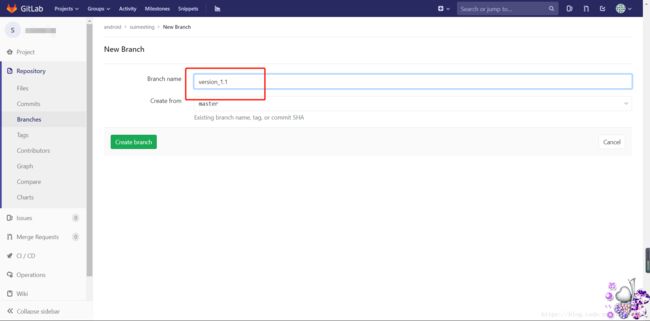
这时候再来看项目的分支目录,可以看到,除了默认的master主干目录,现在多了一个version_1.1分支目录,你也可以点进去查看一下详细信息,该目录的创建源是主干目录,所以你会发现目录中的内容和master主干目录完全一致。
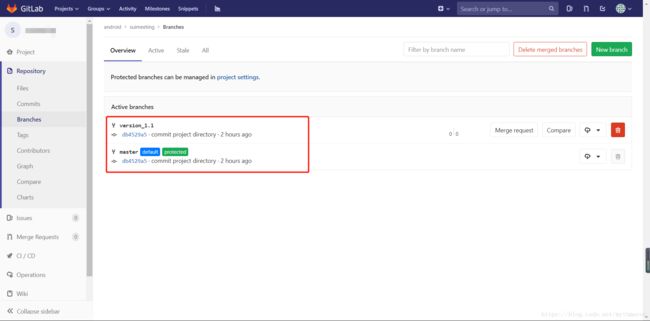
2.切换分支。
创建完新的分支后,我们首先需要执行"git pull"命令将变更内容拉下来。现在我们已经有master个version_1.1两个分支了,目前我们本地仓库是master主分支的,现在我们要切换到version_1.1分支,使用的是"git checkout 要切换的分支名"命令,如下图,可以看到,我们成功从master分支切换到了version_1.1分支,当然,如果你想再切回主干分支,则使用"git checkout master"命令,你可以去尝试切换一下。

3.合并分支。
使用分支这个功能另外一个很重要的操作就是分支的合并,你可以任意将代码从某一分支合并到另一分支,那么就让我们一起来学习一下这部分内容:
刚刚我们已经切换到version_1.1分支了,不妨就直接在这个分支中改动一些内容,然后将代码合并到master分支。
我在当前分支目录下的README.md文件中改动了些内容,并增加了code3.txt文件,我们依次执行"git add ."、“git commit -m <提交日志>”、“git push"命令三部曲来将代码提交到远程仓库(相信这部分大家已经很熟练了)。
此时我们再执行"git checkout master"切换到主干目录,可以看到文件发生了一些变化:我刚刚的改动都不见了!这就代表你已经成功切换到master目录。
接下来就到关键的合并步骤了,使用"git merge 分支名"命令合并某分支到当前分支:

可以看到,本地代码发生了变化,在version_1.1分支下的改动都合并到了当前的master主干目录下。有一点你必须清楚的是,改动只是发生在了本地,而本地仓库和远程仓库都没有发生变化,此时你仍需要执行命令三部曲"git add”、“git commit”、"git push"来将合并后的代码提交到远程仓库。此时你可以发挥你举一反三的能力了,试着在主干目录改动代码并将代码合并到分支目录吧。
六、GitLab配置SSH key。
1.首先我们这里说明一下,我们为什么要使用SSH协议呢?因为SSH更加安全,然后更加方便,比如我们的GitLab由http协议换成了https协议,那么如果你是使用http协议管理代码,那么需要修改所有的项目中的git地址变成https,这简直是太繁琐了!但是如果我们一开始就是用SSH协议,这不需要任何的修改。
2.现在我们这是开始进行配置,打开Git Bash窗口,使用命令(ssh-keygen -t rsa -C ‘[email protected]’)生成SSH公钥和私钥对,-C参数是你的邮箱,然后一路回车,使用默认值即可。然后你就可以在用户主目录里找到.ssh目录(比如Windows就是C:\Users\Administrator),里面有id_rsa和id_rsa.pub两个文件,这两个就是SSH KEY的秘钥对,id_rsa是私钥,不能泄漏出去,id_rsa.pub是公钥,可以放心地告诉任何人。
3.在GitLab中进行SSH KEY的配置。可参考下图,将上一步中生成的id_rsa.pub文件中的内容粘贴到Key的输入框中,然后再自定义一下Title,点击"Add key"即可。
4.相信现在你已经配置好并可以正常使用了,这里在额外说明一下关于本地配置多个SSH KEY的问题。想一下这样的场景,大多数时候,我们的机器上会有很多的GIT HOST,比如GitLab、Github、OSChina等,那我们就可能需要在本地配置多个SSH KEY,使得不同的HOST能使用不同的SSH KEY。
当然,其中一种解决方案就是所有的GIT HOST都使用同一个邮箱,由于邮箱是识别的唯一手段,那么自然的,这两者采用同一个邮箱,生成的public key也会是同一个,上传到 Github 或者 Gitlab 上面,在 Git 的配置中 ,设置好 Global 的配置 :git config --global user.name ‘mythmayor’ && git config --global user.email ‘[email protected]’ 进行日常的开发是没有问题的。
但在实际开发中采用同一个邮箱的可能性并不是太大,这就引出了方案二,做法如下(以GitLab和Github为例):
(1)为GitLab生成一对秘钥SSH KEY
ssh-keygen -t rsa -C '[email protected]' -f ~/.ssh/gitlab-rsa
(2)为Github生成一对秘钥SSH KEY
ssh-keygen -t rsa -C '[email protected]' -f ~/..sh/github-rsa
(3)在~/.ssh目录下新建名称为config的文件(无后缀名)。用于配置多个不同的host使用不同的SSH KEY,内容如下:
# gitlab
Host gitlab.com
HostName gitlab.com
PreferredAuthentications publickey
IdentityFile ~/.ssh/gitlab_id-rsa
# github
Host github.com
HostName github.com
PreferredAuthentications publickey
IdentityFile ~/.ssh/github_id-rsa
# 配置文件参数
# Host : Host可以看作是一个你要识别的模式,对识别的模式,进行配置对应的的主机名和ssh文件
# HostName : 要登录主机的主机名
# User : 登录名
# IdentityFile : 指明上面User对应的identityFile路径
(4)按照上面的步骤分别往gitlab和github上添加生成的公钥gitlab_id-rsa.pub和github_id-rsa.pub。
(5)OK,大功告成,再次执行git命令验证是不是已经不需要再次验证权限了。
(6)再次查看~/…ssh目录下的文件,会有gitlab_id-rsa、gitlab_id-rsa.pub和github_id-rsa、github_id-rsa.pub四个文件。
七、GitLab删除项目。
为什么要单独提一下这个操作呢?因为删除项目的入口比较深,我第一次使用的时候也是找了一会才找到了删除的操作。
首先我们来到项目Settings的Genaral下,然后可以看到Advanced选项,点击右面的Expand按钮。
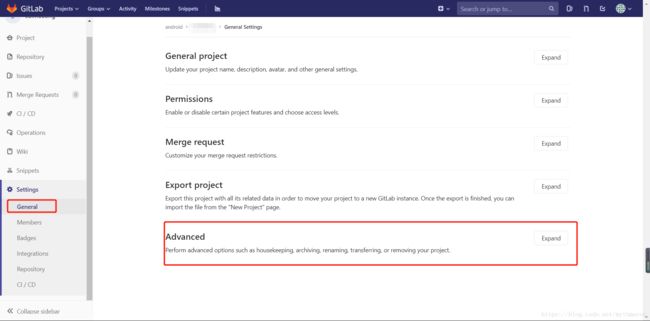
向下翻到最后,你会看到Remove project这一项

点击Remove project按钮,会出现下面的弹窗,这时候在输入框中重新键入项目名(图中标红框的名字),填写正确的话Confirm按钮会变成可点击的状态,此时点击按钮即可删除项目。

八、个人Git常用命令。
(ssh-keygen -t rsa -C ‘[email protected]’) 生成SSH公钥和私钥对
(git remote add origin <远程仓库地址/SSH>) 将本地仓库连接推送到远程仓库
(git push -u origin master) 第一次提交代码到远程仓库
(git clone <远程仓库地址/SSH>) 从远程仓库克隆代码
(git diff) 查看本地代码差异
(git status) 查看本地代码状态
(git log) 查看提交历史日志,后面加上–pretty=oneline会输出简化日志
(git reflog) 查看每一次命令记录日志
(git add .) 添加代码到本地仓库
(git commit - m <提交信息>) 提交代码到本地仓库
(git push) 提交代码到远程仓库
(git pull) 从远程仓库拉取代码
(git branch) 查看分支
(git branch <分支名>) 创建分支
(git checkout -b <本地分支目录>
(git checkout <本地分支目录>) 切换到分支目录
(git checkout master) 切换到主干目录
(git merge <分支名>) 合并某分支到当前分支
(git cherry-pick
(git reset --hard
(git branch -d <分支名>) 删除分支
(git stash) 暂存本地修改
(git stash pop) 拉取暂存本地修改
(git stash clear) 清空暂存本地修改
(ls) 列出当前目录下的所有文件
九、常见问题。
1.在合并时可能会报下面的错误:Please enter a commit message to explain why this merge is necessary.
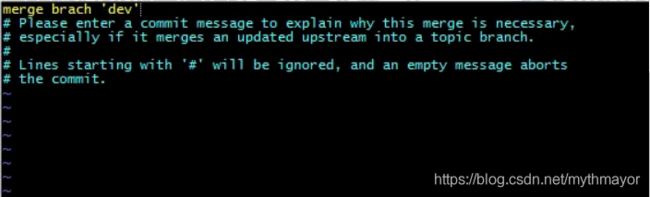
解决方案:
1.按键盘上的“i”键可进入插入模式
2.这时可以修改最上方的黄色部分,改成你想写的合并原因
3.按键盘上的“Esc”键退出插入模式
4.最后在最下面输入":wq"后按回车键即可
2.Git在不提交本地修改的情况下拉取代码。
解决防范:
1.使用(git stash)命令暂存本地修改。
2.使用(git pull)命令来拉取代码。
3.使用(git stash pop)命令拉取缓存本地修改,或者可以使用(git stash apply stash@{0})命令回到拉取之前的本地状态;此时若出现文件冲突,酌情解决即可;至于是使用(git stash apply stash@{0})命令还是使用(git stash apply stash@{1})命令可以通过(git stash list)查看去确定。
