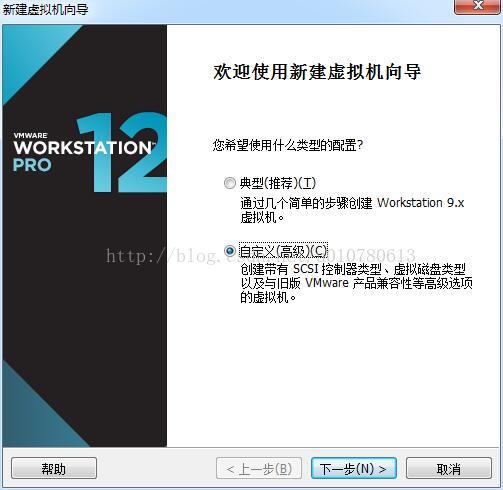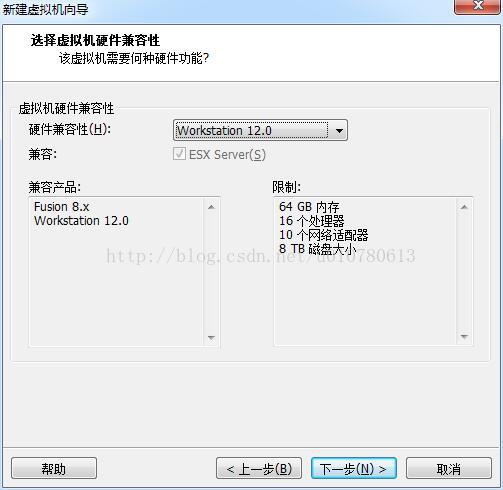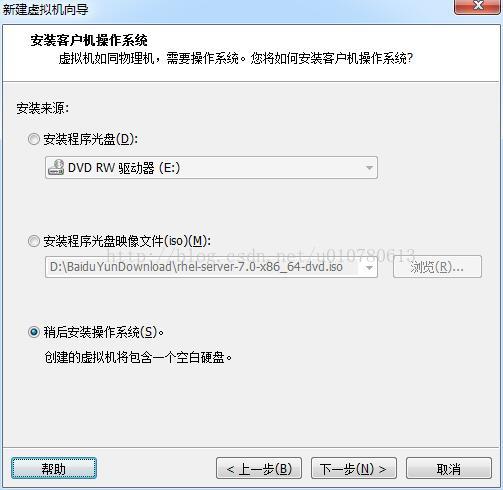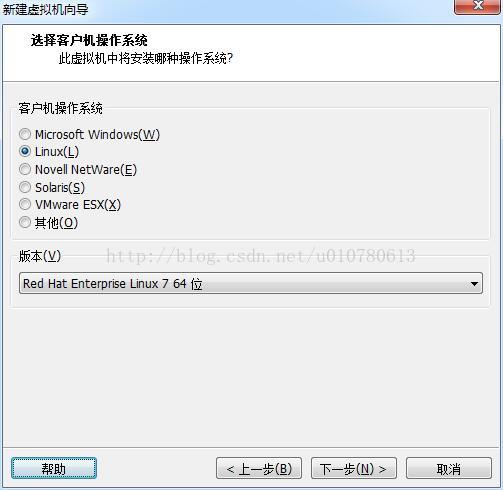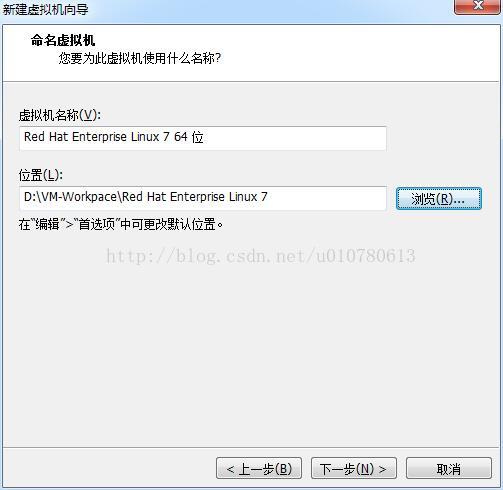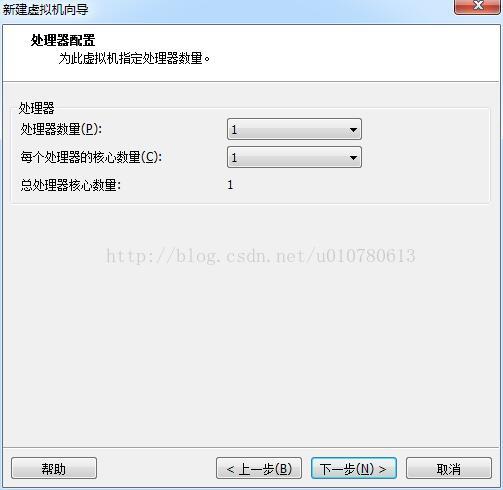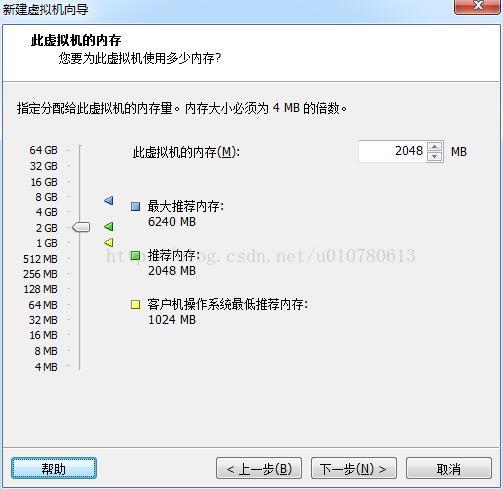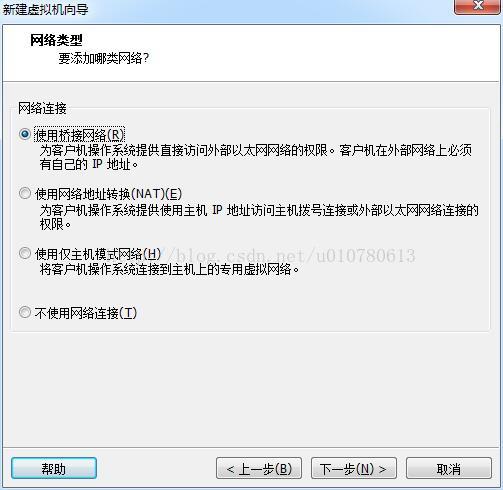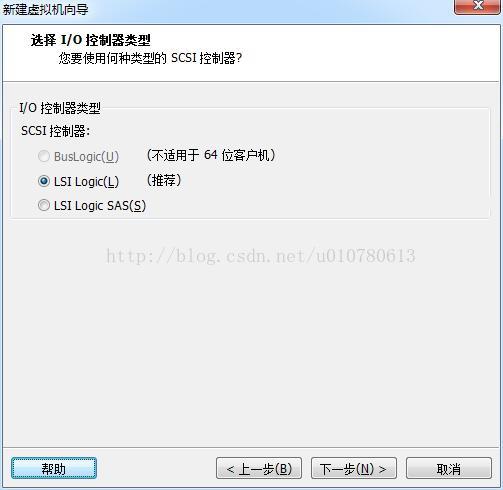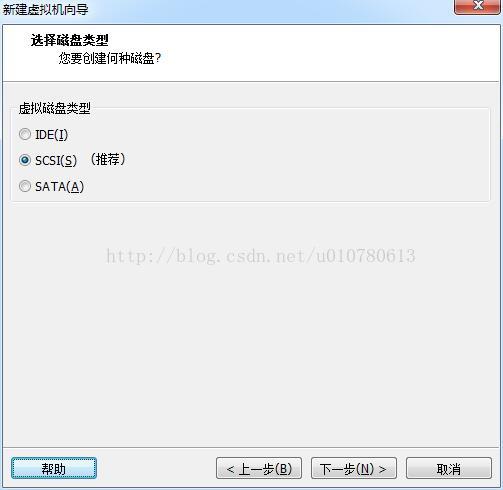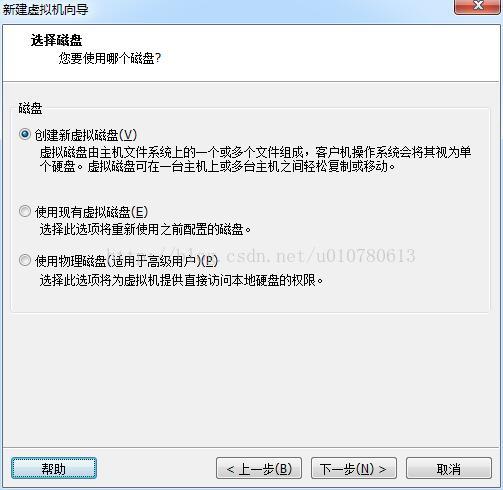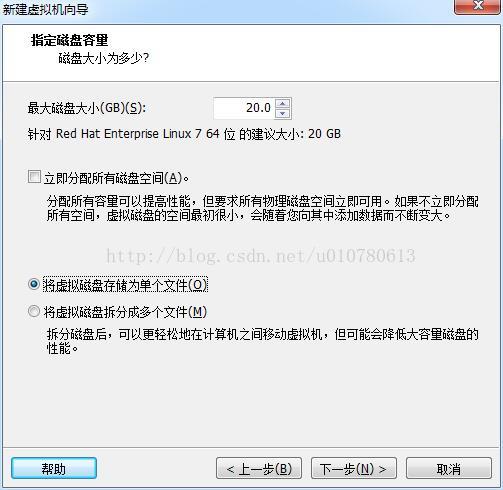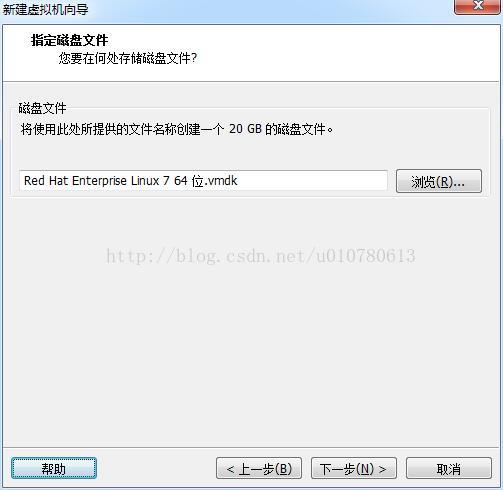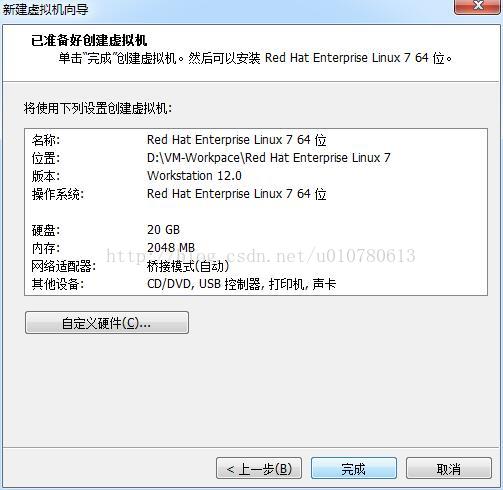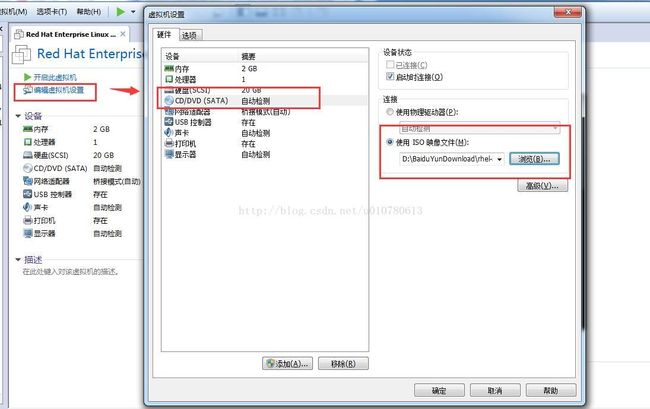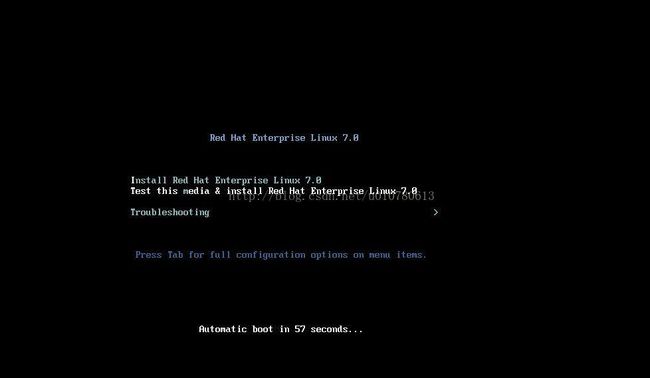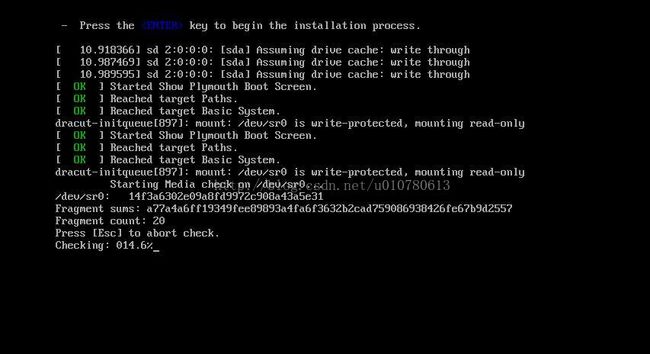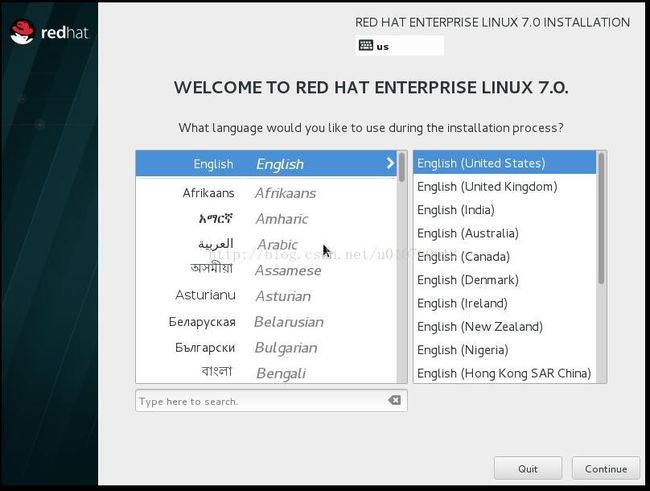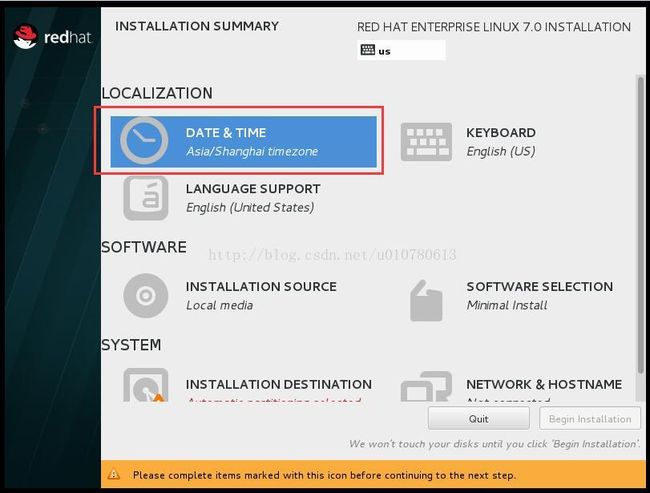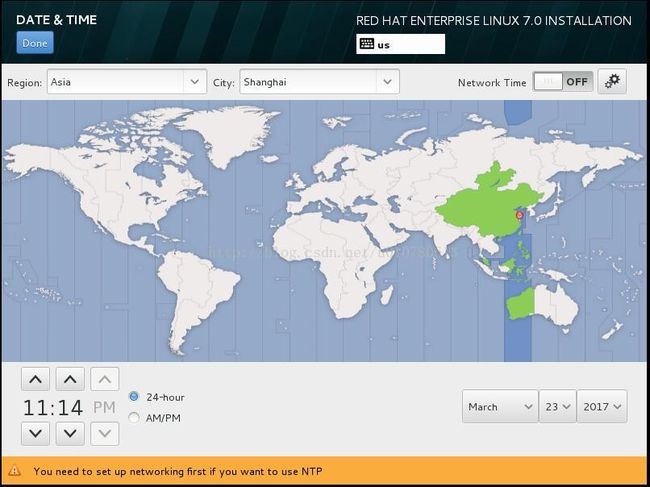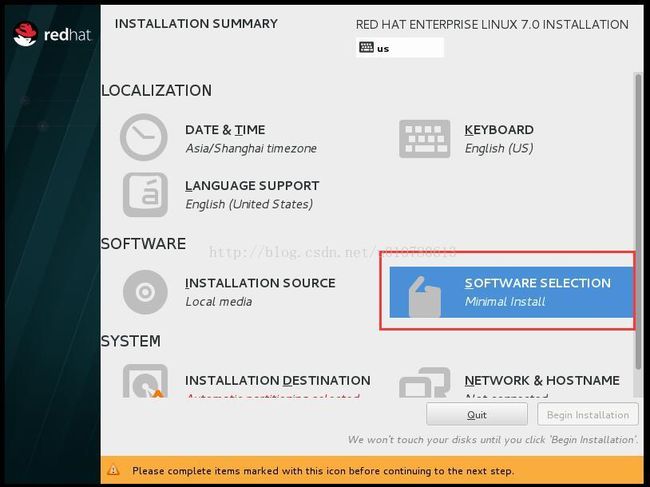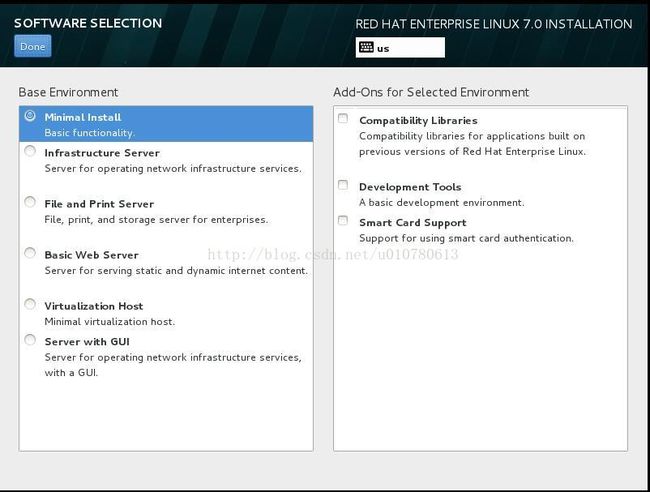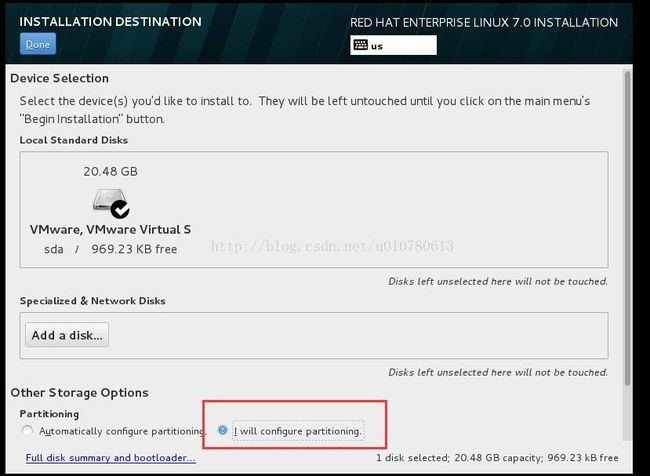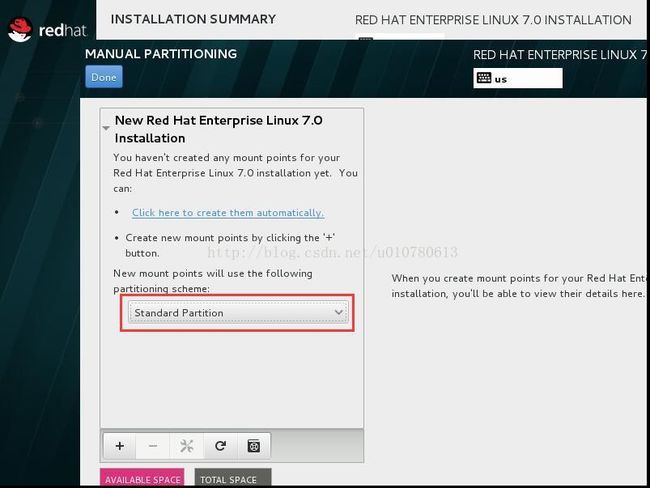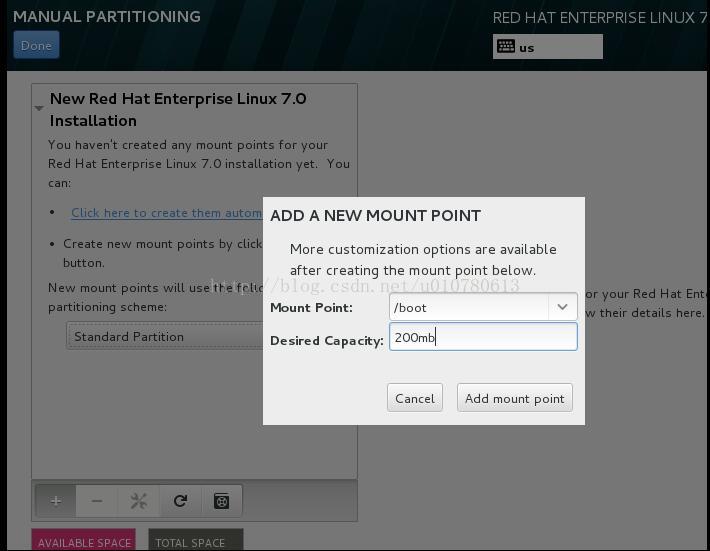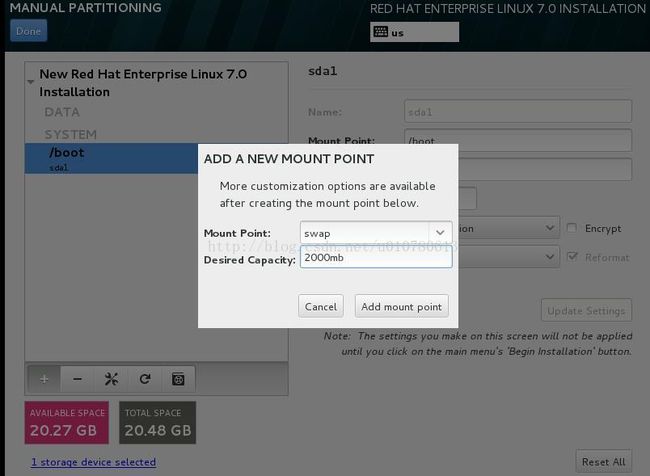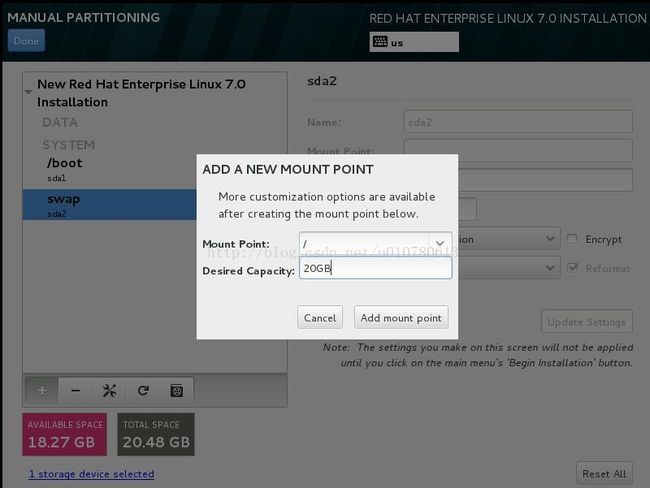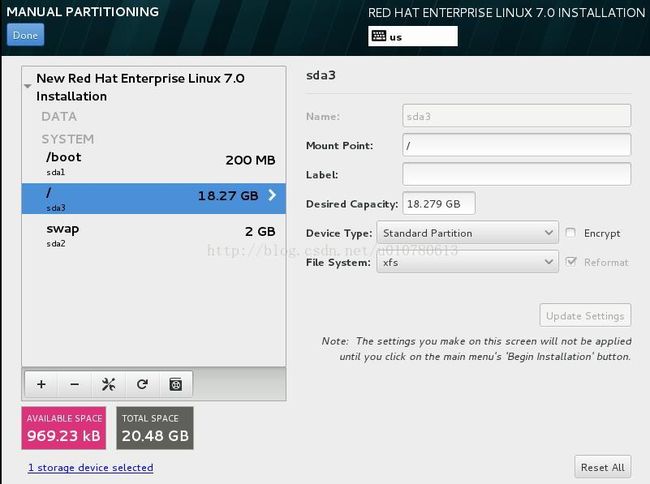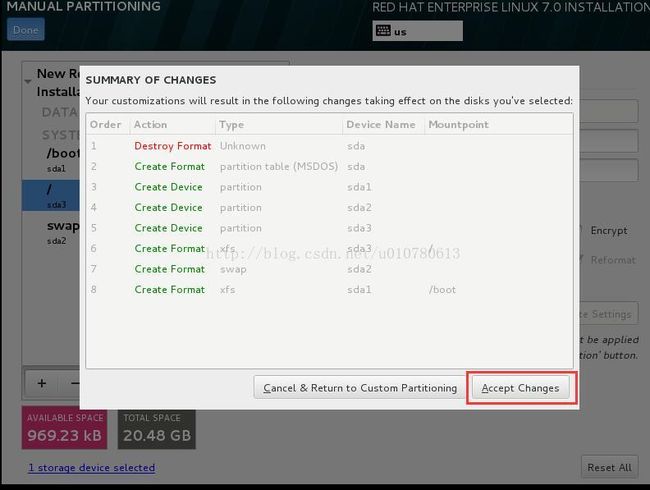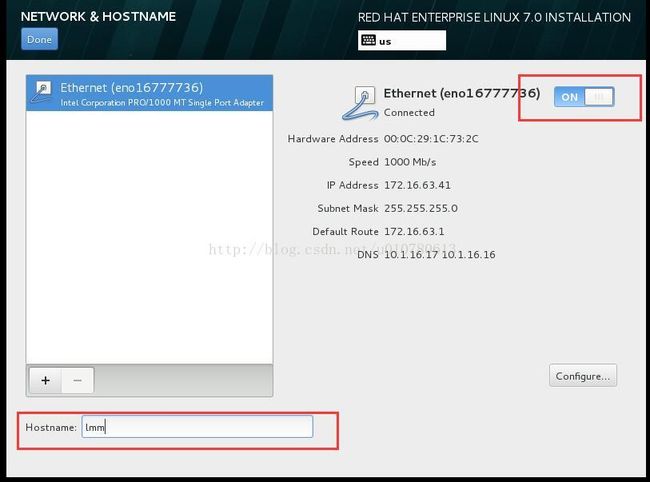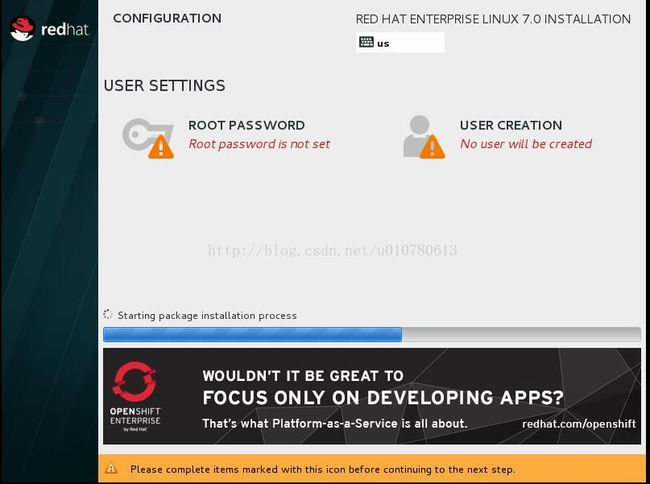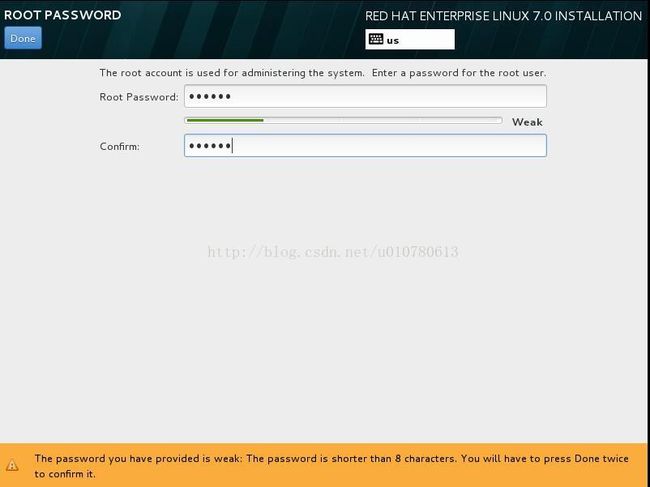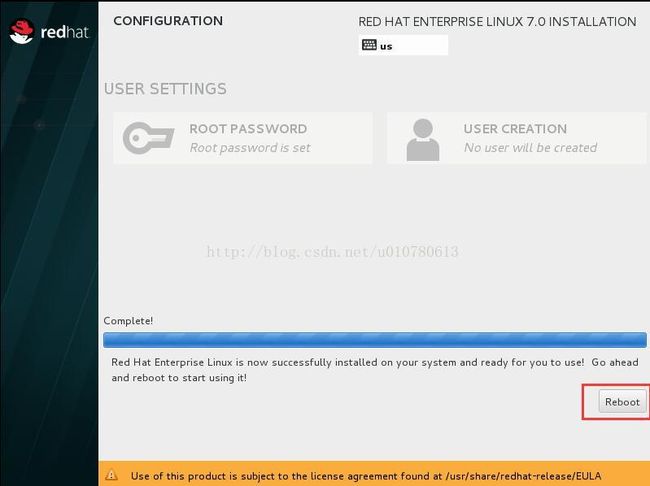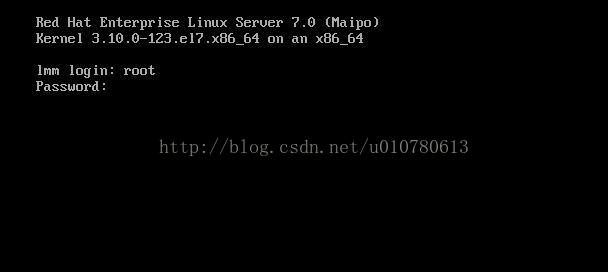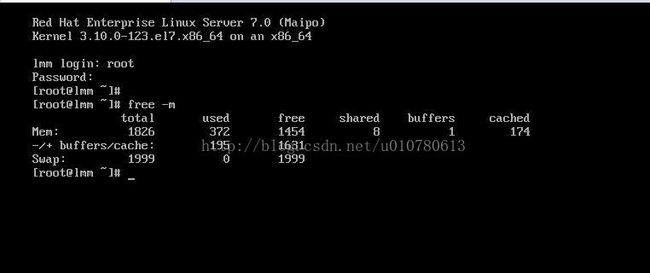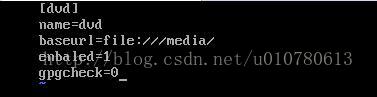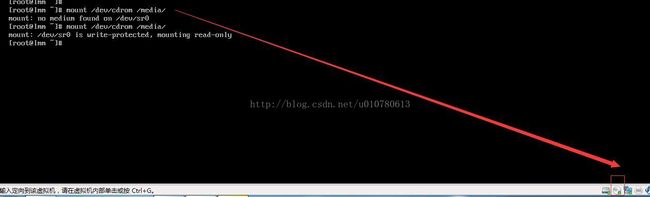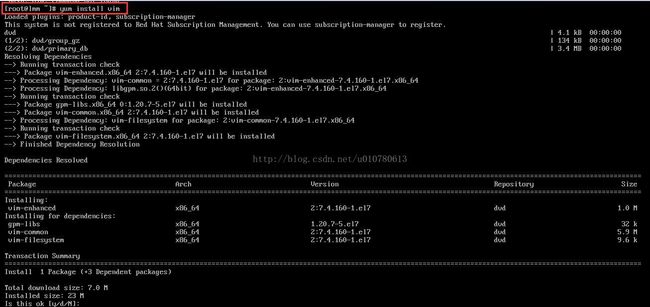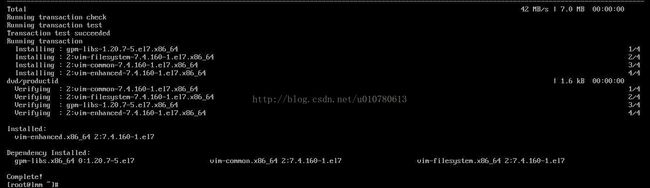VMware 12安装Redhat 7.0详解
之前一直在使用Ubuntu,现在想使用Redhat进行开发,安装的时候发现过程差别挺多的,在网上参考了一些资料,并记录下安装过程。
选择新建一个虚拟机,选择自定义:
选择Workstation 12.0:
选择稍后安装操作系统:
选择Linux,版本选择Red Hat Enterprise Linux 7 64位:
修改为自己目录:
CPU默认为1个核心:
内存默认选择2048MB:
网络选择为桥接,比较简单:
以下操作,默认即可:
磁盘分配20G,并不是说一定占用20G的磁盘空间,是随着使用时间增加,会慢慢增加,我选择存储为单文件:
选择编辑虚拟机设置,点击CD/DVD(SATA),在右边的界面中选择镜像文件,然后点击开启此虚拟机:
点击开启虚拟机后,系统会启动,进入以下界面,可以等待60秒或直接回车进入安装界面:
这里是在检查光盘,如果确认光盘没问题的话,直接按Esc跳过即可:
这里选择在安装过程中的语言,注意是安装过程中的,并不是在系统中的:
这里是rhel6版本中一步一步来的东西全部都集成在了一个页面,包括日期,键盘格局,语言,这边先修改时间:
选择为上海时区,然后点击Done:
进入SOFTWARE SELECTION:
这里有几个安装选项,就服务器来说,新装的服务器一般都是选择minimal install安装,因为这个模式下就安装了最基本的系统所需的包,可以根据具体服务器的用途再来安装其他的程序。其他的几个根据描述可以选择自己想要安装的种类,server with GUI根据字面意思是带图形页面的server,这边选择的是minimal install:
进入INSTALLATION DESTINATION,选择I will configure ....,然后点击Done:
然后,选择“Standard Partition”:
选择左下角的“+”号,跳出添加界面,填写为以下内容,并点击“Add Mount point”:
新添加一个,swap分区一般给定内存的1.5-2倍,我这里只给2GB:
最后把所有空间给根分区,因为没有将所有剩余空间给根分区的选项,我写了一个20gb,然后系统非常智能的把所有剩余分区都给了根分区:
添加后的结果为以下,然后选择Done:
这里有个红色的destroy format不知道是什么意思,去网上查没查到,如果有人知道的可以在帖子浏览,反正我直接忽略安装也可以成功:
进入“NETWORK & HOSTNAME”,打开网卡,然后左下角修改主机名:
然后点击Done,再点击左下角Begin Installtion,开始安装:
选择ROOT PASSWORD,进入Root密码修改,输入两遍,如果你的密码太简单会提示你的密码不够复杂,点击done会再次提示你是否无论如何都要用,再次点击done。这个页面还可以创建普通的用户,我就不创建直接root干了:
等待安装完成,点击Reboot,重启:
重启,输入用户root,以及密码:
最后是配置本地yum源:
输入vi /etc/yum.repos.d/dvd.repo
添加以下内容,然后保存:
然后把之前的iso文件挂载到repo文件制定的media目录下,这样本地的yum源配置就完成了(虚拟机确认右下角的光盘驱动是否连接)
然后输入“yum install vim”进行安装vim,输入y确认:
安装完成:
安装Redhat 7的过程大致这样,第一次装Redhat,如果以上内容有错误的话,可以告诉我,一起探讨。