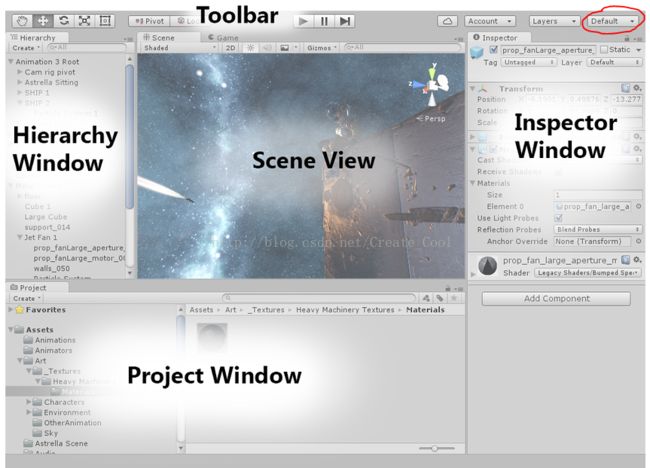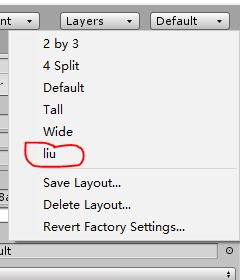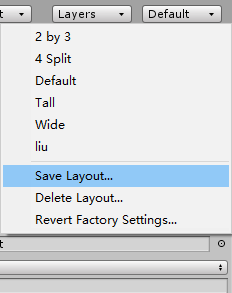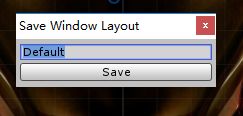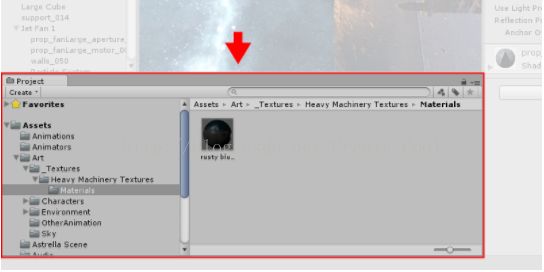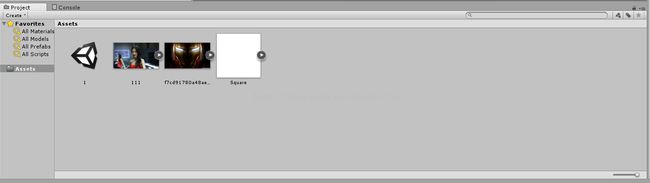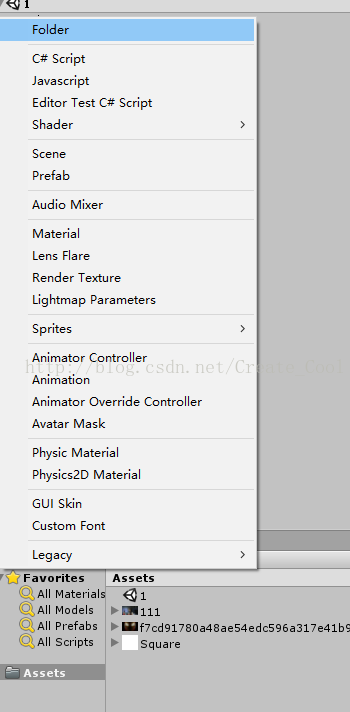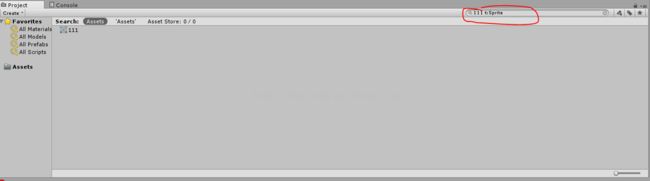Unity应用基础之编辑器与界面
本文主要介绍组成Unity编辑器界面的各窗口、功能及一些界面操作时的小技巧。
目录
引子....1
概述....1
创建自定义布局....2
Project视图窗口....4
调整资源显示模式....4
资源类型....5
创建资源....5
搜索文件....5
快捷键....6
Scene 视图窗口....7
场景视图导航控制....7
使用方向键控制视角移动...7
快速定位....7
视角移动、环绕、远近聚焦....8
鸟瞰模式....9
使用Gizmo工具....9
引子
俗话说:工欲善其事必先利其器。想要使用Unity开发出一款优秀的游戏作品,首先要熟练使用Unity编辑器。若能熟知其特性和操作技巧,在开发过程中就会如虎添翼,起到事半功倍的效果。
概述
Unity编辑器程序启动后,会进入编辑主界面。游戏开发的主要工作均在此界面中完成(脚本编辑除外)。如下图:
图1
请注意上图右上角用红线圈示的地方,这个下拉菜单可以选择编辑器界面各窗口视图的布局。例子中选择的是”default”布局,所以界面中各视图窗口的布局呈现以上样式。当然,也可以使用其他布局样式,读者可自行选择。除了”default”布局外,Unity还提供了四种默认布局样式(2 by 3 , 4 Split , Tall , Wide),如下图:
请注意:上图中红线圈示的地方为自定义布局样式。
创建自定义布局
创建自定义布局样式的方法如下:
1. 按住子视图窗口的标签拖拽到合适位置(在拖拽到某个合适位置时,Unity会给予虚化的窗口提示),如下图:
上图中用红线圈示的地方为各子视图窗体的标签。
2. 点击编辑器右上角的布局下拉列表,在下拉列表中选择”Save Layout” ,如下图:
3. 在弹出的对话框中输入要保存的布局名称,然后点击”Save”按钮,如下图:
由图1可以看到,Unity编辑器界面中包括六个基本的子视图窗口,分别是:Project视图窗口、Scene视图窗口、Game视图窗口、Hierarchy视图窗口、Inspector视图窗口和一个工具栏(Toolbar)。
Project视图窗口
在此窗口中显示项目工程中可用的所有资源,窗口中显示的文件层级结构与Windows系统相应工程目录中的结构一致。
调整资源显示模式
在Project视图窗口中,用户可自行调整文件或文件夹的显示模式(全图显示或缩略图显示等),如下图:
通过拖拽红线圈示的滚动条可调整文件的显示模式,最左侧为列表显示模式,最右侧为全图模式,如下图:
资源类型
无论在全图显示模式或是在列表显示模式,都可以通过文件呈现的图标来判断文件类型。
创建资源
可通过点击窗口左上角的“Create”按钮,创建需要的文件,如下图:
在弹出的列表中选择相应类型文件即可。列表中各文件的作用将在后面的介绍中根据需要陆续讲解。
搜索文件
在窗口右上角的搜索框中输入文件名或文件类型,可在Assets文件夹中搜索相应资源。如下图:
红线圈示中的输入字符串为所要搜索的文件名和类型,在下方右侧面板区域显示了搜索的文件,点击此文件就可以进行进一步的操作。
快捷键
| F键 |
显示选中资源所在的文件夹 |
| Tab键 |
焦点在Project视图窗口的左右两列来回切换 |
| Ctrl+F组合键 |
将焦点直接定位到视图搜索框 |
| Ctrl+A组合键 |
全选列表中的资源 |
| Ctrl+D组合键 |
复制选中的资源(复制生成的新资源文件在被复制资源文件的统计目录下) |
| Delete键 |
删除选中的资源文件(会弹出询问对话框) |
| Delete + Shift组合键 |
删除选中的资源文件(不弹出询问对话框) |
| F2键 |
重命名选中的文件或文件夹 |
| Enter键 |
打开选中的资源 |
| Backspace键 |
跳转到父目录(上一级文件夹) |
| 方向组合键---右键 |
以树形结构展开包含子文件的文件或文件夹;若已展开,则无反应 |
| 方向组合键---左键 |
收起包含子文件的文件或文件夹;若文件夹或文件已展开并且焦点此时在子文件上,第一次按下焦点切换至父文件或文件夹上,第二次按下才会收起父文件或文件夹;若已收起,则无反应 |
| 方向组合键---上键 |
向上遍历已显示的列表项;若列表项中有收起的项,则只遍历父项 |
| 方向组合键---下键 |
向下遍历已显示的列表项;若列表项中有收起的项,则只遍历父项 |
Scene 视图窗口
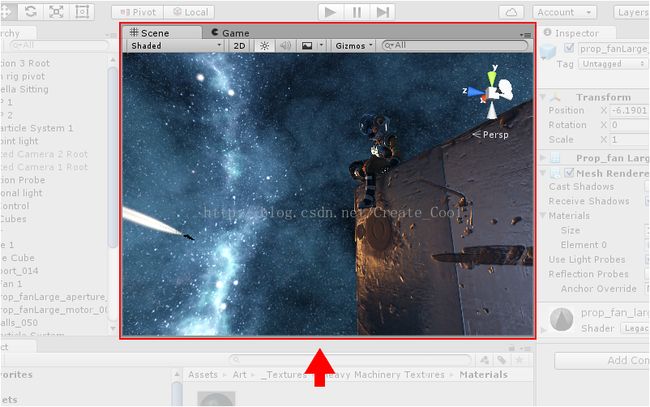
在此视图窗口,用户可以操作和编辑游戏场景,并根据需要设置为2D或3D模式。使用Unity制作游戏的第一步就是要熟练操作Scene视图窗口并掌握一些小技巧。
场景视图导航控制
在Scene视图窗口中编辑场景,经常需要快速移动视角或是快速准确定位到需要监视或是修改的游戏物体上,Unity编辑器提供了一系列实现以上功能的控制技术。归纳起来包括:使用方向键控制视角移动;快速定位;视角移动、环绕、远近聚焦(对场景中已聚焦物体);鸟瞰模式;使用Gizmo工具。
使用方向键控制视角移动
可通过按住方向键使视角在场景中漫游。若想要加快漫游速度,可以按住shift键再按下方向键。
快速定位
在Hierarchy视图窗口(后面章节会介绍到)选中物体,然后将鼠标移动至Scene视图窗口,此时按下“F“键,视角会移动至物体的中心处。这个特性被称为” Frame Selected “,该项功能可以在”Edit“菜单按钮下找到。如果想要使视角锁定在一个运动的物体上,可以按下”Shift+F”组合键,该功能被称为” ‘Lock View to Selected “,也可在”Edit“菜单按钮下找到。”Edit“菜单按钮下与快速定位相关的选项如下图所示:
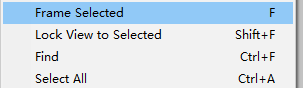
视角移动、环绕、远近聚焦
当已经聚焦一个物体,并想观察其其他侧面的细节时,可使用此技术。Unity为此项技术提供了两种操作方式:
使用Hand Tool工具
使用快捷键
使用Hand Tool工具
按下”Q”键或点击工具栏中手型图标按钮,即可进入此操作模式,如下图:
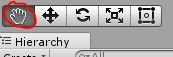
1. 移动
若以上红线圈示的按钮图标为手型,此时在Scene视图窗口中按住鼠标左键,可实现视角位置的任意放置(看起来像是对物体位置的任意拖拽)。
2.环绕
若按住“Alt“键,手型图标会变成眼型图标,将鼠标移至Scene视图窗口,鼠标也会由箭头指针变为眼型图标。如下图所示:
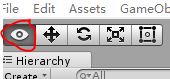
此时按住鼠标左键,可实现以物体为中心的环绕视角。
3.远近聚焦
若按住“Alt“键+鼠标右键,手型图标会变成放大镜图标,将鼠标移至Scene视图窗口,鼠标也会由箭头指针变为放大镜图标。如下图:
使用快捷键
1.按住“Alt“键+鼠标滚轮键,实现视角移动。
2.按住“Alt“键+鼠标左键,实现视角环绕。
3.按住“Alt“键+鼠标右键,实现视角远近聚焦。
注意:在2D模式下,视角环绕功能无效。
未完,待续...
鸟瞰模式
使用Gizmo工具