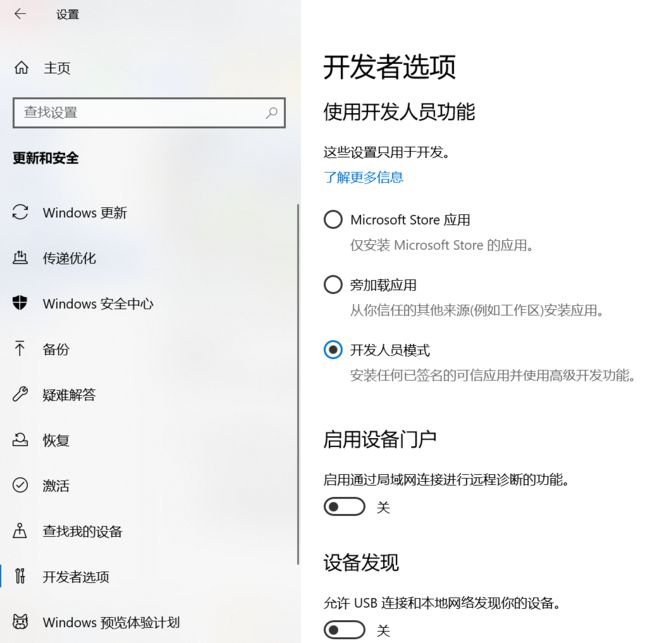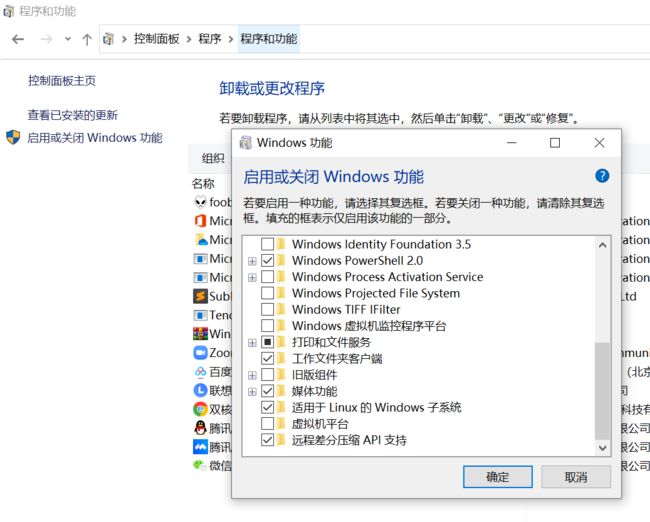win10自带的Linux子系统,简称WSL(Windows Subsystem for Linux)。优点是打通了Linux系统和windows系统,改变了传统虚拟机/双系统造成的两个系统相互隔绝的现象。缺点是不够稳定,但是对于普通的科学计算来说足够了。
对于Linux初学者来说,WSL非常友好,它可以实现两个系统之间的文本复制粘贴,WSL就像一个普通的win10的应用,可以在win10上同时搭载Ubuntu16.04和Ubuntu20.04。一些程序新旧版本的问题不需要在新老编译器之间进行切换了。此外,WSL搭建起来非常快捷和方便,如果网速可以,5分钟就OK。
搭建方式分为4步:step1:开启开发者模式;step2:开启基于win10系统的Linux子系统;step3:安装某个版本的Linux子系统;step4:子系统开启和账户设置
step1:开启开发者模式
在 “设置\更新与安全\开发者选项” 中打开 “开发人员模式” 。
step2:开启基于win10系统的Linux子系统
在路径 “控制面板\程序\程序和功能” 中左上角找到 “启动或关闭windows功能”,打开并勾选 “适用于windows的Linux子系统” 。
控制面板的打开方式:1.快捷键win+R打开“运行”,输入control即可打开。2.路径为“设置-应用和功能-程序和功能”该方法可以跳过控制面板,直接进入“程序和功能”。3.在开始菜单中找到 “windows系统\控制面板” 。
step3:安装某个版本的Linux子系统,方法有2
方法1:通过应用商店安装Ubuntu16.04LTS或Ubuntu16.04LTS或Ubuntu20.04LTS。如果因为地区问题无法安装,需要在网址https://account.microsoft.com/profile/中修改所在地区为香港或欧美
方法2:通过PowerShell命令行输入“Add-AppxPackage .\app_name.appx”安装
该步骤参考资料为:https://docs.microsoft.com/zh-cn/windows/wsl/install-manual
step4:子系统开启和账户设置
打开在命令提示符/powershell,并键入“bash”。(命令提示符的打开方式:快捷键win+R打开运行,键入cmd即可;PowerShell打开方式:开始菜单找到“Windows PowerShell”即可)
系统会提示设置用户名,如果要设置管理员administration,则把用户名设置为root(超级用户)。如果用自己的姓名作用户名,就是普通用户。最后设置密码就OK了。
超级用户和普通用户的区别:1.权限不同,普通用户安装软件需要在apt-get前面加sudo,超级用户则不需要。2.默认安装路径不同,超级用户位于根目录 “~/” 中,普通用户位于 “/home/UserName” 之下。例如anaconda在超级用户(root)中的默认安装路径是“/root/anaconda”,而在普通用户中的安装路径是 “/home/UserName/anaconda3”
到此为止,WSL搭建完成,值得注意的是,win10可以同时搭建多个Linux子系统,例如搭建Ubuntu16.04+Ubuntu20.04的,把一些新的软件安装在版本高的Ubuntu系统中,老的软件安装在版本低的Ubuntu系统中,这样可以很好的解决很多软件安装过程中的路径依赖问题。
在使用WSL的时候,只需要在命令提示符/powershell中键入 “bash”,即可使用Linux系统了。
为了让WSL更顺手一些,还需要做三步:1.更改软件安装的系统配置,2.安装一些基本软件,3.系统美化,让代码敲得更加赏心悦目。这里发个预告把,争取明天写出来。
附加:子系统的删除与关闭
回到step2,在路径 “控制面板\程序\程序和功能” 中左上角找到 “启动或关闭windows功能”,打开并取消勾选 “适用于windows的Linux子系统” 。
然后选择 “立即重启电脑”。
开机之后只须回到step1,在 “设置\更新与安全\开发者选项” 中关闭 “开发人员模式” 即可。