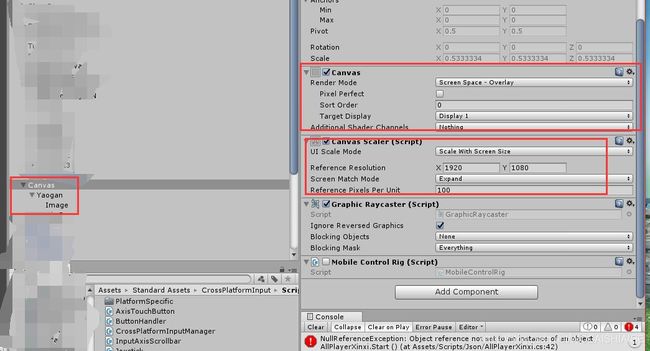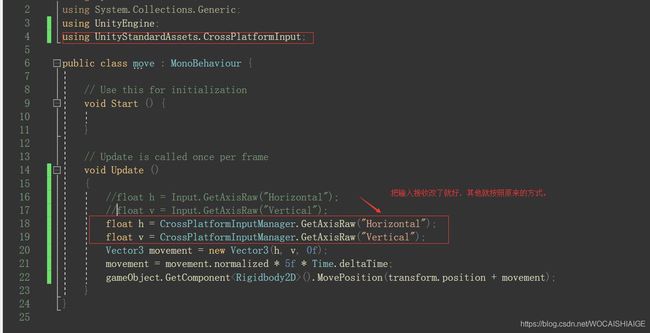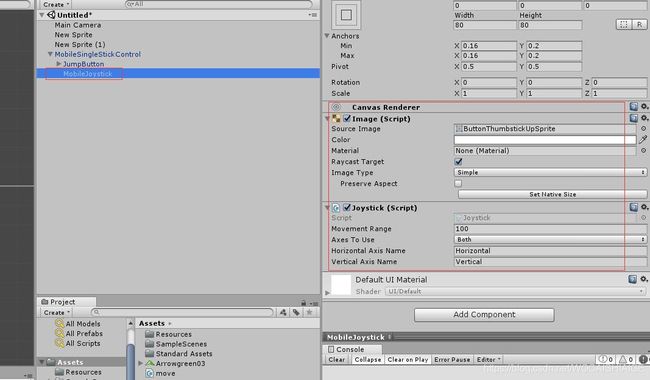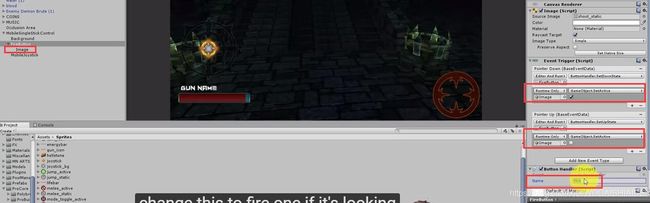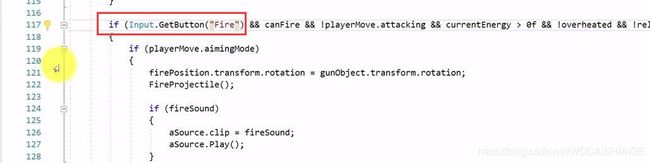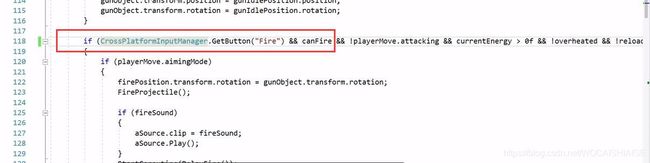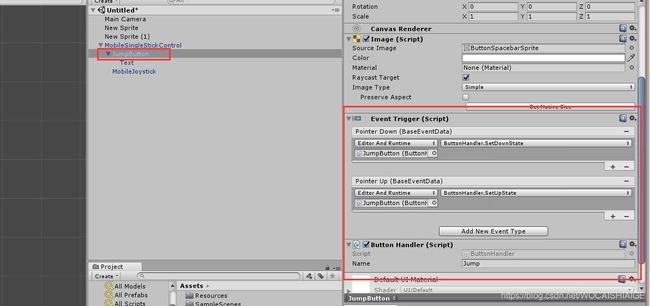Unity使用摇杆触屏控制
参考来源
此例的目标:将一个游戏项目中操控由键盘wasd移动鼠标左键射击,转为摇杆触屏移动,点击button射击。
-------------------------------------------------------
注意:如果摇杆在某个canvas下记得该canvas用screen space - overlay模式(否则摇杆中心点不会随着屏幕走)。canvas scaler选择scale with screen size,screen match mode选择expand。(为了屏幕分辨率自适应)
首先导入Unity的Standard Assets包,然后在CrossPlatformInput文件夹→Prefabs下找到MobileSingleStickControl预制,拖入场景,它包含了一个左部的摇杆,一个右部的button。
如果拖到场景里不显示的话,在build setting里把platform转换成ios或者Android,然后在Mobile Input选项卡下点击Enable显示就好了。
上面的默认摇杆是没有背景的,通常我们熟知的摇杆有一个圆框,中间一个点状摇杆。所以现在我们给默认摇杆添加背景。
MobileSingleStickControl下新建图片,把摇杆的背景图放上去,然后把摇杆调整到背景图的中心,最后把背景放在最上部以最先渲染。
摇杆资源做好了,现在我们把摇杆和人物操纵联系起来。
修改好之后运行就可以移动摇杆来控制对象了。(我目前测的是鼠标操纵摇杆,还未在xcode上真机触屏测试)
其实标准资产里的摇杆包含一个image组件和joystick脚本,如下。
joystick脚本内容如下
using System;
using UnityEngine;
using UnityEngine.EventSystems;
namespace UnityStandardAssets.CrossPlatformInput
{
public class Joystick : MonoBehaviour, IPointerDownHandler, IPointerUpHandler, IDragHandler
{
public enum AxisOption
{
// Options for which axes to use
Both, // Use both
OnlyHorizontal, // Only horizontal
OnlyVertical // Only vertical
}
public int MovementRange = 100;
public AxisOption axesToUse = AxisOption.Both; // The options for the axes that the still will use
public string horizontalAxisName = "Horizontal"; // The name given to the horizontal axis for the cross platform input
public string verticalAxisName = "Vertical"; // The name given to the vertical axis for the cross platform input
Vector3 m_StartPos;
bool m_UseX; // Toggle for using the x axis
bool m_UseY; // Toggle for using the Y axis
CrossPlatformInputManager.VirtualAxis m_HorizontalVirtualAxis; // Reference to the joystick in the cross platform input
CrossPlatformInputManager.VirtualAxis m_VerticalVirtualAxis; // Reference to the joystick in the cross platform input
void OnEnable()
{
CreateVirtualAxes();
}
void Start()
{
m_StartPos = transform.position;
}
void UpdateVirtualAxes(Vector3 value)
{
var delta = m_StartPos - value;
delta.y = -delta.y;
delta /= MovementRange;
if (m_UseX)
{
m_HorizontalVirtualAxis.Update(-delta.x);
}
if (m_UseY)
{
m_VerticalVirtualAxis.Update(delta.y);
}
}
void CreateVirtualAxes()
{
// set axes to use
m_UseX = (axesToUse == AxisOption.Both || axesToUse == AxisOption.OnlyHorizontal);
m_UseY = (axesToUse == AxisOption.Both || axesToUse == AxisOption.OnlyVertical);
// create new axes based on axes to use
if (m_UseX)
{
m_HorizontalVirtualAxis = new CrossPlatformInputManager.VirtualAxis(horizontalAxisName);
CrossPlatformInputManager.RegisterVirtualAxis(m_HorizontalVirtualAxis);
}
if (m_UseY)
{
m_VerticalVirtualAxis = new CrossPlatformInputManager.VirtualAxis(verticalAxisName);
CrossPlatformInputManager.RegisterVirtualAxis(m_VerticalVirtualAxis);
}
}
public void OnDrag(PointerEventData data)
{
Vector3 newPos = Vector3.zero;
if (m_UseX)
{
int delta = (int)(data.position.x - m_StartPos.x);
delta = Mathf.Clamp(delta, - MovementRange, MovementRange);
newPos.x = delta;
}
if (m_UseY)
{
int delta = (int)(data.position.y - m_StartPos.y);
delta = Mathf.Clamp(delta, -MovementRange, MovementRange);
newPos.y = delta;
}
transform.position = new Vector3(m_StartPos.x + newPos.x, m_StartPos.y + newPos.y, m_StartPos.z + newPos.z);
UpdateVirtualAxes(transform.position);
}
public void OnPointerUp(PointerEventData data)
{
transform.position = m_StartPos;
UpdateVirtualAxes(m_StartPos);
}
public void OnPointerDown(PointerEventData data) { }
void OnDisable()
{
// remove the joysticks from the cross platform input
if (m_UseX)
{
m_HorizontalVirtualAxis.Remove();
}
if (m_UseY)
{
m_VerticalVirtualAxis.Remove();
}
}
}
}
接下来把鼠标左键开火改为触屏button开火。
首先JumpButton下新建image设为button摁下的image(由原来黑色的图变为红色的图)。然后把该image设为摁下显示,不摁不显示。且与fire键(可以按需命名,即buttonhandler的,和射击脚本内的button名一样就行)关联。
修改脚本内输入接收关联
原脚本:
改为:
jumpbutton上由image,buttonhandler脚本,及event trigger组成,如下:
buttonhandler脚本如下:
using System;
using UnityEngine;
namespace UnityStandardAssets.CrossPlatformInput
{
public class ButtonHandler : MonoBehaviour
{
public string Name;
void OnEnable()
{
}
public void SetDownState()
{
CrossPlatformInputManager.SetButtonDown(Name);
}
public void SetUpState()
{
CrossPlatformInputManager.SetButtonUp(Name);
}
public void SetAxisPositiveState()
{
CrossPlatformInputManager.SetAxisPositive(Name);
}
public void SetAxisNeutralState()
{
CrossPlatformInputManager.SetAxisZero(Name);
}
public void SetAxisNegativeState()
{
CrossPlatformInputManager.SetAxisNegative(Name);
}
public void Update()
{
}
}
}
注意如果仅使用以上脚本的话记得导入CrossPlatformInputManager,如下:
using System;
using UnityEngine;
using UnityStandardAssets.CrossPlatformInput.PlatformSpecific;
namespace UnityStandardAssets.CrossPlatformInput
{
public static class CrossPlatformInputManager
{
public enum ActiveInputMethod
{
Hardware,
Touch
}
private static VirtualInput activeInput;
private static VirtualInput s_TouchInput;
private static VirtualInput s_HardwareInput;
static CrossPlatformInputManager()
{
s_TouchInput = new MobileInput();
s_HardwareInput = new StandaloneInput();
#if MOBILE_INPUT
activeInput = s_TouchInput;
#else
activeInput = s_HardwareInput;
#endif
}
public static void SwitchActiveInputMethod(ActiveInputMethod activeInputMethod)
{
switch (activeInputMethod)
{
case ActiveInputMethod.Hardware:
activeInput = s_HardwareInput;
break;
case ActiveInputMethod.Touch:
activeInput = s_TouchInput;
break;
}
}
public static bool AxisExists(string name)
{
return activeInput.AxisExists(name);
}
public static bool ButtonExists(string name)
{
return activeInput.ButtonExists(name);
}
public static void RegisterVirtualAxis(VirtualAxis axis)
{
activeInput.RegisterVirtualAxis(axis);
}
public static void RegisterVirtualButton(VirtualButton button)
{
activeInput.RegisterVirtualButton(button);
}
public static void UnRegisterVirtualAxis(string name)
{
if (name == null)
{
throw new ArgumentNullException("name");
}
activeInput.UnRegisterVirtualAxis(name);
}
public static void UnRegisterVirtualButton(string name)
{
activeInput.UnRegisterVirtualButton(name);
}
// returns a reference to a named virtual axis if it exists otherwise null
public static VirtualAxis VirtualAxisReference(string name)
{
return activeInput.VirtualAxisReference(name);
}
// returns the platform appropriate axis for the given name
public static float GetAxis(string name)
{
return GetAxis(name, false);
}
public static float GetAxisRaw(string name)
{
return GetAxis(name, true);
}
// private function handles both types of axis (raw and not raw)
private static float GetAxis(string name, bool raw)
{
return activeInput.GetAxis(name, raw);
}
// -- Button handling --
public static bool GetButton(string name)
{
return activeInput.GetButton(name);
}
public static bool GetButtonDown(string name)
{
return activeInput.GetButtonDown(name);
}
public static bool GetButtonUp(string name)
{
return activeInput.GetButtonUp(name);
}
public static void SetButtonDown(string name)
{
activeInput.SetButtonDown(name);
}
public static void SetButtonUp(string name)
{
activeInput.SetButtonUp(name);
}
public static void SetAxisPositive(string name)
{
activeInput.SetAxisPositive(name);
}
public static void SetAxisNegative(string name)
{
activeInput.SetAxisNegative(name);
}
public static void SetAxisZero(string name)
{
activeInput.SetAxisZero(name);
}
public static void SetAxis(string name, float value)
{
activeInput.SetAxis(name, value);
}
public static Vector3 mousePosition
{
get { return activeInput.MousePosition(); }
}
public static void SetVirtualMousePositionX(float f)
{
activeInput.SetVirtualMousePositionX(f);
}
public static void SetVirtualMousePositionY(float f)
{
activeInput.SetVirtualMousePositionY(f);
}
public static void SetVirtualMousePositionZ(float f)
{
activeInput.SetVirtualMousePositionZ(f);
}
// virtual axis and button classes - applies to mobile input
// Can be mapped to touch joysticks, tilt, gyro, etc, depending on desired implementation.
// Could also be implemented by other input devices - kinect, electronic sensors, etc
public class VirtualAxis
{
public string name { get; private set; }
private float m_Value;
public bool matchWithInputManager { get; private set; }
public VirtualAxis(string name)
: this(name, true)
{
}
public VirtualAxis(string name, bool matchToInputSettings)
{
this.name = name;
matchWithInputManager = matchToInputSettings;
}
// removes an axes from the cross platform input system
public void Remove()
{
UnRegisterVirtualAxis(name);
}
// a controller gameobject (eg. a virtual thumbstick) should update this class
public void Update(float value)
{
m_Value = value;
}
public float GetValue
{
get { return m_Value; }
}
public float GetValueRaw
{
get { return m_Value; }
}
}
// a controller gameobject (eg. a virtual GUI button) should call the
// 'pressed' function of this class. Other objects can then read the
// Get/Down/Up state of this button.
public class VirtualButton
{
public string name { get; private set; }
public bool matchWithInputManager { get; private set; }
private int m_LastPressedFrame = -5;
private int m_ReleasedFrame = -5;
private bool m_Pressed;
public VirtualButton(string name)
: this(name, true)
{
}
public VirtualButton(string name, bool matchToInputSettings)
{
this.name = name;
matchWithInputManager = matchToInputSettings;
}
// A controller gameobject should call this function when the button is pressed down
public void Pressed()
{
if (m_Pressed)
{
return;
}
m_Pressed = true;
m_LastPressedFrame = Time.frameCount;
}
// A controller gameobject should call this function when the button is released
public void Released()
{
m_Pressed = false;
m_ReleasedFrame = Time.frameCount;
}
// the controller gameobject should call Remove when the button is destroyed or disabled
public void Remove()
{
UnRegisterVirtualButton(name);
}
// these are the states of the button which can be read via the cross platform input system
public bool GetButton
{
get { return m_Pressed; }
}
public bool GetButtonDown
{
get
{
return m_LastPressedFrame - Time.frameCount == -1;
}
}
public bool GetButtonUp
{
get
{
return (m_ReleasedFrame == Time.frameCount - 1);
}
}
}
}
}
完毕。