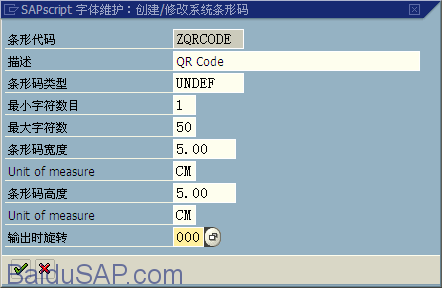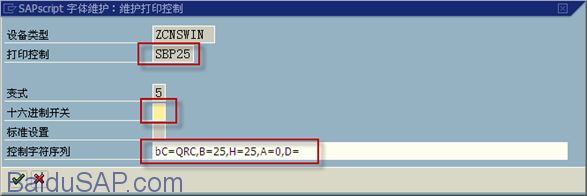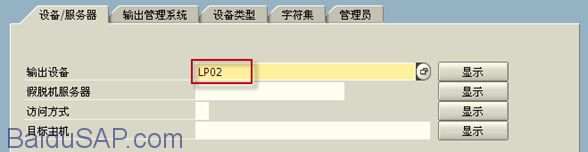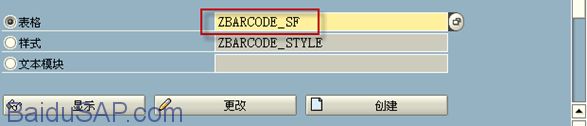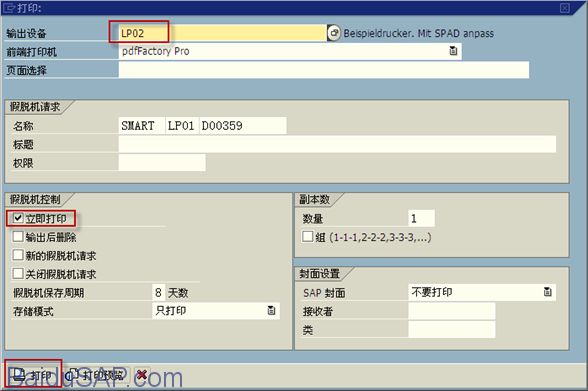【转载】SAP Smartform二维码打印实例教程
1, 安装TBarCode_SAPwin软件
1.1 下载Barcode软件
从网址http://www.tec-it.com/zh-cn/software/sap/Default.aspx下载TBarCode_SAPwin软件。(如需生成SAP"字符控制序列"则需一并下载TBarCode_Studio(V6)软件)。
1.2 安装Barcode软件
安装TBarCode_SAPwin,一路默认下一步。
选SAPlpd.exe
安装完成。
2, 设置SAP设备类型、系统条码及打印机、输出设备
2.1 拷贝设备类型
Tcode:SPAD 拷贝设备类型,推荐拷贝CNSAPWIN(对中文支持较好)到ZCNSWIN或者SWIN到ZSWIN
不要选使用参考
2.2 新建系统条形码
Tcode:SE73新建"系统条形码"ZQRCODE,Old Tech,及相关属性,类型为UNDEF,字符1~50,高度和宽度可自行调整,旋转000。
点新建,再选"Old"
参数如下,宽高自定
生成如下
2.3 新建打印机条形码
Tcode:SE73调整"打印机条形码",及其前后缀参数。
双击ZCNSWIN
前缀定义一个新的,即系统没有的,如SBP25,后缀就用SBS01
分别选中SBP25 和SBS01,点维护打印控制调整其相关参数
SBP25参数,如下(本例实现QR Code二维码),"控制字符序列"可以用软件TBarCode_Studio(V6)生成,也可以参考TBarCode9_SAPwin_Manual_EN.PDF手册13章编写
如下分别是Ascii和十六进制的QR Code的"控制字符序列"。
前缀:如填写的是已经转化的十六进制的字符串,请务必将上面的"十六进制开关"填入"X"。
后缀:填入十六进制1B。保存退出。
2.4 调整打印控制变式
Tcode:SPAD调整打印控制变式。
点"完全管理",填入ZCNSWIN,显示。
点"更改","字符集"为8483。
调整SPB25 -> 扩展的,SBS01 –> 直接。保存退出。
2.5 新建输出设备
Tcode:SPAD新建输出设备LP02。
调整"设备类型"为ZCNSWIN。
调整"主机假脱机访问方法"为F,"主机打印机"为__default(注意,前面两个下划线)。保存退出。
3, 新建Smartforms测试用例
3.1 新建样式
新建"样式"ZBARCODE_STYLE。
建立"段落格式"P1、P2,建立字符格式C1,C1的条码"名称"选择刚才创建的"系统条码"ZQRCODE。P1、P2、C1等其他具体格式自定。
3.2 新建Smartforms
新建"表格"ZBARCODE_SF。
主窗口中创建模板,模板的"样式"设置为ZBARCODE_STYLE
模板中新建两个文本。
TEXT1随意文本(含中文)。
4, 测试打印
4.1 安装打印机
安装PDF Factory或者使用Microsoft XPS Document Writer虚拟打印机,或者连接真实打印机。(软件可上网查找下载)
4.2 测试打印
执行刚生成的Smartforms:ZBARCODE_SF到打印界面。"输出设备"选刚刚件的LP02,勾选立即打印,打印。(注意,点打印预览是无法看到二维条码的效果的,SAP本身只支持PDF417类型的二维条码。)
打印正常执行。
打印效果。
TBarCode_SAPwin软件会显示"Demo"字样。