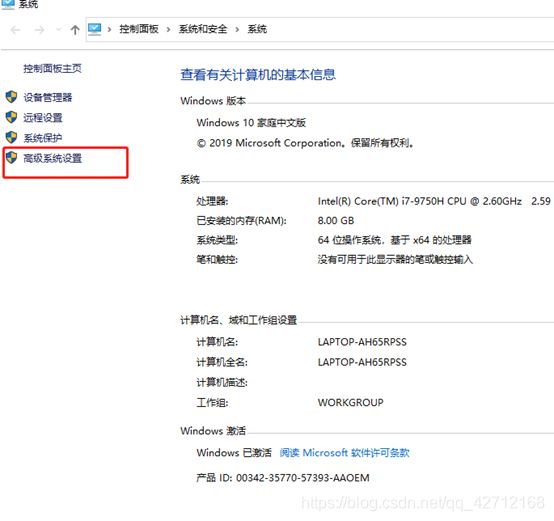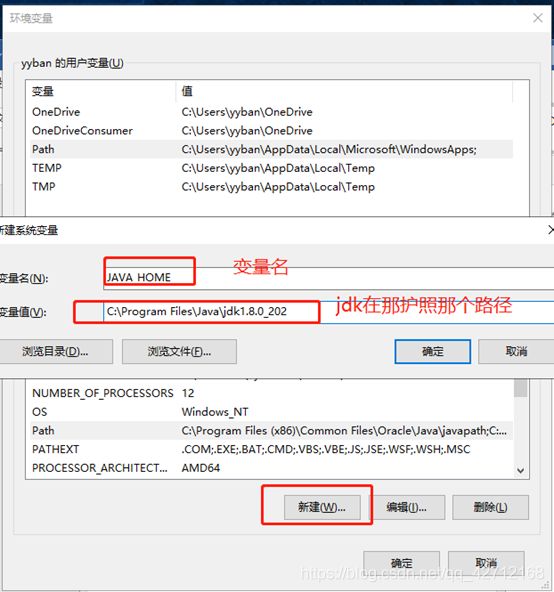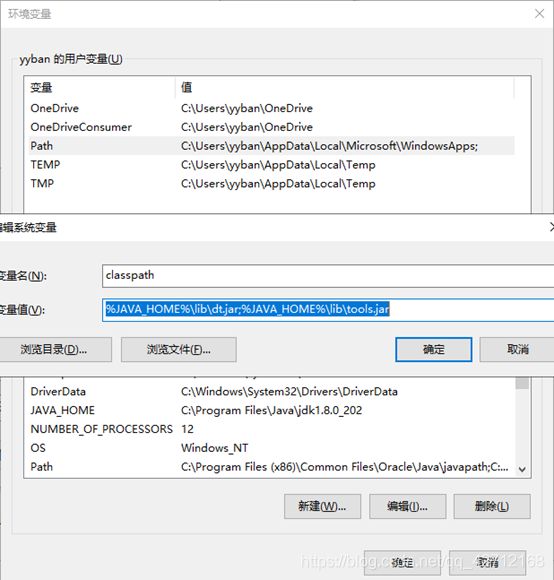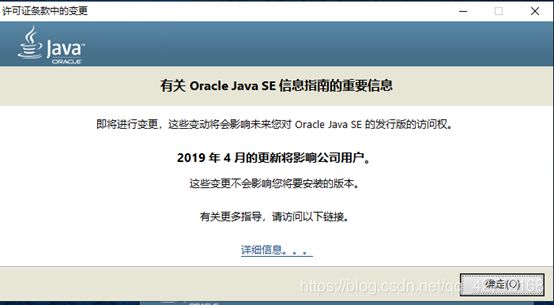- 语法糖:编程中的甜蜜简化 (附 Vue 3 & Javascript 实战示例)
Pu_Nine_9
前端学习javascriptvue.js前端语法糖
什么是语法糖?语法糖(SyntacticSugar)是编程语言中一种特殊的语法结构,它不引入新的功能,而是提供一种更简洁、更易读的方式来表达已有功能。就像给咖啡加糖一样,它让代码"更甜"——更易于理解和编写。语法糖的四大核心价值可读性提升:让代码更接近自然语言表达开发效率:减少样板代码,专注业务逻辑错误预防:通过标准化模式减少人为失误维护便捷:简洁的代码结构更易于后期维护经典语法糖示例深度解析示例
- (较详细)Kafka 安装配置
耐思nice~
数据分析kafka分布式
一,kafka介绍Kafka是一个分布式的消息队列系统,用于高效处理和传递大规模数据流。本文将指导您如何在您的系统上安装和配置Kafka。二,步骤概述1,下载Kafka前往,kafka官网下载Kafka(ApacheKafka)。2,安装Java确保您的系统上已安装Java。Kafka是用Java开发的,因此需要Java环境来运行。3,解压Kafka将下载的Kafka压缩文件解压到您选择的目录中。
- 第一节:kafka golang sarama初体验
锅锅来了
Golang实战案例kafkagolang运维开发
提示:文章写完后,目录可以自动生成,如何生成可参考右边的帮助文档文章目录前言一、sarama是什么?typeClient:主要操作元数据typeClusterAdmin:二、小试牛刀1.创建项目2.创建kafka_client.go总结前言关于Kafka的开发库,以Java的居多,Golang语言的开发库,主要推荐的是sarama项目地址:https://github.com/IBM/sarama
- React用户交互事件
在React中处理用户交互事件(如点击、输入、提交等)的方式与原生JavaScript类似,但有一些语法差异和最佳实践。以下是常见交互事件的处理方法及代码示例:一、基本事件处理(点击、输入等)1.点击事件(onClick)importReact,{useState}from'react';constButtonExample=()=>{const[count,setCount]=useState(
- Java:动态代理Proxy
十秒耿直拆包选手
JavaProgrammingupjava
动态代理在Java中有着广泛的应用,比如SpringAOP、Hibernate数据查询、测试框架的后端mock、RPC远程调用、Java注解对象获取、日志、用户鉴权、全局性异常处理、性能监控,甚至事务处理等。基本概念假设有一个表示接口的Class对象(有可能只包含一个接口),它的确切类型在编译时无法知道。要想构造一个实现这些接口的类,就需要使用newInstance方法或反射找出这个类的构造器。但
- centos 7+hadoop 2.7.3
mozhw
c/c++linu/unixjava
安装JDK版本:jdk-8u131-linux-x64.tar.gz需要先删除系统自带的openjdk先查找java再移除[hadoop@localhost~]$rpm-qa|grepjavajava-1.7.0-openjdk-1.7.0.111-2.6.7.8.el7.x86_64python-javapackages-3.4.1-11.el7.noarchtzdata-java-2016g-
- 【JS-6-ES6中的let和const】深入理解ES6中的let和const:块级作用域与变量声明的新范式
AllenBright
#JSjavascriptes6开发语言
在ES6(ECMAScript2015)之前,JavaScript中只有var一种变量声明方式,这导致了许多作用域相关的问题。ES6引入了let和const两种新的变量声明方式,彻底改变了JavaScript的作用域规则。本文将深入探讨let和const的特性、优势以及它们与var的区别。1.var的问题与ES6的解决方案1.1var的局限性在ES5及之前版本中,var声明存在几个主要问题:函数作
- 让你彻底了解 JavaScript 解构赋值
前端 贾公子
前端基础javascript前端开发语言
JavaScript解构赋值详解1.解构赋值简介解构赋值(Destructuringassignment)是JavaScriptES6引入的一种语法特性,它使得我们可以从数组和对象中提取值,并以一种更便捷的方式赋值给变量。这种语法可以大大减少代码量,提高代码的可读性和维护性。1.1为什么使用解构赋值?代码更简洁,减少重复的赋值语句提高代码可读性,使变量的来源更清晰方便地处理嵌套数据结构在函数参数中
- 前端基础知识JavaScript系列 - 25(Javascript本地存储)
前端小白从0开始
前端javascript开发语言
一、方式javaScript本地缓存的方法我们主要讲述以下四种:cookiesessionStoragelocalStorageindexedDBcookieCookie,类型为「小型文本文件」,指某些网站为了辨别用户身份而储存在用户本地终端上的数据。是为了解决HTTP无状态导致的问题作为一段一般不超过4KB的小型文本数据,它由一个名称(Name)、一个值(Value)和其它几个用于控制cooki
- 2025.最新java高频面试题(八股文)
Java进阶八股文
java算法jvmspringspringbootspringcloud
1.String的底层实现是怎样的?1.String类由final修饰,不可以被继承2.底层是由char数组实现的3.value用final修饰,不能修改value的引用地址(value不可变)4.private修饰和成员变量没有提供setter接口,保证了不可以通过外部接口来修改String的值5.在JDK9中,将底层的char[]数组改为了byte[]数组存储。原因:char类型是2字节的,使
- java nonematch_Java 使用anyMatch、allMatch与noneMatch方法
weixin_39680208
javanonematch
Java使用anyMatch、allMatch与noneMatch方法,用户希望确定流中是否有元素匹配Predicate,或全部元素匹配Predicate,或没有元素匹配Predicate。使用java.util.stream.Stream接口定义的anyMatch、allMatch与noneMatch方法,每种方法返回一个布尔值。Java使用anyMatch、allMatch与noneMatch
- JavaScript性能优化代码示例
突然暴富的我 || 比较富的我
javascript
JavaScript性能优化实战大纲性能优化的核心目标减少加载时间、提升渲染效率、降低内存占用、优化交互响应代码层面的优化实践避免全局变量污染,使用局部变量和模块化开发减少DOM操作频率,批量处理DOM更新使用事件委托替代大量事件监听器优化循环结构,减少不必要的计算使用WebWorkers处理密集型计算任务内存管理策略及时清除不再使用的对象引用避免内存泄漏,注意闭包使用场景使用弱引用(WeakMa
- 基于django+Spark+大数据+爬虫技术的国漫推荐与可视化平台设计和实现(源码+论文+部署讲解等)
阿勇学长
大数据项目实战案例Java精品毕业设计实例Python数据可视化项目案例大数据djangospark国漫推荐与可视化平台毕业设计Java
博主介绍:✌全网粉丝50W+,csdn特邀作者、博客专家、CSDN新星计划导师、Java领域优质创作者,博客之星、掘金/华为云/阿里云/InfoQ等平台优质作者、专注于Java技术领域和学生毕业项目实战,高校老师/讲师/同行前辈交流✌技术范围:SpringBoot、Vue、SSM、HLMT、Jsp、PHP、Nodejs、Python、爬虫、数据可视化、小程序、安卓app、大数据、物联网、机器学习等
- 领域驱动设计核心解析
我是廖志伟,一名Java开发工程师、《Java项目实战——深入理解大型互联网企业通用技术》(基础篇)、(进阶篇)、(架构篇)清华大学出版社签约作家、Java领域优质创作者、CSDN博客专家、阿里云专家博主、51CTO专家博主、产品软文专业写手、技术文章评审老师、技术类问卷调查设计师、幕后大佬社区创始人、开源项目贡献者。拥有多年一线研发和团队管理经验,研究过主流框架的底层源码(Spring、Spri
- Dubbo与Zookeeper核心解析
Java开发廖志伟
Java场景面试宝典DubboServiceDiscoveryDistributedSystems
我是廖志伟,一名Java开发工程师、《Java项目实战——深入理解大型互联网企业通用技术》(基础篇)、(进阶篇)、(架构篇)清华大学出版社签约作家、Java领域优质创作者、CSDN博客专家、阿里云专家博主、51CTO专家博主、产品软文专业写手、技术文章评审老师、技术类问卷调查设计师、幕后大佬社区创始人、开源项目贡献者。拥有多年一线研发和团队管理经验,研究过主流框架的底层源码(Spring、Spri
- 小程序领域开发语言的基础教程
小程序开发2020
小程序开发语言ai
小程序领域开发语言的基础教程:从0到1轻松入门关键词:小程序开发、WXML、WXSS、JavaScript、双线程模型、生命周期、组件化摘要:本文是针对小程序开发语言的零基础入门指南,通过生活类比、代码示例和实战案例,详细讲解小程序核心开发语言(WXML/WXSS/JavaScript)的原理、协作方式及实际应用。无论你是前端新手还是想转行小程序开发的小白,都能通过本文掌握小程序开发的“三板斧”,
- ShardingSphere 架构解析
Java开发廖志伟
Java场景面试宝典ShardingSphereDistributedDatabaseDatabaseMiddleware
我是廖志伟,一名Java开发工程师、《Java项目实战——深入理解大型互联网企业通用技术》(基础篇)、(进阶篇)、(架构篇)清华大学出版社签约作家、Java领域优质创作者、CSDN博客专家、阿里云专家博主、51CTO专家博主、产品软文专业写手、技术文章评审老师、技术类问卷调查设计师、幕后大佬社区创始人、开源项目贡献者。拥有多年一线研发和团队管理经验,研究过主流框架的底层源码(Spring、Spri
- Kotlin编译流程
xiangxiongfly915
Kotlinkotlin
文章目录Kotlin编译流程Kotlin编译流程使用AS工具Kotlin与Java代码对比printlnKotlin类型类型推导字符串模板when表达式类抽象类接口数据类不设置默认值全设置默认值总结@JvmOverloadsKotlin编译流程Kotlin编译流程Kotlin代码经过编译器边后,生成Java字节码,这种字节码是专门为JVM设计的,JVM拿到字节码后,会根据特定的语法解析其中的内容,
- 八股文——JAVA基础:字符串拼接用“+” 还是 StringBuilder?
Hellyc
八股文自用java开发语言
java中仅有两个操作符的重载就是用于字符串的拼接操作的:+与+=操作符+底层使用的是StringBuilder来进行实现的,+用于拼接的缺陷在于使用StringBuilder,本身线程不安全,其次在循环中使用+来拼接,会导致重复创建StringBuilder对象,导致空间的浪费。而在循环中使用StringBuilder就不会出现这个问题。
- java复习 06
im_AMBER
java开发语言学习
线程还没学会,然后查漏补缺。再学一下泛型,下一篇博客写。1线程控制方法名说明staticvoidsleep(longmillis)使当前正在执行的线程停留(暂停执行)指定的毫秒数voidjoin()等待这个线程死亡voidsetDaemon(booleanon)将此线程标记为守护线程,当运行的线程都是守护线程时,Java虚拟机将退出sleep方法的应用,这里用trycatch包围packagePT
- 完美解决SSL访问认证 sun.security.validator.ValidatorException: PKIX path building failed
cqwuliu
jAVA工具TCP/IPssl网络协议网络
一、创建createIgnoreVerifySSL绕过SSL、TLS证书importjavax.net.ssl.SSLContext;importjavax.net.ssl.TrustManager;importjavax.net.ssl.X509TrustManager;importjava.io.IOException;importjava.security.KeyManagementExce
- java 导出pdf去除边框_docx4j生成pdf时,如何指定pdf的页边框
生成pdf:publicStringsavePdf(WordprocessingMLPackagewordMLPackage,Mapdata)throwsException{StringpdfDir=getFilePath()+".pdf";Filefile=newFile(pdfDir);FileUtils.createDir(file);//使用默认的FOSettingssettings.se
- java 签名 ecdsa_数字签名算法ECDSA
哈全文
java签名ecdsa
一介绍ECDSA:EllipticCurvDigstalSignatureAlgorithm椭圆曲线数字签名算法。速度快、强度高、签名短二参数说明三代码实现packagecom.imooc.security.ecdsa;importjava.security.KeyFactory;importjava.security.KeyPair;importjava.security.KeyPairGene
- java 签名 ecdsa_Java数字签名——ECDSA算法
随缘惜情
java签名ecdsa
ECDSA例如微软产品的序列号的验证算法。EllipticCurveDigitalSignatureAlgorithm,椭圆曲线数字签名算法。速度快,强度高,签名短——————————————————————————————————密钥长度112~571默认256——————————————————————————————————NONEwithECDSA签名长度:128实现方:JDK/BCRIP
- documents4j 使用教程
惠悦颖
documents4j使用教程documents4jdocuments4jisaJavalibraryforconvertingdocumentsintoanotherdocumentformat项目地址:https://gitcode.com/gh_mirrors/do/documents4j1.项目介绍documents4j是一个Java库,用于将文档转换为另一种文档格式。它通过委托给任何能够
- 深入理解JavaScript ES6 Promise基本使用和进阶讲解
ScottePerk
前端javascriptes6前端
一项新技术的出现一定是为了解决某个痛点问题的。ES6的Promise就是为了解决ES5在处理异步任务时所存在的问题。Promise是一个异步处理框架。Promise前夕——ES5对于异步任务的处理我们先来看看ES5是怎么处理异步任务的。主要的手段就是通过回调函数。回调函数是JavaScript本身就支持的机制。可以通过回调函数实现类似下面这个的网络请求过程。虽然这个函数的实现看起来代码有点不好看,
- Java使用documents4j将word和excel转pdf
药岩
工作中的那些问题javawordexcel
pom.xml添加documents4j依赖com.documents4jdocuments4j-local1.0.3com.documents4jdocuments4j-transformer-msoffice-word1.0.3<dependency
- trycatch捕获不到的错误
前端javascript
在浏览器环境的JavaScript中,try...catch是处理运行时错误的常用机制,但并非所有错误都能被其捕获。以下是无法被try...catch捕获的几类错误及其原因与解决方案:⚠️1.语法错误(SyntaxErrors)原因:语法错误发生在代码解析阶段,此时代码尚未执行,try...catch无法捕获。示例:try{consta=;//缺少赋值表达式}catch(e){console.lo
- .net和Java微服务框架列举及.net技术选型
步、步、为营
java微服务开发语言.net
.NET与Java微服务框架大盘点及.NET技术选型指南前言在当今的软件开发领域,微服务架构凭借其灵活性和可扩展性,成为了众多企业构建复杂应用的首选方案。.NET和Java作为两大主流的开发平台,各自拥有丰富的微服务框架。本文将为大家详细介绍.NET和Java的一些常见微服务框架,并探讨.NET技术选型的相关要点。.NET微服务框架介绍1.ASP.NETCoreASP.NETCore是构建微服务的
- Java流式处理
太阳伞下的阿呆
java生成器迭代器stream流式处理
在Java中,没有直接类似Python生成器的语法,但可以通过迭代器(Iterator)和流式处理(如使用Spliterator或ReactiveStreams)来实现类似生成器的功能。此外,也可以通过BlockingQueue和线程的组合实现异步文件解压流。以下是几种实现方式:**方法1:使用****Iterator**实现一个Iterator,在每次调用next()时返回解压完成的下一个文件名
- 312个免费高速HTTP代理IP(能隐藏自己真实IP地址)
yangshangchuan
高速免费superwordHTTP代理
124.88.67.20:843
190.36.223.93:8080
117.147.221.38:8123
122.228.92.103:3128
183.247.211.159:8123
124.88.67.35:81
112.18.51.167:8123
218.28.96.39:3128
49.94.160.198:3128
183.20
- pull解析和json编码
百合不是茶
androidpull解析json
n.json文件:
[{name:java,lan:c++,age:17},{name:android,lan:java,age:8}]
pull.xml文件
<?xml version="1.0" encoding="utf-8"?>
<stu>
<name>java
- [能源与矿产]石油与地球生态系统
comsci
能源
按照苏联的科学界的说法,石油并非是远古的生物残骸的演变产物,而是一种可以由某些特殊地质结构和物理条件生产出来的东西,也就是说,石油是可以自增长的....
那么我们做一个猜想: 石油好像是地球的体液,我们地球具有自动产生石油的某种机制,只要我们不过量开采石油,并保护好
- 类与对象浅谈
沐刃青蛟
java基础
类,字面理解,便是同一种事物的总称,比如人类,是对世界上所有人的一个总称。而对象,便是类的具体化,实例化,是一个具体事物,比如张飞这个人,就是人类的一个对象。但要注意的是:张飞这个人是对象,而不是张飞,张飞只是他这个人的名字,是他的属性而已。而一个类中包含了属性和方法这两兄弟,他们分别用来描述对象的行为和性质(感觉应该是
- 新站开始被收录后,我们应该做什么?
IT独行者
PHPseo
新站开始被收录后,我们应该做什么?
百度终于开始收录自己的网站了,作为站长,你是不是觉得那一刻很有成就感呢,同时,你是不是又很茫然,不知道下一步该做什么了?至少我当初就是这样,在这里和大家一份分享一下新站收录后,我们要做哪些工作。
至于如何让百度快速收录自己的网站,可以参考我之前的帖子《新站让百
- oracle 连接碰到的问题
文强chu
oracle
Unable to find a java Virtual Machine--安装64位版Oracle11gR2后无法启动SQLDeveloper的解决方案
作者:草根IT网 来源:未知 人气:813标签:
导读:安装64位版Oracle11gR2后发现启动SQLDeveloper时弹出配置java.exe的路径,找到Oracle自带java.exe后产生的路径“C:\app\用户名\prod
- Swing中按ctrl键同时移动鼠标拖动组件(类中多借口共享同一数据)
小桔子
java继承swing接口监听
都知道java中类只能单继承,但可以实现多个接口,但我发现实现多个接口之后,多个接口却不能共享同一个数据,应用开发中想实现:当用户按着ctrl键时,可以用鼠标点击拖动组件,比如说文本框。
编写一个监听实现KeyListener,NouseListener,MouseMotionListener三个接口,重写方法。定义一个全局变量boolea
- linux常用的命令
aichenglong
linux常用命令
1 startx切换到图形化界面
2 man命令:查看帮助信息
man 需要查看的命令,man命令提供了大量的帮助信息,一般可以分成4个部分
name:对命令的简单说明
synopsis:命令的使用格式说明
description:命令的详细说明信息
options:命令的各项说明
3 date:显示时间
语法:date [OPTION]... [+FORMAT]
- eclipse内存优化
AILIKES
javaeclipsejvmjdk
一 基本说明 在JVM中,总体上分2块内存区,默认空余堆内存小于 40%时,JVM就会增大堆直到-Xmx的最大限制;空余堆内存大于70%时,JVM会减少堆直到-Xms的最小限制。 1)堆内存(Heap memory):堆是运行时数据区域,所有类实例和数组的内存均从此处分配,是Java代码可及的内存,是留给开发人
- 关键字的使用探讨
百合不是茶
关键字
//关键字的使用探讨/*访问关键词private 只能在本类中访问public 只能在本工程中访问protected 只能在包中和子类中访问默认的 只能在包中访问*//*final 类 方法 变量 final 类 不能被继承 final 方法 不能被子类覆盖,但可以继承 final 变量 只能有一次赋值,赋值后不能改变 final 不能用来修饰构造方法*///this()
- JS中定义对象的几种方式
bijian1013
js
1. 基于已有对象扩充其对象和方法(只适合于临时的生成一个对象):
<html>
<head>
<title>基于已有对象扩充其对象和方法(只适合于临时的生成一个对象)</title>
</head>
<script>
var obj = new Object();
- 表驱动法实例
bijian1013
java表驱动法TDD
获得月的天数是典型的直接访问驱动表方式的实例,下面我们来展示一下:
MonthDaysTest.java
package com.study.test;
import org.junit.Assert;
import org.junit.Test;
import com.study.MonthDays;
public class MonthDaysTest {
@T
- LInux启停重启常用服务器的脚本
bit1129
linux
启动,停止和重启常用服务器的Bash脚本,对于每个服务器,需要根据实际的安装路径做相应的修改
#! /bin/bash
Servers=(Apache2, Nginx, Resin, Tomcat, Couchbase, SVN, ActiveMQ, Mongo);
Ops=(Start, Stop, Restart);
currentDir=$(pwd);
echo
- 【HBase六】REST操作HBase
bit1129
hbase
HBase提供了REST风格的服务方便查看HBase集群的信息,以及执行增删改查操作
1. 启动和停止HBase REST 服务 1.1 启动REST服务
前台启动(默认端口号8080)
[hadoop@hadoop bin]$ ./hbase rest start
后台启动
hbase-daemon.sh start rest
启动时指定
- 大话zabbix 3.0设计假设
ronin47
What’s new in Zabbix 2.0?
去年开始使用Zabbix的时候,是1.8.X的版本,今年Zabbix已经跨入了2.0的时代。看了2.0的release notes,和performance相关的有下面几个:
:: Performance improvements::Trigger related da
- http错误码大全
byalias
http协议javaweb
响应码由三位十进制数字组成,它们出现在由HTTP服务器发送的响应的第一行。
响应码分五种类型,由它们的第一位数字表示:
1)1xx:信息,请求收到,继续处理
2)2xx:成功,行为被成功地接受、理解和采纳
3)3xx:重定向,为了完成请求,必须进一步执行的动作
4)4xx:客户端错误,请求包含语法错误或者请求无法实现
5)5xx:服务器错误,服务器不能实现一种明显无效的请求
- J2EE设计模式-Intercepting Filter
bylijinnan
java设计模式数据结构
Intercepting Filter类似于职责链模式
有两种实现
其中一种是Filter之间没有联系,全部Filter都存放在FilterChain中,由FilterChain来有序或无序地把把所有Filter调用一遍。没有用到链表这种数据结构。示例如下:
package com.ljn.filter.custom;
import java.util.ArrayList;
- 修改jboss端口
chicony
jboss
修改jboss端口
%JBOSS_HOME%\server\{服务实例名}\conf\bindingservice.beans\META-INF\bindings-jboss-beans.xml
中找到
<!-- The ports-default bindings are obtained by taking the base bindin
- c++ 用类模版实现数组类
CrazyMizzz
C++
最近c++学到数组类,写了代码将他实现,基本具有vector类的功能
#include<iostream>
#include<string>
#include<cassert>
using namespace std;
template<class T>
class Array
{
public:
//构造函数
- hadoop dfs.datanode.du.reserved 预留空间配置方法
daizj
hadoop预留空间
对于datanode配置预留空间的方法 为:在hdfs-site.xml添加如下配置
<property>
<name>dfs.datanode.du.reserved</name>
<value>10737418240</value>
- mysql远程访问的设置
dcj3sjt126com
mysql防火墙
第一步: 激活网络设置 你需要编辑mysql配置文件my.cnf. 通常状况,my.cnf放置于在以下目录: /etc/mysql/my.cnf (Debian linux) /etc/my.cnf (Red Hat Linux/Fedora Linux) /var/db/mysql/my.cnf (FreeBSD) 然后用vi编辑my.cnf,修改内容从以下行: [mysqld] 你所需要: 1
- ios 使用特定的popToViewController返回到相应的Controller
dcj3sjt126com
controller
1、取navigationCtroller中的Controllers
NSArray * ctrlArray = self.navigationController.viewControllers;
2、取出后,执行,
[self.navigationController popToViewController:[ctrlArray objectAtIndex:0] animated:YES
- Linux正则表达式和通配符的区别
eksliang
正则表达式通配符和正则表达式的区别通配符
转载请出自出处:http://eksliang.iteye.com/blog/1976579
首先得明白二者是截然不同的
通配符只能用在shell命令中,用来处理字符串的的匹配。
判断一个命令是否为bash shell(linux 默认的shell)的内置命令
type -t commad
返回结果含义
file 表示为外部命令
alias 表示该
- Ubuntu Mysql Install and CONF
gengzg
Install
http://www.navicat.com.cn/download/navicat-for-mysql
Step1: 下载Navicat ,网址:http://www.navicat.com/en/download/download.html
Step2:进入下载目录,解压压缩包:tar -zxvf navicat11_mysql_en.tar.gz
- 批处理,删除文件bat
huqiji
windowsdos
@echo off
::演示:删除指定路径下指定天数之前(以文件名中包含的日期字符串为准)的文件。
::如果演示结果无误,把del前面的echo去掉,即可实现真正删除。
::本例假设文件名中包含的日期字符串(比如:bak-2009-12-25.log)
rem 指定待删除文件的存放路径
set SrcDir=C:/Test/BatHome
rem 指定天数
set DaysAgo=1
- 跨浏览器兼容的HTML5视频音频播放器
天梯梦
html5
HTML5的video和audio标签是用来在网页中加入视频和音频的标签,在支持html5的浏览器中不需要预先加载Adobe Flash浏览器插件就能轻松快速的播放视频和音频文件。而html5media.js可以在不支持html5的浏览器上使video和audio标签生效。 How to enable <video> and <audio> tags in
- Bundle自定义数据传递
hm4123660
androidSerializable自定义数据传递BundleParcelable
我们都知道Bundle可能过put****()方法添加各种基本类型的数据,Intent也可以通过putExtras(Bundle)将数据添加进去,然后通过startActivity()跳到下一下Activity的时候就把数据也传到下一个Activity了。如传递一个字符串到下一个Activity
把数据放到Intent
- C#:异步编程和线程的使用(.NET 4.5 )
powertoolsteam
.net线程C#异步编程
异步编程和线程处理是并发或并行编程非常重要的功能特征。为了实现异步编程,可使用线程也可以不用。将异步与线程同时讲,将有助于我们更好的理解它们的特征。
本文中涉及关键知识点
1. 异步编程
2. 线程的使用
3. 基于任务的异步模式
4. 并行编程
5. 总结
异步编程
什么是异步操作?异步操作是指某些操作能够独立运行,不依赖主流程或主其他处理流程。通常情况下,C#程序
- spark 查看 job history 日志
Stark_Summer
日志sparkhistoryjob
SPARK_HOME/conf 下:
spark-defaults.conf 增加如下内容
spark.eventLog.enabled true spark.eventLog.dir hdfs://master:8020/var/log/spark spark.eventLog.compress true
spark-env.sh 增加如下内容
export SP
- SSH框架搭建
wangxiukai2015eye
springHibernatestruts
MyEclipse搭建SSH框架 Struts Spring Hibernate
1、new一个web project。
2、右键项目,为项目添加Struts支持。
选择Struts2 Core Libraries -<MyEclipes-Library>
点击Finish。src目录下多了struts