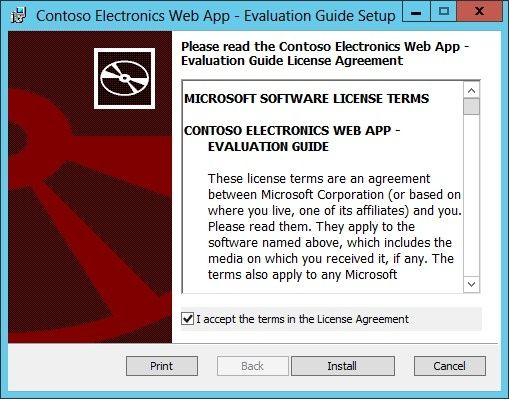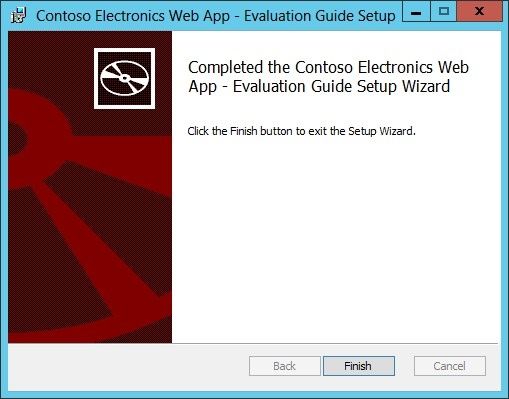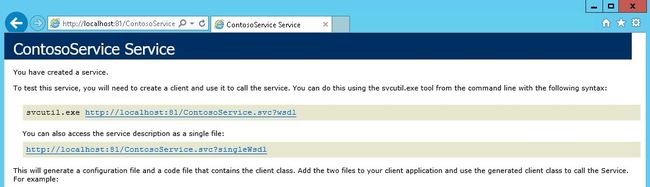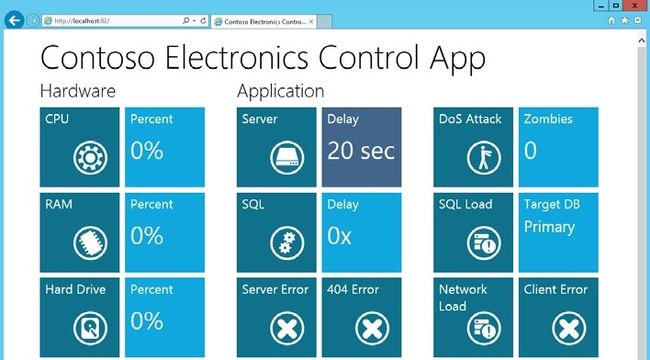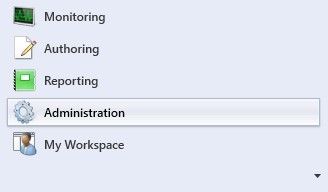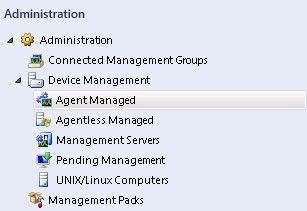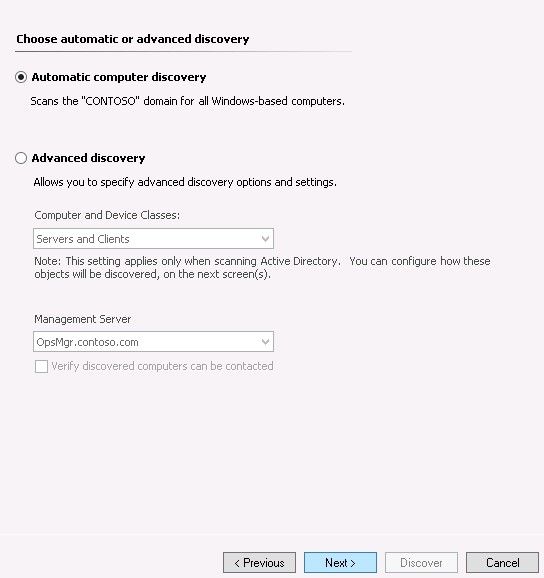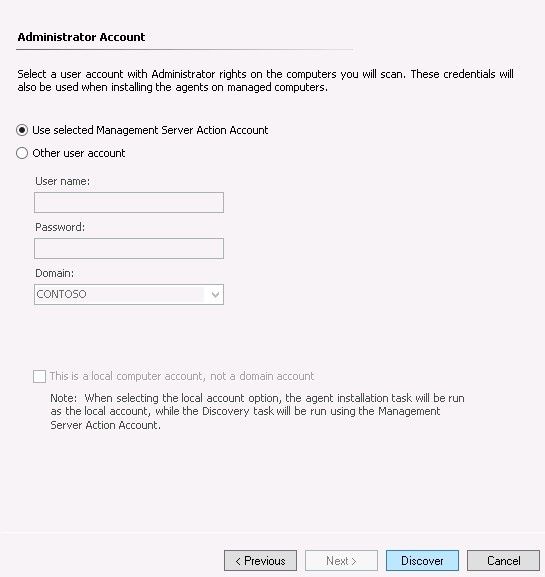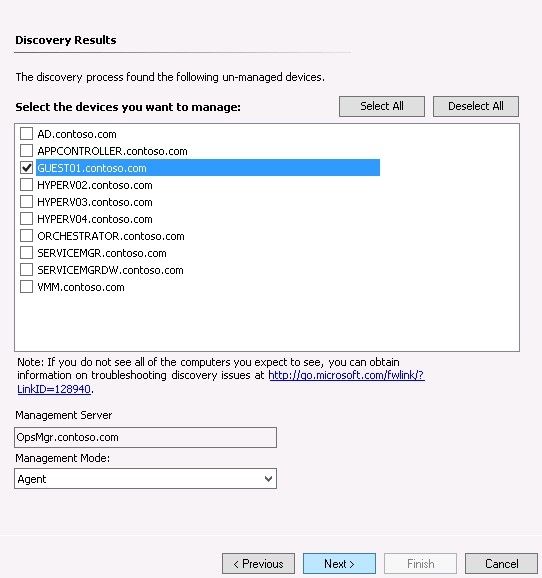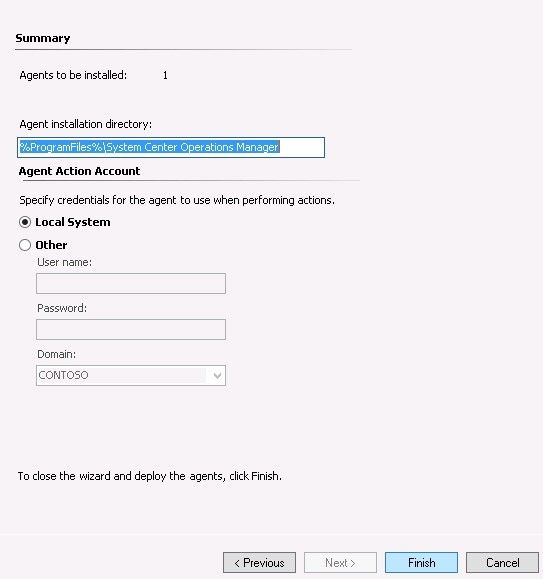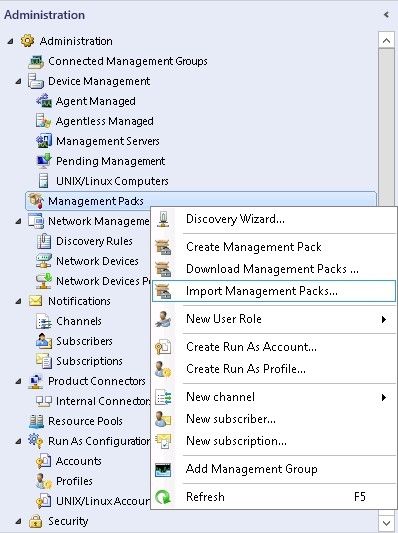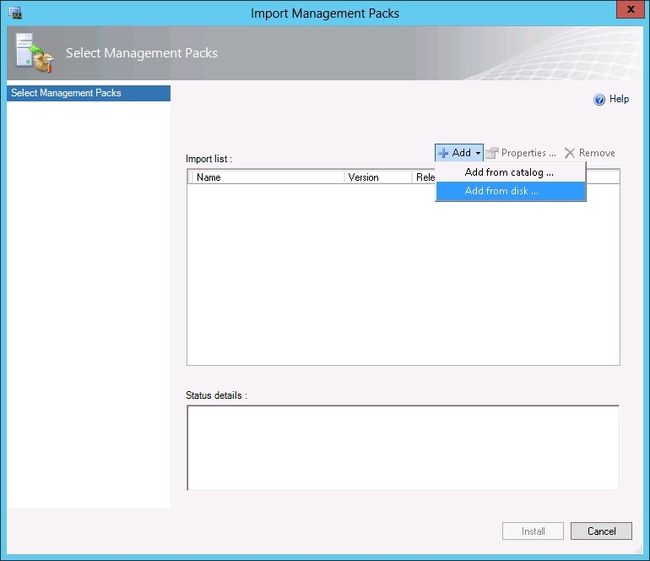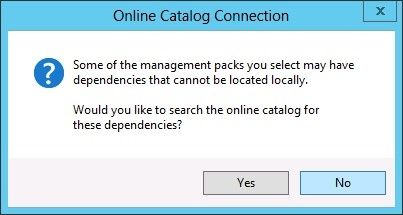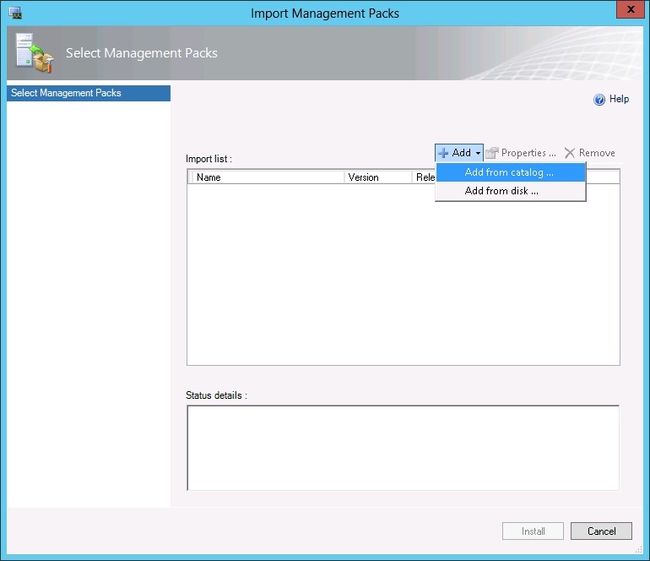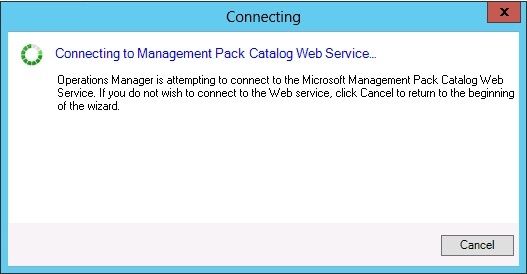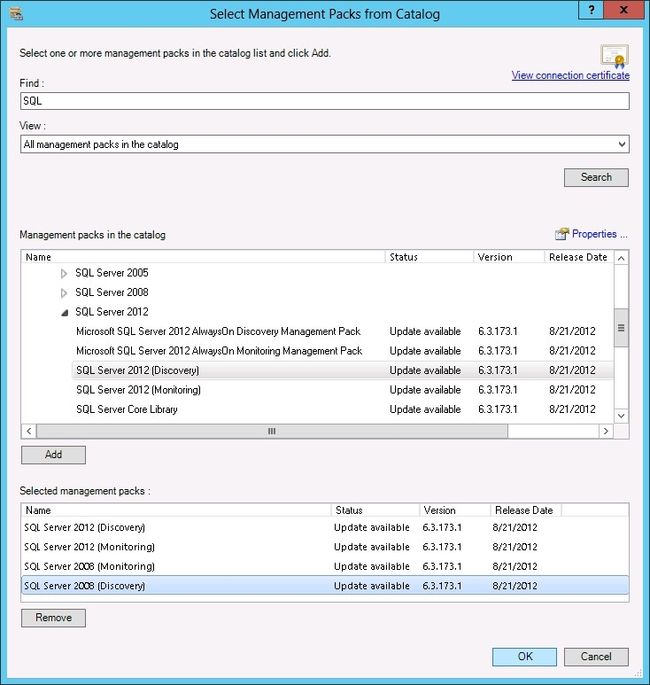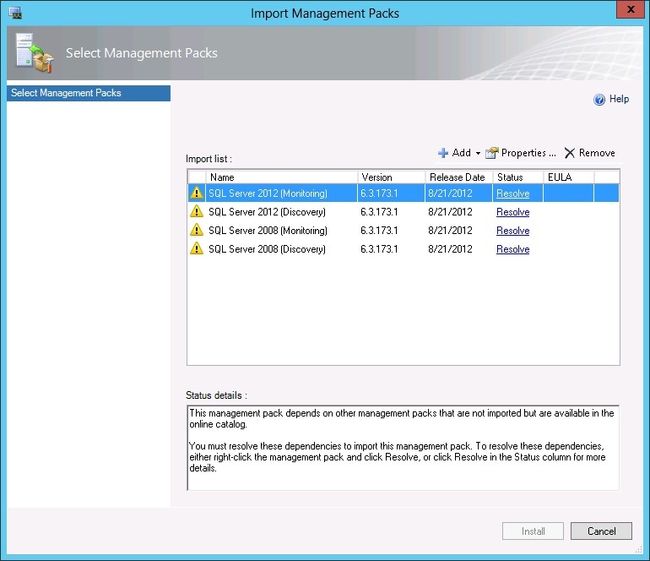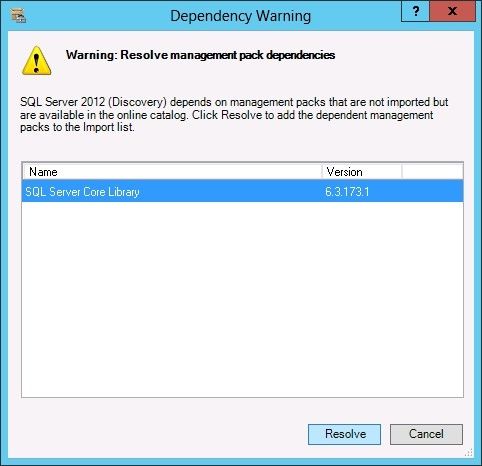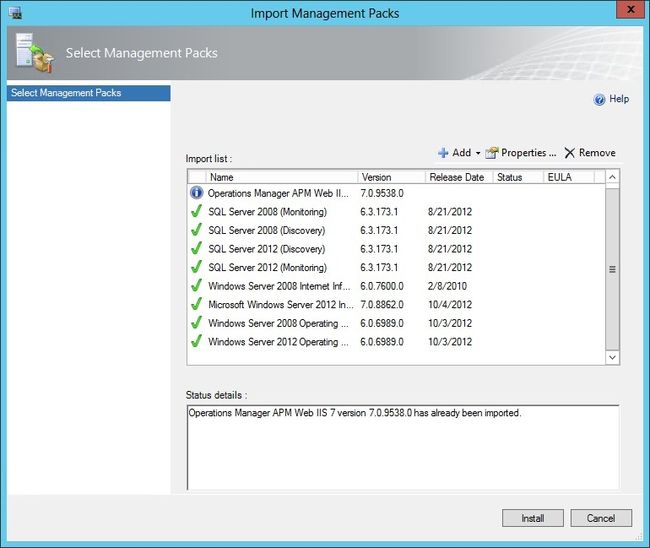今天开始管理私有云中的应用实践了![]() 。
。
一、先决条件
小张将在实验室环境中的GUEST01服务器上部署销售应用。这将安装和配置agent用于(discover)发现 , (inventory)库存和(monitor)监控。
Guest01添加到Contoso域中
在混合模式下安装SQL Server 2012到Guest01中,启用sa帐户和配置密码
在Guest01安装IIS
启用.NETFramework下以下特点4.5特色> WCF服务的HTTP Activation-TCP Activation
在Guest01中启动1024 RAM的配置 - 动态内存启用-最小内存1024,最大内存2048
Guest01配置2个vCPU
下载Contoso的Web应用程序到\\HyperV02\SMB3Share\SalesApp,也可以参考如下网址 http://go.microsoft.com/?linkid=9825975 了解禁用IE增强的安全性 。
二、在Contoso中部署销售应用程序Web App
1、从http://go.microsoft.com/?linkid=9825975下载示范的Contoso Electronics Web App,然后安装,运行该文件,选择我接受许可协议中的条款,然后单击安装
2、点击Finish完成安装
3、打开Internet Explorer并浏览http://localhost
![]()
4、本网站将创建数据库,这可能需要约2分钟。当标题出现错误页的“操作超时”,刷新页面
5、打开http://localhost:81,点击ContosoService.svc并确认该网站显示如下图所示
6、打开http://localhost:82,确认收到服务控制台显示如下
三、安装Operations Manager代理到Guest01
现在,该应用程序在域中存在,小张必须部署Operations Manager代理服务器。用contoso\administrator身份登陆OpsMgr并打开Operations Manager console。
1、点击管理
2、点击代理管理
3、右键单击代理管理,并选择发现向导...
4、在计算机和设备管理向导中选择Windows的计算机,然后单击下一步
5、勾选自动计算机发现然后单击下一步
6、勾选使用SELECT管理服务器操作帐户,然后点击查询。等待2分钟左右才能完成
7、勾选计算机Guest01.contoso.com然后单击下一步
8、在摘要页面保留默认值,然后单击Finish
三、导入管理包到Operations Manager
Operations Manager使用的具体管理包就是如何监控企业从网络设备到特定的软件的一套工具包,例如SQL2012或操作系统,如Windows的信息。
小张为了监控从前端的销售应用到后端数据库,他必须为每一个进程导入特定的管理包,如SQL2012的技术,IIS8和Windows Server2012。
1、用contoso\administrator身份登陆OpsMgr并打开Operations Manager console
2、点击管理
3、右键单击管理包选择导入管理包
4、点击添加,然后选择从磁盘添加...
5、当系统确认在线目录作进一步依赖性,选择否
6、浏览到System Center Service Manager的安装介质。在这个例子中,小张使用的是C:\Sources\Management Packs。选择以下包,然后单击打开
Microsoft.System.Center.Apm.Web.IIS7.mp
Microsoft.System.Center.Apm.Web.IIS8.mp
7、下面的管理包也需要进行安装。这些都不是位于System Center Service Manager安装介质,这些都可以从网上下载的。联网下载这些包:
SQL Server 2008 (Discovery)
SQL Server 2008 (Monitoring)
SQL Server 2012 (Discovery)
SQL Server 2012 (Monitoring)
Windows Server 2008 Internet Information Services 7
Windows Server 2012 Internet Information Services 8
Windows Server 2008 Operating System (Discovery)
Windows Server 2008 Operating System (Monitoring)
Windows Server 2012 Operating System (Discovery)
Windows Server 2012 Operating System (Monitoring)
8、单击添加后添加的目录
9、等待下面的对话框消失
10、类型的SQL到查找查询和点击搜索。找到所需的SQL Server2012(Discovery),然后单击添加
11、重复步骤10,然后添加其他管理包:
SQL Server 2008 (Discovery)
SQL Server 2008 (Monitoring) SQL Server 2012 (Discovery)
SQL Server 2012 (Monitoring)
Windows Server 2008 Internet Information Services 7
Windows Server 2012 Internet Information Services 8
Windows Server 2008 Operating System (Discovery)
Windows Server 2008 Operating System (Monitoring)
Windows Server 2012 Operating System (Discovery)
Windows Server 2012 Operating System (Monitoring)
单击确定完成
12、一旦管理包已添加将返回到导入向导
13、有的包会有依赖性的问题,请点击解决这些问题
14、单击解析修复可以看到任何相关性错误
15、点击安装即可完成管理包的安装
16、一旦导入完成后,点击关闭