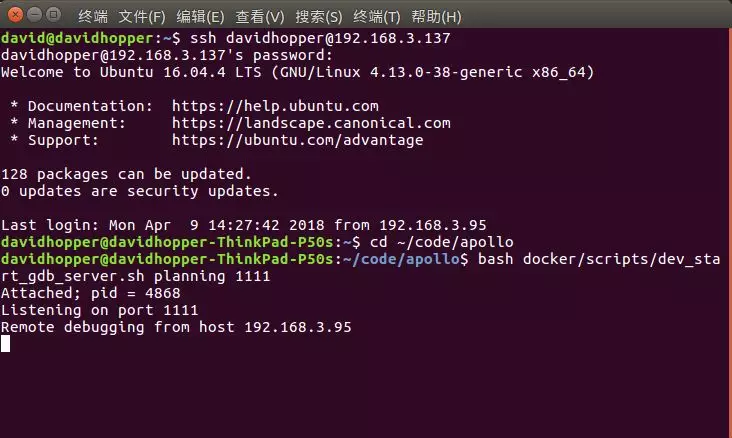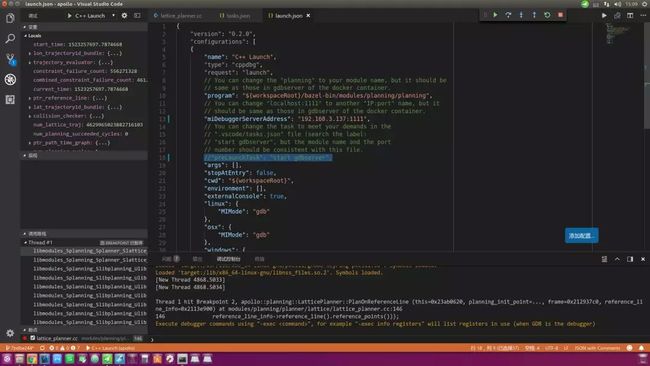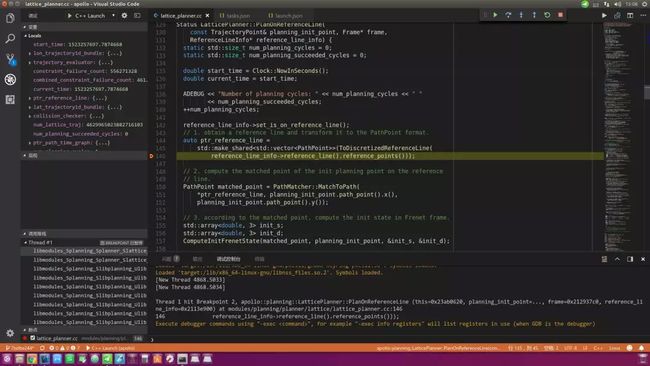转载地址:https://mp.weixin.qq.com/s?__biz=MzI1NjkxOTMyNQ==&mid=2247484266&idx=1&sn=d6bcd4842cfb3fdf877dffb7f1867be4&chksm=ea1e1118dd69980e082ec14f9a7f8c7b8b7710ef7d5fcd3ae0a215e46bc334ebc1a99d5802d8&scene=0&pass_ticket=cKIhplBw0BjsZ7KVbkBm2c7iVlq9NKg3wcBb68%2B%2FeUvYJLWHLC9IwWdOu%2FPNeIuh#rd
![]()
前言
1. 我已将本文所述的配置文件上传到Apollo项目的GitHub仓库,大家直接下载使用即可。
2. 我之前已写过一篇博客《使用Visual Studio Code编译Apollo项目》(https://blog.csdn.net/davidhopper/article/details/79349927),这篇文章内容不够全面,这里给出更为详细的阐述。
Apollo项目以其优异的系统架构、完整的模块功能、良好的开源生态及规范的代码风格,受到众多开发者的喜爱和好评。然而,该项目使用命令行编译和调试,不能使用IDE开发,既不直观,也不利于提高效率。我有点追求完美,必须想办法让Apollo项目能在IDE中编译、调试。
Visual Studio Code(以下简称VSCode)是微软第一款支持Linux的轻量级代码编辑器,其功能介于编辑器与IDE之间,但更倾向于一个编辑器。优点是运行速度快,占用内存少,使用方法与Visual Stuio类似。缺点在于,与Visual Studio、QT等IDE相比,功能还不够强大。我认为,Windows中最强大的C++ IDE为Visual Studio,Linux中最强大的C++ IDE为QT。
Apollo项目目前只支持Ubuntu系统(Mac OS系统部分支持),Windows系统中的Visual Studio自然排除在外;此外,Apollo项目使用Bazel编译,而QT目前只支持QMake和CMake工程,因此只能忍痛割爱。在无法使用上述两种IDE的前提下,退而求次选用VSCode。
我写了几个配置文件,允许使用VSCode编译、调试Apollo项目,下面对其进行具体阐述,希望能给广大开发者带来一定的帮助。
{ 一 }
使用VSCode编译Apollo项目
首先从GitHub网站(https://github.com/ApolloAuto/apollo)下载Apollo源代码,可以使用git命令下载,也可以直接通过网页下载压缩包。源代码下载完成后,将其放置到合适的目录。使用VSCode编译Apollo项目有一个前提,就是在你的机器上已经顺利安装了Docker。Apollo之前版本提供了一个“install_docker.sh”脚本文件,因为很多开发者反映可能出错,Apollo项目组已将该文件移除。现在要安装Docker就只能参考Docker官方网站(https://www.docker.com/)的帮助文档了。
1.1编译方法
打开“Visual Studio Code”,执行菜单命令“文件->打开文件夹”,在弹出的对话框中,选择“Apollo”项目源文件夹,点击“确定”,如下图所示:
之后,执行菜单命令“任务->运行生成任务”或直接按快捷键“Ctrl+Shift+B”(与Visual Studio和QT的快捷键一致)构建工程,若之前没有启动过Docker,则编译时会启动Docker,需在底部终端窗口输入超级用户密码,如下图所示:
命令执行完毕,若在底部终端窗口出现“终端将被任务重用,按任意键关闭。”信息(如下图所示),则表示构建成功。整个过程一定要保持网络畅通,否则无法下载依赖包。
1.2配置文件解析
我在.vscode/tasks.json文件中总共配置了四个常见的任务:build the apollo project(构建Apollo项目)、run all unit tests for the apollo project(运行Apollo项目的所有单元测试)、code style check for the apollo project(Apollo项目的代码风格检查)、clean the apollo project(清理Apollo项目)。其中第一个任务是默认生成任务,可以直接按快捷键“Ctr+Shift+B”调用,其他任务可通过执行菜单命令:任务->运行任务(R)…,在弹出的窗口中,选择对应选项即可,如下图所示:
下面是具体的配置内容,请参考里面的注释来调整编译任务以满足你的构建需求:
1 |
{ |
1.3可能存在的问题及解决方法
1.3.1 编译时遇到“ERROR: query interrupted”错误
这是由于bazel内部缓存不一致造成的。
解决方法:
按任意键退出编译过程,在VSCode的命令终端窗口(如果未打开,按快捷键“Ctrl + `”开启)执行如下命令进入Docker环境:
1 |
bash docker/scripts/dev_into.sh |
在Docker环境中输入如下命令,执行bazel的清理缓存任务(一定要保持网络畅通,以便成功下载依赖包,否则该命令即使执行一万次也不会奏效):
1 |
bazel query //... |
最后输入exit命令退出Docker环境,按快捷键“Ctrl+Shift+B”,重新执行构建任务。
1.3.2 编译时长时间停留在“Building: no action running”界面
这是由于当前系统中存在多个不同版本的Docker或者是bazel内部缓存不一致造成的。
解决方法:
按快捷键“Ctrl+C”键终止当前构建过程,在VSCode的命令终端窗口(如果未打开,按快捷键“Ctrl + `”开启),使用下述方法中的任意一种,停止当前运行的Docker:
1 |
# 方法1:停止当前所有的Apollo项目Docker |
执行VSCode的菜单命令:任务->运行任务(R)…,在弹出的窗口中,选择 “clean the apollo project”(清理Apollo项目)。待清理完毕后,按快捷键“Ctrl+Shift+B”,重新构建Apollo项目。
1.3.3 编译时出现类似“Another command (pid=2466) is running. Waiting for it to complete…”的错误
这是由于在其他命令行终端进行编译或是在之前编译时按下“Ctrl+C”键强行终止但残留了部分编译进程所引起的。
解决方法:
按快捷键“Ctrl+C”键终止当前构建过程,在VSCode的命令终端窗口(如果未打开,按快捷键“Ctrl + `”开启),使用如下命令终止残留的编译进程:
1 |
# 1.进入Docker |
按快捷键“Ctrl+Shift+B”,重新执行构建任务。
{ 二 }
使用VSCode本地调试Apollo项目
Apollo项目运行于Docker中,不能在宿主机(所谓宿主机就是运行Docker的主机,因为Docker服务像寄宿于主机中,故有此称呼)中直接使用GDB调试,而必须先在Docker中借助GDBServer创建调试服务进程,再在宿主机中使用GDB连接Docker中的调试服务进程来完成。下面介绍具体操作方法:
2.1前提条件
2.1.1 编译Apollo项目需带调试信息
编译Apollo项目时需使用build或build_gpu等带调试信息的选项,而不能使用build_opt或build_opt_gpu等优化选项。
2.2.2 Docker内部已安装GDBServer
进入Docker后,可使用如下命令查看:
1 |
gdbserver --version |
若提示类似如下信息:
1 |
GNU gdbserver (Ubuntu 7.7.1-0ubuntu5~14.04.3) 7.7.1 |
则表示Docker内部已安装了GDBServer(我已请Apollo项目组老师将GDBServer预装至Docker内部,正常情况下应该能看到上述提示信息)。若提示如下信息:
1 |
bash: gdbserver: command not found |
则表示Docker内部未安装GDBServer,可使用如下命令安装:
1 |
sudo apt-get install gdbserver |
2.2Docker内部的操作
2.2.1 启动Dreamview后台服务程序
进入Docker,启动Dreamview,命令如下:
1 |
cd your_apollo_project_root_dir |
2.2.2 启动待调试模块
启动待调试模块,既可使用命令行操作,也可借助Dreamview界面完成。我肯定喜欢使用Dreamview界面操作了,下面以调试“planning”模块为例进行说明。
打开Chrome浏览器,输入网址:http://localhost:8888/,打开Dreamview界面,打开“SimControl”选项,如下图所示:
点击左侧工具栏“Module Controler”标签页,选中“Routing”和“Planning”选项,如下图所示:
点击左侧工具栏“Default Routing”标签页,选中“Route: Reverse Early Change Lane”或其中任意一个选项,发送“Routing Request”请求,生成全局导航路径,如下图所示:
2.2.3 查看“Planning”进程ID
使用如下命令,查看“Planning”进程ID:
1 |
top |
结果类似下图,可以看到“Planning”进程ID为4147,请记住该ID。按“q”退出“top”界面。
还可使用如下命令查看:
1 |
ps aux | grep planning |
结果类似下图,可以看到“Planning”进程ID为4147。
2.2.4 使用GDBServer附加调试“Planning”进程
接下来需要进行我们的关键操作了,使用GDBServer附加调试“Planning”进程,命令如下:
1 |
sudo gdbserver :1111 --attach 4147 |
上述命令中,“:1111”表示开启端口为“1111”的调试服务进程,“4147”表示步骤2.2.3中查到的“Planning”进程ID。若结果如下图所示,则表示操作成功。
重新开启一个命令终端,进入Docker后,使用如下命令可看到“gdbserver”进程已正常运行:
1 |
ps aux | grep gdbserver |
2.2.5 使用脚本文件启动GDBServer
我写了两个脚本文件:scripts/start_gdb_server.sh、docker/scripts/dev_start_gdb_server.sh,其中前者用于在Docker内部启动GDBServer,后者直接在宿主机(Docker外部)启动GDBServer。
假设调试planning模块,端口号为1111,scripts/start_gdb_server.sh的使用方法为:
1 |
# 进入Docker |
假设调试planning模块,端口号为1111,docker/scripts/dev_start_gdb_server.sh的使用方法为:
1 |
# 在宿主机中(Docker外部)直接启动gdbserver |
在2.3节我还将继续配置VSCode文件,以便在VSCode中直接按快捷键“F5”就可启动调试。
start_gdb_server.sh的内容如下:
1 |
#!/usr/bin/env bash |
dev_start_gdb_server.sh的内容如下:
1 |
#!/usr/bin/env bash |
2.3宿主机上VSCode内部的操作
在宿主机上使用VSCode打开Apollo项目(必须是你刚才构建的版本),打开需要调试的文件,在指定位置设置断点,按“F5”键启动调试。注意:由于VSCode使用脚本语言编写,因此启动过程会较慢,若加上网速不够快,甚至出现一分钟等待也有可能。调试方法和Visual Studio类似,此处不再赘述。如下图所示:
2.4配置文件解析
我对.vscode/launch.json文件作出配置以便能在VSCode中连接Docker中的调试服务进程。此外,为了能在VSCode中直接启动GDBServer,我在.vscode/launch.json文件中添加了一个调试前启动任务:"preLaunchTask": "start gdbserver",该任务对应于.vscode/tasks.json文件中的一个启动GDBServer的任务,因为GDBServer启动后会一直阻塞命令行窗口,且无法通过在命令后面添加&的方式进行后台启动,我只能将其配置为一个VSCode的后台运行任务。
.vscode/launch.json文件的配置内容如下:
1 |
{ |
.vscode/tasks.json文件中用于启动GDBServer的任务配置如下:
1 |
{ |
2.5可能碰到的问题及解决方法
调试过程中,可能会碰到以下问题:
一是Docker内部待调试进程崩溃,无法在VSCode中调试(如下图所示),解决办法是:重启Docker内部的调试进程;
二是网络连接不畅,无法在VSCode中调试,解决办法是:确保网络畅通,并停用代理工具;
三是在VSCode内部关闭调试后,会同时将Docker内部的调试服务进程关闭,可能会出现无法直接在VSCode再次启动调试服务里程的情形,解决办法是:在Docker内部重启调试服务进程,再在VSCode中按“F5”键启动调试。
{ 三 }
使用VSCode远程调试Apollo项目
研发过程中,我们还需远程调试车内工控机上的Apollo项目,即在调试电脑上借助SSH服务连接车内工控机,启动工控机内相关进程,然后在调试电脑上进行远程调试。下面以调试planning模块为例进行具体阐述:
3.1查看车内工控机IP地址
在车内工控机上,通过如下命令查看本机IP:
1 |
ifconfig |
如下图所示,白色选中部分:192.168.3.137即为车内工控机的局域网IP地址。
3.2在调试电脑的浏览器中打开Dreamview并启动待调试模块
假设车内工控机局域网IP地址为:192.168.3.137,打开Chrome或Firefox浏览器,输入如下网址:http://192.168.3.137:8888/,按照2.2.2节中的方法,启动待调试的planning及其依赖的routing模块。
3.3使用SSH命令远程登录车内工控机并启动工控机的gdbserver服务
假设车内工控机的用户名为:davidhopper,局域网IP地址为:192.168.3.137,使用如下命令远程登录车内工控机:
1 |
ssh davidhopper@192.168.3.137 |
成功进入工控机后,假设需调试planning模块,端口号为1111,使用如下命令启动车内工控机的gdbserver服务:
1 |
# 切换到工控机上Apollo项目根目录 |
如下图所示,如看到类似Listening on port 1111的提示,表示gdbserver服务顺利启动。
3.4在调试电脑上使用VSCode远程调试工控机上的planning模块
在调试电脑上使用VSCode打开Apollo项目,注意项目版本应与工控机上的版本一致,否则调试起来会输出许多不一致的信息。首先,将配置文件.vscode/launch.json中的调试前加载任务行:"preLaunchTask": "start gdbserver",注释掉,再将远程调试服务地址修改为:"miDebuggerServerAddress": "192.168.3.137:1111",,如下图所示:
在需要的位置设置断点,按F5键启动调试,因为是远程连接,启动等待的时间会更长,甚至会超过1分钟。下图是远程调试界面。注意:每次在VSCode中中止调试后,需再次启动调试时,一定要再次在命令行终端执行3.3节的操作,重启工控机内的gdbserver服务进程。在本机调试时,因为我配置了一个preLaunchTask任务,就可省略此步骤。
自Apollo平台开放已来,我们收到了大量开发者的咨询和反馈,越来越多开发者基于Apollo擦出了更多的火花,并愿意将自己的成果贡献出来,这充分体现了Apollo『贡献越多,获得越多』的开源精神。为此我们开设了『开发者说』板块,希望开发者们能够踊跃投稿,更好地为广大自动驾驶开发者营造一个共享交流的平台!