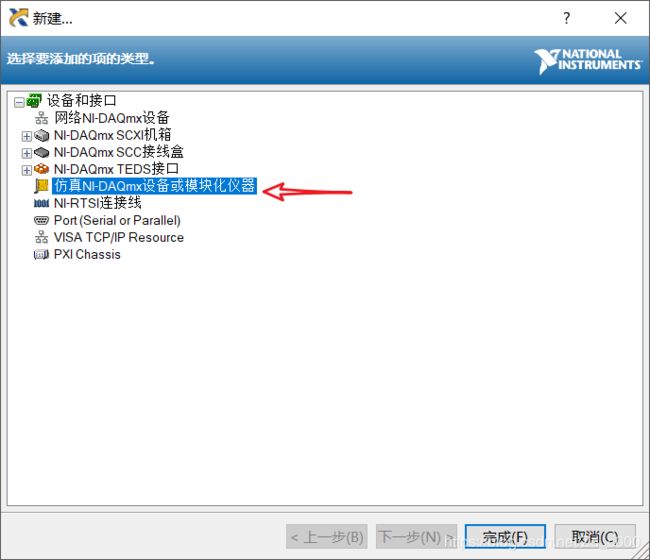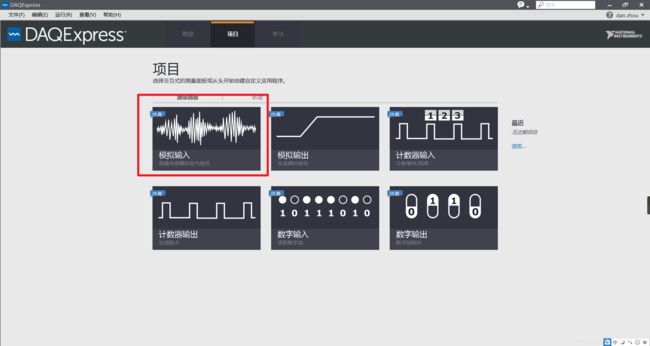NI DAQ采集卡驱动安装、DAQexpress上位机使用、 LabVIEW测试程序编写
目录
0. 先说一下我测试通过的环境
1. DAQ驱动安装
1.1 如何下载正确的DAQ版本
1.2 如何确定驱动安装成功
1.3 驱动安装后找不到DAQ组件怎么办
2. 创建虚拟采集卡
2.1 查看仿真数据
3. DAQexpress的使用
3.1 通道参数修改
3.2 添加、删除输入
3.3 数据记录
3.4 数据保存
4. LabVIEW程序编写
0. 先说一下我测试通过的环境
系统:win10
LabVIEW版本:2017
传送门:https://pan.baidu.com/s/1cYDZFck_ZiEemR_vnrjwDg
DAQ驱动版本:NIDAQ1760f2
传送门:https://www.ni.com/download/ni-daqmx-run-time-engine-17.6/7171/en/
DAQexpress版本:3.0
传送门:http://www.ni.com/zh-cn/support/downloads/software-products/download.daqexpress.html#288810
1. DAQ驱动安装
如果使用过串口,肯定知道当时是要安装一个驱动包才可以使用相应的组件,这里也需要安装DAQ的驱动。
1.1 如何下载正确的DAQ版本
DAQ驱动有很多版本,最好是下载跟LabVIEW版本相匹配的驱动。
最稳妥的办法是到官网查看自述文件。我在上文中给出了NI DAQ的官网链接,点进去之后可以看到如下界面
点击我用红色框出来的地方,打开自述文件,找到下图中的位置,可以看到该版本DAQ驱动支持的LabVIEW为2016、2017、2018、2019。
1.2 如何确定驱动安装成功
当DAQ驱动安装完成之后,在LabVIEW后面板就可以看到这个组件的函数了,如下图所示:
装完驱动之后找到NI MAX,它是随驱动一起安装上去的,打开它
在设备和接口这里可以看到目前电脑上连接的设备,前面两个是串口,这个是我电脑上的,大家可能没有不用管;
主要是下面NI开头的,由于我之前连接过一款采集卡,所以这里显示了这个设备的名称,但是有一个X号,是因为我现在没有把采集卡接入电脑;
我这个列表里还有一个SimDev,这是我创建的一个虚拟采集卡,可以在手头没有实际硬件设备时完成一些测试工作。
1.3 驱动安装后找不到DAQ组件怎么办
我当时搞了好久都看不到这个组件,重装了N次,后来把NI系列的软件全部卸载了之后安装可以了
这里分享一个NI专用卸载工具:https://lanzous.com/i2ul4cj
2. 创建虚拟采集卡
我们在编写程序时肯定不会时刻把采集卡开着,采集卡也不会时刻在身边,此时可以创建一个虚拟采集卡供我们调试程序使用。下面将介绍虚拟采集卡的创建步骤。
(1)在“设备与接口”上右键选择“新建”,选择 仿真DAQmx设备
(2)在弹出来的窗口中选一个要模拟的设备,这里选择USB-6000
(3)确定之后会发现列表里多了一个设备,这个设备就是创建出来的虚拟采集卡。
2.1 查看仿真数据
在NI MAX面板点击“测试面板”,可以弹出数据采集窗口,这里的选项根据自己根据需求调节
3. DAQexpress的使用
上面我们虽然已经实现了数据的采集查看,但是这个界面真的是太LOW了,其实NI有专门给采集卡用的上位机。
现在(2019-1-11)最新的版本是3.1,我安装了3.1之后老是报错打不开(这时的labview为2017,daq驱动为NIDAQ1760f2),重装了也不行。后来我换成了3.0就正常了。
对于DAQexpress的使用可以参考这篇文档:https://www.ni.com/tutorial/52937/zhs/
这里也简要说明一下,假定我们现在要测一个模拟电压,打开软件,点击模拟输入
然后会看到这样的界面
软件已经默认配置了一个通道来进行电压采集,并将波形显示了出来。如果连接了采集卡,则会默认配置采集卡的通道0,这里是我之前创建的虚拟采集卡。
3.1 通道参数修改
右侧可以更改采集卡进行数据采集的一些参数,这里尤其注意接线端配置,默认是差分,这个要根据自己的需求更改。
还有采集数据的频率,这个要去掉自动管理定时勾选才可以进行设置。
接线端配置和频率设定分别在 通道 跟 任务 选项下面。
还有其它的配置这里不再详述,根据自己需求更改。
3.2 添加、删除输入
在靠下方点击新建输入可以添加输入通道,在弹出来的窗口选择端口号。
删除输入是最后一个 X 的按钮,鼠标悬浮在上面会有文字提示。
3.3 数据记录
这三个按钮分别为开始运行,停止运行,记录数据
如果要记录一部分数据,在运行状态下按一下记录按钮,等结束的时候再点击一次即可。
3.4 数据保存
保存的数据在左侧的面板里,可以右键进行导出
4. LabVIEW程序编写
有时候我们对数据有着特殊的处理需求,这时候就要用LabVIEW自己来编写上位机来处理数据了。安装好DAQ驱动后,在LabVIEW就能找到相应的组件。
分享一个简单的采集程序,使用的是DAQ助手:https://lanzous.com/ibhxeej
DAQ助手使用起来比较简单,将其放置到后面板,会弹出配置窗口,一步步按照提示来即可。如果不小心关闭了窗口,在DAQ助手上双击即可。
然后在前面板放置一个波形图连接到DAQ助手的数据输出
前面板运行效果如下所示:
成功实现了将数据读取到LabVIEW并显示,也可以进行进一步处理。