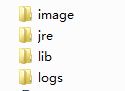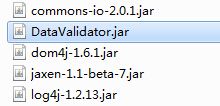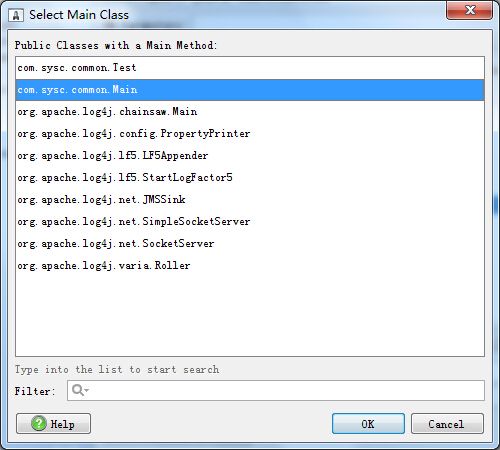最近用Java写了一个小工具,想将它达成exe执行文件,到时候直接放某个目录下,一执行就能跑啦。
用到的工具:
1、写好的项目:可以是java项目,也可以是java web项目
2、能够打jar的工具:我用的MyEclipse开发,他们有自带的工具,我就直接用这个了
3、exe4j:可以去网上下载,地址:http://www.ej-technologies.com/download/exe4j/files.html,有绿色版的和安装的,32位和64位的。我的是别人给的安装版的,跟官网的最新版可能有些出入,有需要的可以去附件中下载。
4、jre:java项目的运行离不开jre,也不能要求客户自己去装JDK,所以还是给它带个比较保险。(JDK安装之后,有jdk和jre两个目录,可以直接复制这个jre文件夹,也可以复制jdk文件夹下的jre。我这里用的jdk是1.6的)。
5、一张后缀名为ico的图标文件,作为exe执行程序的图标。也可以没有。
下面开始弄。
一、将项目中的src加压成jar包:
2、在项目名称上右击(或者在左侧的空白处右击),选择"Export",也就是导出文件,在弹出框里面找到“Java---JAR file”,如图,然后“Next"。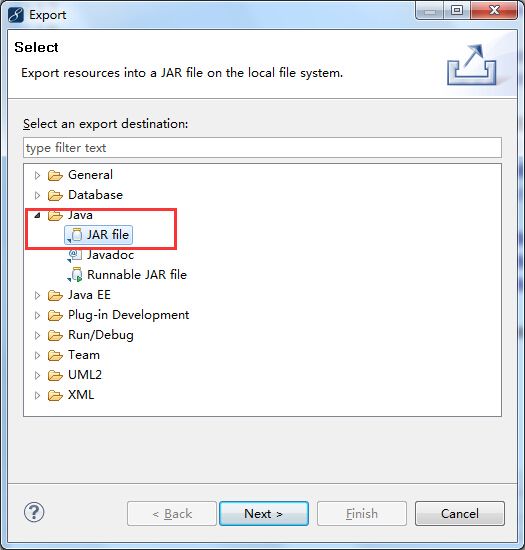
3、去掉除了src以外的其他文件的勾选状态,只选择src文件夹,如图。然后选择当前jar要保存的位置。最后的三个Options默认的第一个是勾选的,后面的两个是不勾选的。咱们这儿一并勾上吧,无非就是要是选的文件夹不存在就新建文件夹,要是在已经存在就直接覆盖。要是不勾选检测到指定目录下有指定文件时会弹出框问你是否覆盖。上面三点弄完之后,点击“Next”。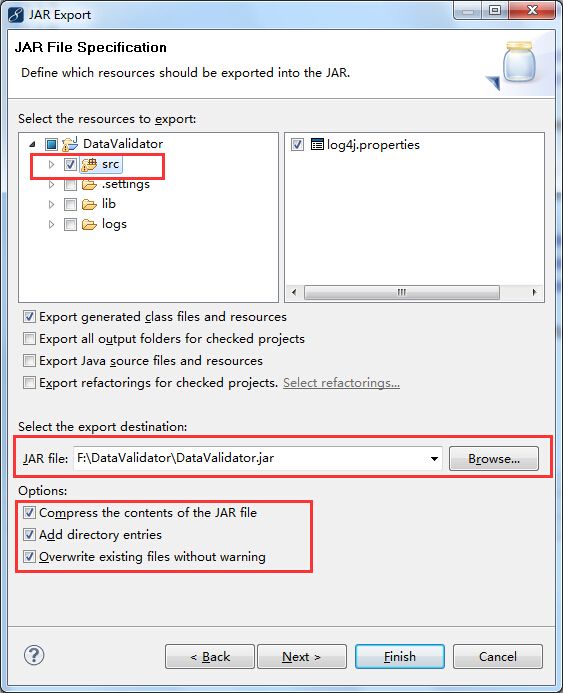
4、使用默认设置,点击“Next”。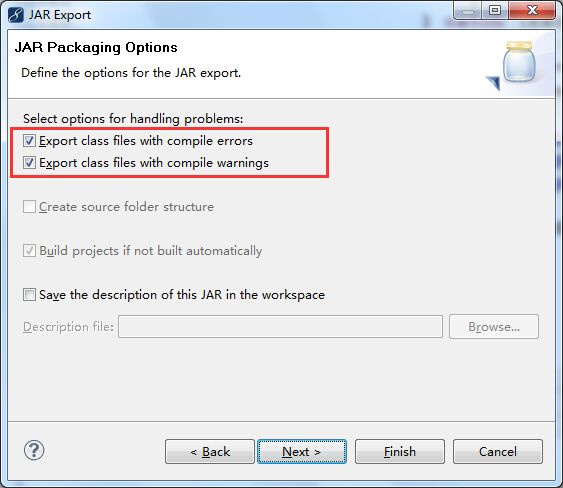
5、往后的步骤,一路默认一路Next就成。期间可能会遇到一个问题,如下图。这是两个warnings。无关痛痒,可以不用去管它。你要是觉得不舒服不想要有的话,查网上的资料,说将第四部的两个勾都给去掉就不会有这个警告了。(我试了试,的确没有警告了,但是在后面生成exe执行程序之后,却报错说被警告的两个文件找不到了。细看那两个勾选的内容,一个是说错误一个是说警告,跟我的这个找不到文件半毛钱关系都没有,所以可能是碰巧碰到错了。)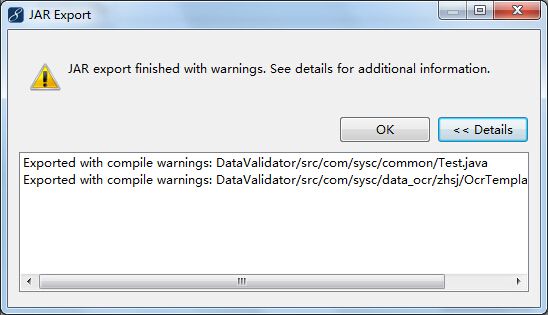
6、至此,选定的目录下应该就有导出的jar包了。
二、组织目录结构:
将java项目里面的其他文件夹(我这里是lib和log两个文件夹)复制到刚刚导出的jar所在目录,并将导出的jar包放到lib目录里面。再新建一个image或别的名称的文件夹用来存在exe生成后的图标(也可以直接放在根目录下面,我是放在image标签下),最后将jre文件夹拷贝至此。我的目录如下:
1、安装完成exe4j工具之后,双击会打开welcome界面,这个界面是用来输注册码用的,你要是不输,可以直接next。但若是不输入,双击生成的exe时,会alert出一段话,如图。必须点“确定”才可以执行程序。
为了不让这个问题成为“客户反馈的问题”,咱们还是输入注册码吧。点击"Enter license"按钮,输入Name、Company、和License Key。前面两个可以随便输,key可以试试下面的。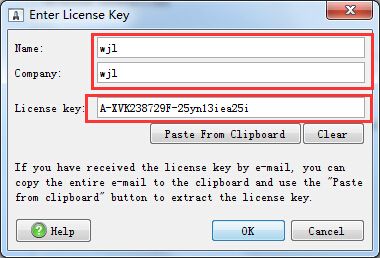
License Key:
A-XVK258563F-1p4lv7mg7sav
A-XVK209982F-1y0i3h4ywx2h1
A-XVK267351F-dpurrhnyarva
A-XVK204432F-1kkoilo1jy2h3r
A-XVK246130F-1l7msieqiwqnq
A-XVK249554F-pllh351kcke50
A-XVK238729F-25yn13iea25i
A-XVK222711F-134h5ta8yxbm0
2、Lisence输入完成了点击“OK”回到welcom界面,点击“Next”,在“Choose project type”里面选在“JAR in EXE mode",也就是用jar包来生成exe。Next。 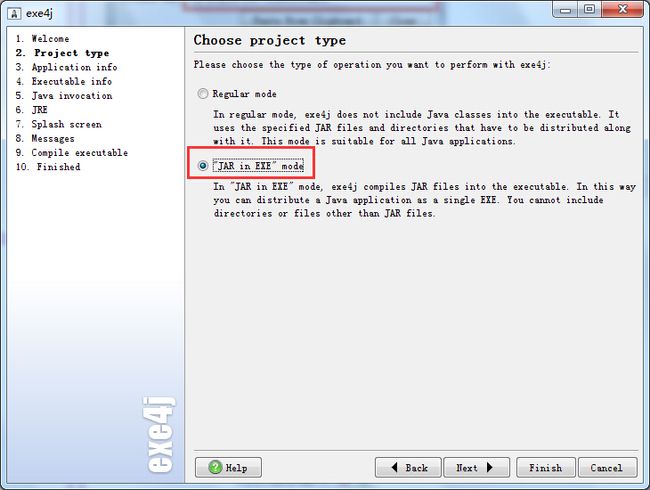
3、目录配置,也就是将哪个文件夹下面的东西打成exe。常规里面填个应用的简写名称,Direcotries里面选择需要生成exe的目录,也就是上面组织的目录结构。如图。最后Next。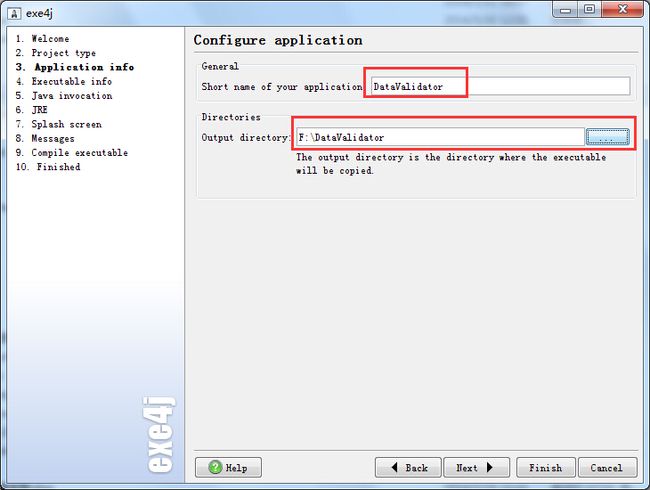
4、exe执行程序配置。
Executable name:就是exe执行文件的名称
Icon File:exe执行文件的图标。这里选择image下面的ico文件。这里只能用ico文件作为图标。也可以取消前面的复选框不给当前exe设置图标,若是不设置系统会根据系统主题自动设置一个图标。
Allow only a single ......:在一台电脑上只允许运行一个exe程序,若是允许多个,可以不勾选
最后点击”Next“。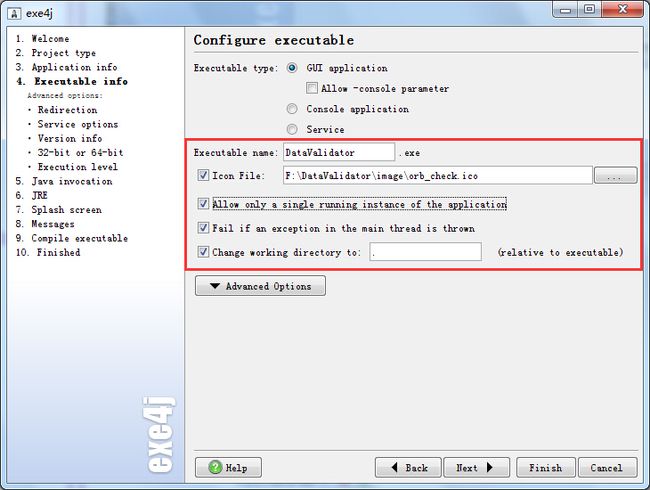
5、 invocation配置。也就是添加jar文件和指定主方法。点击绿色的”+“号,在弹出框里选择lib中的jar包(如图2),然后”OK“。这个只能一个一个的添加,要是用的jar包比较多加起来还挺麻烦的。 
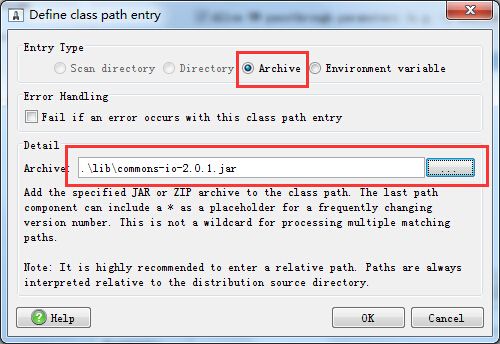
lib中的jar都添加完了之后,指定main方法,点击”main class“后面的按钮,在弹出框里面找到程序的主方法,如图,添加进去。
有时候系统中除了用到jar包之外,还会用到dll文件,而上面的添加jar包的步骤中不能添加dll文件,将dll文件放在与exe同级目录下也一样会因为dll的问题导致系统出错,甚至于放到system32文件夹下也没用。我在弄这个系统的时候,就有dll文件,折腾了大半天,也找了好久的资料(找的过程中发现好多人在这一步也很苦恼),后来发现,其实exe4j早就考虑到这个问题了,就是上图中的Advanced Options,即: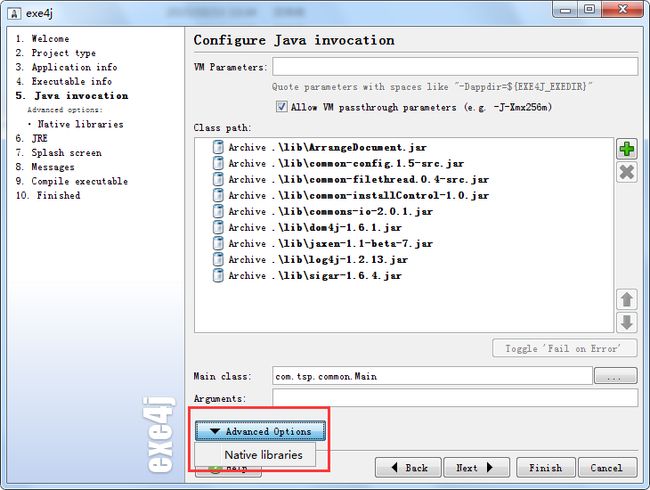
可以通过这个添加任何非dll的文件所在的文件夹,操作很简单,点击之后弹出如下图的对话框,点击绿色“+”号, 选择dll文件所在目录,我这里是放在lib目录下的,所以选择lib,添加完之后,结果如下: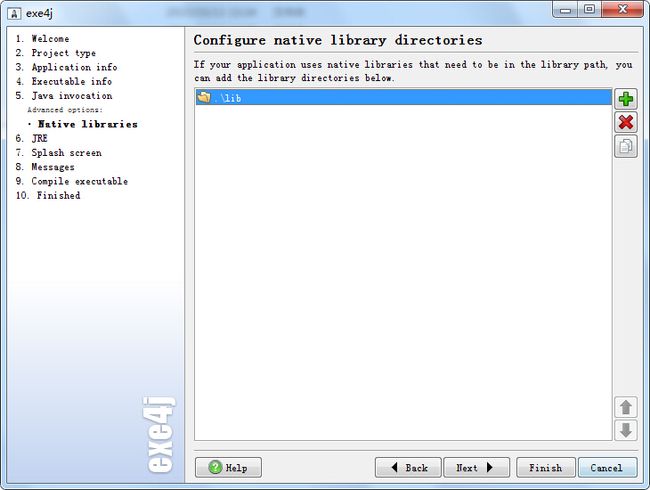
6、 配置jre。配置jre的最小版本,即低于这个版本的Jre无法运行该程序。最大版本也是一样的。我用的jdk是1.6的,所以配置最小为1.6。最大的可以不设置。
接着点击“Advanced Options”-“Search sequence”,设置一下我们的JRE,因为客户的机器上未必有jre所以咱们自己带一个比较好。在弹出的框里面点击绿色的”+“号,在Define search sequence entry中选择Direcotry,并给定jre所在目录。然后”OK“。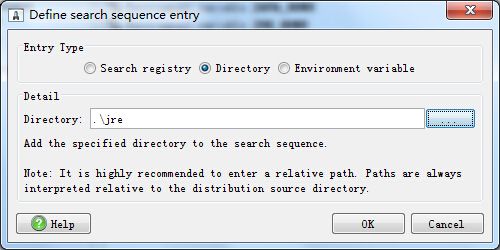
jre添加完成之后效果如下: 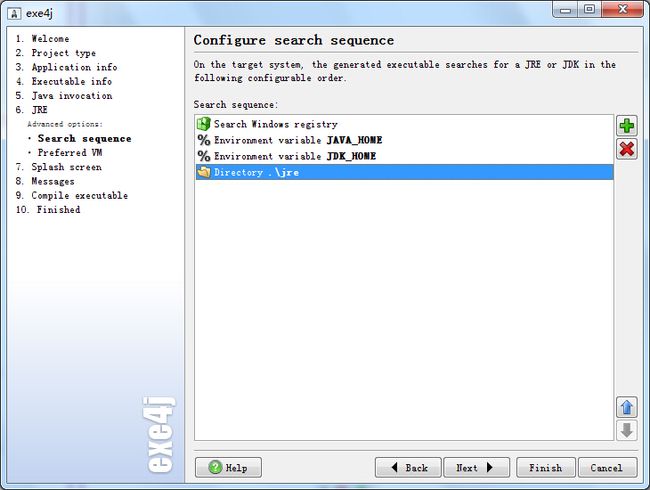
7、完后的三步都是用默认操作,一路Next即可。直到如下界面: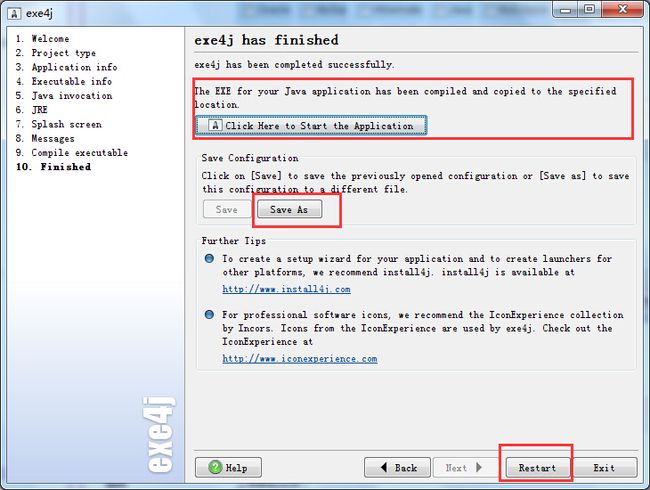
到这个界面说明已经生成完成了。 还需要说的有三点:
1、Click here to Start the Application:这个按钮时用来测试执行程序的,点击该按钮即可启动exe执行程序。
2、Save As:这个很重要。这个保存了以上运行步骤的过程,保存后会生成一个exe4j,以后如果需要将该程序重新打exe,直接运行这个exe4j文件即可,以后的各种配置都被存入这个文件了,基本上一路next就成,特别好用。
3、Restart:这个restart有点误导人。Restart是重启的意思,在这的话更容易理解成重新生成。我开始弄的时候弄错了,想重新生成一下,于是点了这个,结果直接给我跳到第一步重新来了。所幸各种设置都还在,要是给我清空我不得重来一回。
8、最后的结果应该这个样子的: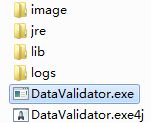
说明:上面的截图中有设置exe的图标,为了测试我不设置图标会出现什么效果,我这里没有添加图标。其他的跟截图都是一样的。
四、组织给客户的东西:
新建一个文件夹,将JRE文件夹和生成的exe执行程序拷贝到文件夹下。若是系统里面用到了dll文件,这在一步还需要添加dll的文件信息,上文中有提到添加dll文件:是选择的dll所在的文件夹,这里也一样,将dll所在的文件夹复制过来与exe同级,再删掉里面的jar包。为什么这么处理呢?因为exe4j对于这些非jar文件不会像jar包一样包装进exe,它只记录它们的具体位置(也就是让我们选的dll目录),所以才需要我们手动添加dll文件及目录且目录名称一定要与选择的目录相同。最后,双击exe,测试程序效果是否有误。
至此整个过程完成。