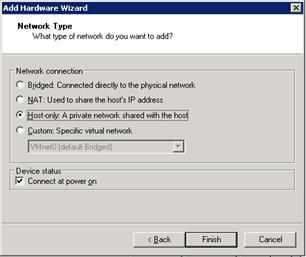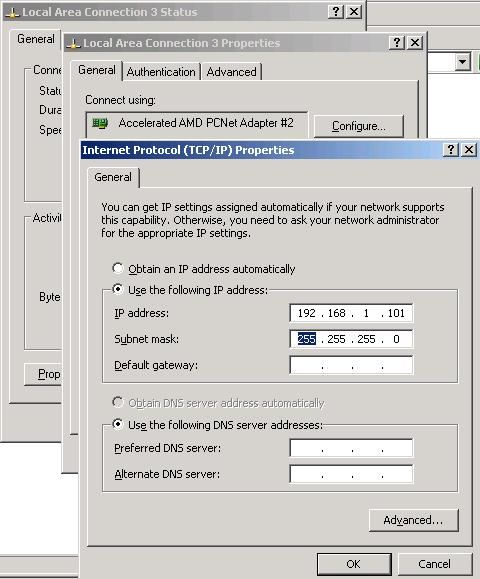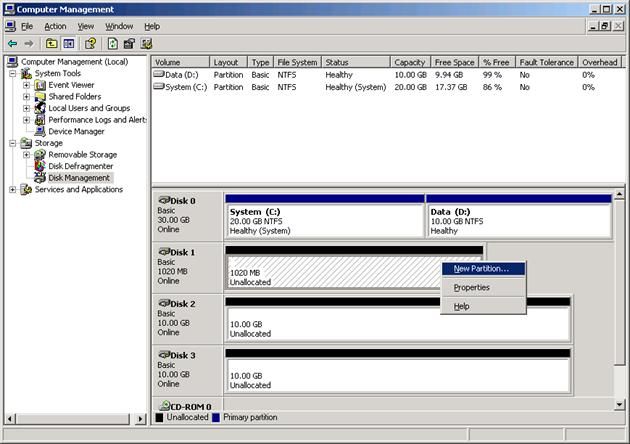在 VMWare 中配置 SQL Server 2005 N + 1 群集 (二) 在Vmware配置虚拟机
2. 在Vmware配置虚拟机
所以的OS均使用Windows Server 2003企业版,故可以创建一台虚拟机,完成基本的配置和安装,最后使用Sysprep工具抽取SID后关机并做一个快照,然后克隆出另外4台虚拟机(也可以不使用Sysprep工具,直接克隆,然后使用newsid这个小工具重新生成SID并修改计算机名)。
2.1 创建第一台虚拟机(模板机)
VMware Server 成功安装后,会在桌面上放置名为“VMware Server Console”的图标,单击该图标以打开“VMware Server Console”,首先会弹出如下图所示的连接对话框,单击“OK”按钮即可。
接下来进入“VMware Server Console”,单击“New Virtual Machine”,以打开向导创建第一台虚拟机。
建立第一台虚拟机可参考下面的图示步骤和相关的设置。
虚拟机配置好后,在“VMware Server Console”中可以看到虚拟机的配置情况,需要进一步设置CD-ROM。双击虚拟机“Devices”列表中的“CD-ROM”,在随后出现的“CD-ROM device”对话框中,对CD-ROM进行配置。
如果配置使用物理光驱,则复选“Legacy emulation”复选框(否则虚拟机启动可能非常缓慢)。如果配置使用“Use ISO image”,则指定ISO文件。根据实际情况,选择两种中的一种(如果使用光盘安装OS,则应该选择使用物理光驱;如果使用ISO镜像安装OS,则应该选择“Use ISO image”)。
完成上述设置后,单击Commands列表下的“Start this virtual machine”以启动虚拟机,并完成操作系统的安装。
2.2 创建其他虚拟机(Domain和Cluster Node)
模板机安装好操作系统后,可以使用Sysprep工具抽取SID后关机并做一个快照,这样克隆出来的虚拟机只需要在启动的时候配置一下就可以了。如果不使用Sysprep工具,则对于克隆出来的虚拟机,需要使用newsid这个小工具来重新生成SID,否则加入域的时候会出问题,newsid可以从 http://technet.microsoft.com/en-us/sysinternals/bb897418.aspx下载。
在这里,我们使用newsid来重新SID。
2.2.1 Domain
关闭模板机,并且从“VMware Server Console”的TAB中去掉它(单击模板机的选项卡标签,再FileàClose),避免误操作。
2.2.1.1虚拟机克隆
打开我的电脑,找到模板机所在的文件夹,将其复制一份,并重命名 “Server Domain”。
回到“VMware Server Console”,单击选项卡中的“Home”标签,然后单击“Open Existing Virtual Machine”,在随后出现的“Open Virtual Machine”对话框中,单击“Browse”按钮,在随后出来的“Browse for a Virtual Machine”对话框中,找到前面复制的“Server Domain”文件夹,选择下面的vmx文件,并单击“Open”按钮以打开它。
回到“VMware Server Console”,在选项卡中单击刚刚打开的虚拟机的标签,单击“Edit virtual machine settings”,在随后出现的“virtual machine settings”对话框中,单击选项卡中的“Options”标签,在“virtual machine name”中输入“Domain”,然后单击“OK”按钮。设置的“virtual machine name”名称将显示在“VMware Server Console”的选项卡标签中。
2.2.1.2操作系统环境设置
虚拟机配置调整后,单击“Start this virtual machine”以启动虚拟机。接下来所做的工作就是完成Domain的环境准备。
Domain的虚拟机启动并进入操作系统后,需要进行IP地址的配置,以及用newsid重新生成SID和修改计算机名。
配置
IP
地址
Domain的虚拟机启动并进入操作系统后,首先配置好IP地址。在操作系统的网络配置中,将此计算机的IP地址设置为192.168.0.1,并将DNS服务器指向本机。
重新生成
SID
和修改计算机名
网络配置好下,接下来使用newsid这个小工具来重新生成SID,并重新设置计算机名称。启动newsid后,会以向导的形式提示各项设置,除“Rename the Compter”这个步骤需要将计算机名设置为“Domain”外,其他均保持默认设置即可。
完成所有的设置后,nwsid会开始做相关的处理,并且会在处理完成后自动重启。当newsid完成处理并且重启系统后,Domain的配置就算完成了。
2.2.2 Cluster Node 1
2.2.2.1虚拟机克隆
对于Cluster Node 1,它的克隆过程与Domain基本一致。只是需要将Cluster Node1复制的文件夹重命名为“Server Node1”;在“VMware Server Console”,将Cluster Node1的 “virtual machine name”设置为“SQLClusterNode1”。
2.2.2.2硬件设置
做为Cluster的结点,至少需要两个共享磁盘,一个做为仲裁盘;另一个做为数据盘。示例需要两个SQL Server实例,故至少需要两个数据盘。这样,就需要在Cluster Node1中添加三个共享磁盘。另外,每个Cluster 结点需要两张网卡,一张用于结点之间的心跳连接,另一张用于客户端连接。
保持Cluster Node1为操作系统关闭的状态,在“VMware Server Console”选项卡中,单击名为“SQLClusterNode1”的标签,然后单击“Edit virtual machine settings”,在随后出现的“virtual machine settings”对话框中,单击选项卡中的“Hardware”标签,接下来添加共享磁盘和网卡。
添加共享磁盘:
共享磁盘为所有的Cluster Node共用,故不宜和某个Cluster Node的文件放在一齐。在我的电脑中,与Cluster Node1所在文件夹的父目录中建立一个文件夹,并将其命名为“Disk Share”,做为存放共享磁盘文件的目录。
回到“VMware Server Console”,准备创建共享磁盘,首先创建仲裁盘。
在已经打开的“virtual machine settings”对话框中单击“Add”按钮,在随后出现的“Add Hardware Wizard”对话框中,单击“Next”按钮。在接下来的步骤中选择“HardDisk”,然后单击“Next”按钮。
在接下来的两个步骤中,分别选择“Create a new virtual disk”、“SCSI”。
在接下来的两个步骤中,分别将磁盘的大小设置为1GB(仲裁盘不需要太大),并且将虚拟磁盘的存储目录设置为前面创建的“Disk Share”,虚拟磁盘文件名设置为“Quorum.vmdk”。
在“Specify Disk File”这个步骤中,单击“Advancel”按钮,随后出现的对话框中,将“Virtual device node”设置为一个独立的SCSI总线,并将“Mode”设置为“independent”à“Persisten”。
完成上述设置后,单击“Finish”按钮以创建虚拟磁盘。
以同样的步骤,完成两个共享数据盘的添加,共享数据盘的大小需要设置大一些(例如设置为10GB)。“Virtual device node”选择与仲裁盘同一SCSI总线,只是选择不同的ID。共享数据盘的虚拟磁盘文件也放到“Disk Share”中,并分别命名为“Data01.vmdk”和“Data02.vmdk”。
添加网卡
模板虚拟机已经有一张网卡,故只需要再添加一张就可以了。在“Add Hardware Wizard”中,“Hardware type”步骤中选择“Ethernet Adapter”,“Network type”步骤选择“Host only”。
完成上述配置后,Cluster Node1的“Devices”列表大概如下图所示。
2.2.2.3操作系统环境设置
接下来进行操作系统环境的配置。单击“Start this virtual machine”以启动Cluster Node1。
Cluster Node1启动并进入操作系统后,需要配置IP地址、共享磁盘以及使用newsid重新生成SID和修改计算机名称。
配置
IP
地址
在操作系统的网络配置中,将新增加的网卡对应的网络连接(网络连接属性中,网卡名称有“#2”这样的字样)的IP地址修改为“192.168.1.101”。该网卡用于Cluster结点之间的心跳连接,故在设置好IP地址后,将该网卡对应的网络连接的名称设置为“Private”。
对于另一个网络连接,将其重命名为“Public”,并将其IP地址设置为“192.168.0.101”,DNS服务器设置为“192.168.0.1”(Domain服务器的IP地址)。
共享磁盘设置
打开计算机管理工具(“Control Panel”à“Administrative Tools”à“Computer Management”),单击“Disk Management”,在随后出现的“Initalize and Convert Disk Wizard”对话框中,单击“Next”按钮进入配置过程,所有的配置项均保持默认值即可。
接下来对磁盘进行分区操作。首先建立仲裁盘,右键第一个“Unallocated”的磁盘,在弹出的菜单中选择“New Partition”。
在随后再现的“New Partition Wizard”对话框中,一路单击“Next”按钮,直到“Assign Drive Letter or path”这个步骤,选择“Assign the following drive letter”,并将盘符设置为“Q”,然后单击“Next”按钮。
在接下来的“Format Partition”步骤中,选择“Format this partition with the following settings”,并将“Volume label”设置为“Quorum”,同时勾选“Perform a quick format”复选框。
单击“Next”按钮,在下一个步骤中单击“Finish”按钮以完成磁盘分区的建立。
数据盘的分区建立过程与仲裁盘相同。我们将第一个数据盘(Disk2)的盘符设置为“R”,“Label”设置为“Data01”; 将第一个数据盘(Disk3)的盘符设置为“S”,“Label”设置为“Data02”。
所有分区建立完成后的结果大致如下。
重新生成
SID
和修改计算机名
运行newsid,在“Rename the Compter”这个步骤中,将计算机名设置为“SQLClusterNode1”,其他均保持默认设置即可。
2.2.2.4虚拟机配置文件
为了保证共享磁盘的正常工作,在完成了上述配置后,还需要手工修改虚拟机配置文件。关闭Cluster Node1,在我的电脑中找到Cluster Node1的配置文件(扩展名为“.vmx”),在文件尾部加入下面的内容。其中“scsi1”是共享磁盘使用的SCSI总线;“scsi1:1”中的最后一个1是设置的ID号,这两个与前面添加磁盘时的“Virtual device node”配置对应。
scsi1.sharedBus = "virtual"
scsi1:1.shared = "true"
scsi1:2.shared = "true"
scsi1:3.shared = "true"
disk.locking="False"
2.2.3 Cluster Node 2、3
2.2.3.1虚拟机克隆
对于Cluster Node 2和3,它们的硬件配置与Cluster Node1相同,故将Cluster Node1复制两份,做为Cluster Node2和3就可以了。
保持Cluster Node1为关闭的状态,在我的电脑中,将Cluster Node1的文件夹复制两份,分别重命名为“Server Node2”、 “Server Node3”,做为Cluster Node2和3的虚拟机文件。在“VMware Server Console”,分别打开“Server Node2”、 “Server Node3”下的虚拟机配置文件,并将“virtual machine name”分别设置为“SQLClusterNode2”和“SQLClusterNode3”。
2.2.3.2操作系统环境设置
在操作系统环境方面,Cluster Node 2和3与Cluster Node1不同的地方在于IP地址和计算机名。
配置
IP
地址
对于Cluster Node2,在网络连接中,将Private的IP地址修改为 “192.168.1.102”,Public的IP地址修改为“192.168.0.102”。
对于Cluster Node3,在网络连接中,将Private的IP地址修改为 “192.168.1.103”,Public的IP地址修改为“192.168.0.103”。
重新生成
SID
和修改计算机名
分别在Cluster Node2和3中运行newsid,在“Rename the Compter”这个步骤中,对于Cluster Node2,将计算机名设置为“SQLClusterNode2”; 对于Cluster Node3,将计算机名设置为“SQLClusterNode3”其他均保持默认设置即可。
在 VMWare 中配置 SQL Server 2005 N + 1 群集 (一) 环境
在 VMWare 中配置 SQL Server 2005 N + 1 群集 (二)
在Vmware配置虚拟机
在 VMWare 中配置 SQL Server 2005 N + 1 群集 (三) 群集安装
在 VMWare 中配置 SQL Server 2005 N + 1 群集 (四) SQL Server 安装
在 VMWare 中配置 SQL Server 2005 N + 1 群集 (五) SQL Server 群集维护