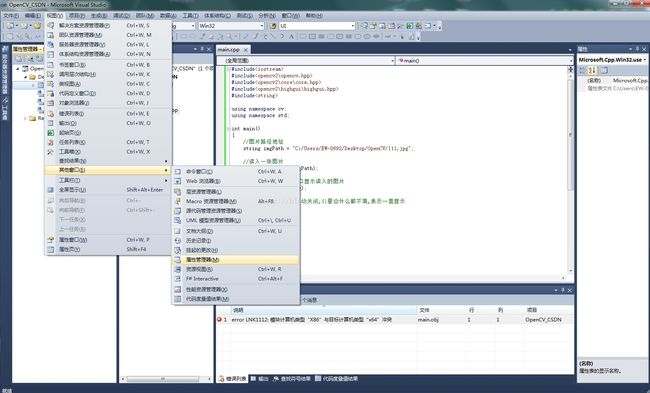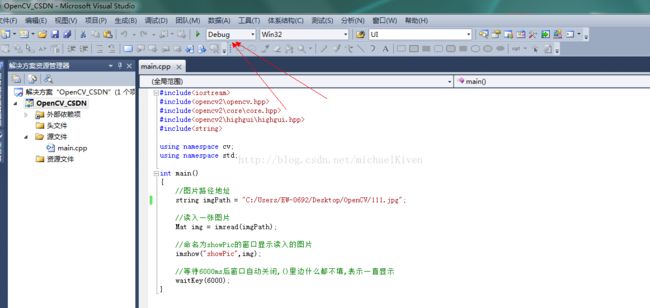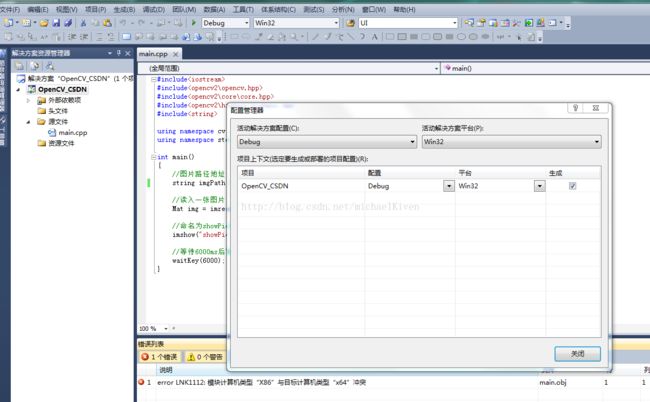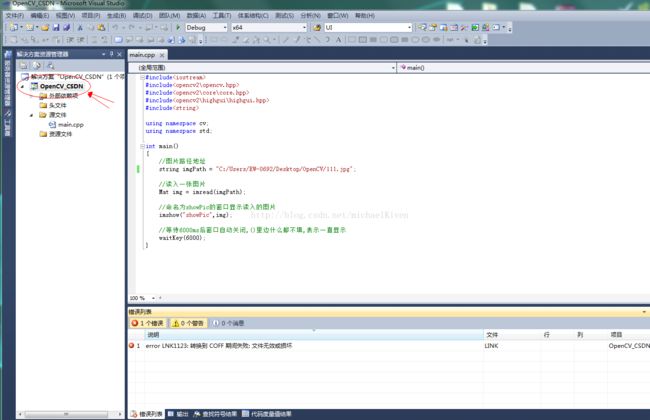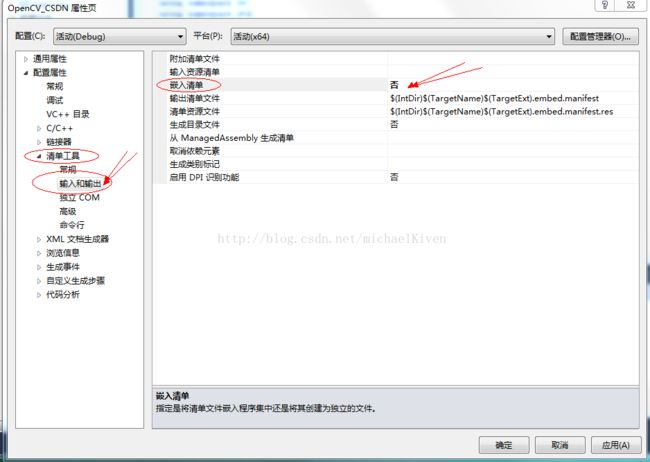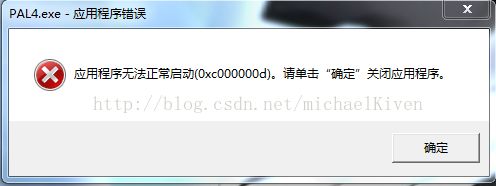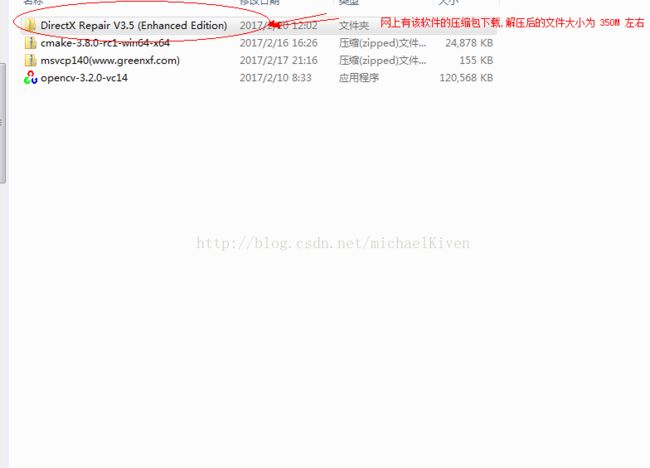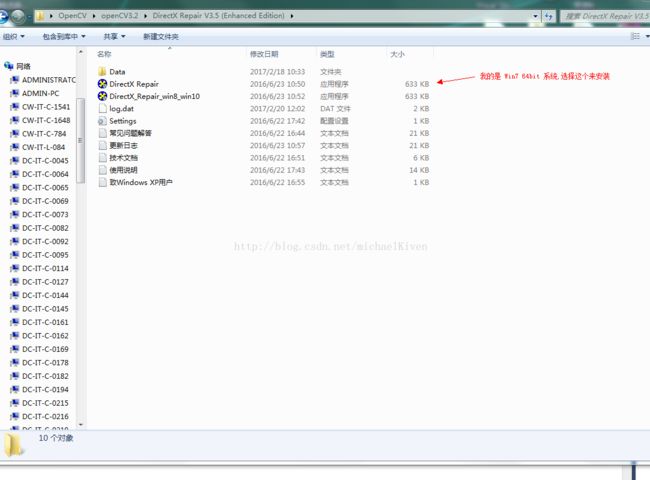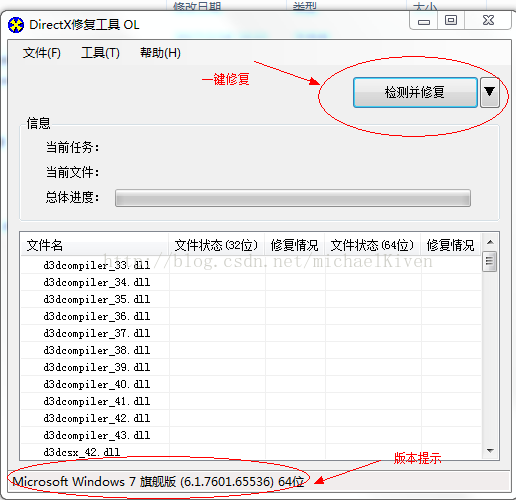Win7 64bit VS2010 配置 opencv3.2.0
Win7 64bit VS2010 配置 opencv3.2.0
openCV的文章必须参考浅墨哥的,因为他书都出来好几版了,也是 CSDN 金牌啊,以下为他的链接 http://blog.csdn.net/poem_qianmo/article/details/19809337 ,very very 详尽,只是本人比较愚昧, 对VS不大熟悉,所以花了3天业余时间才成功搭建起环境,终于可以展示第一张图片了呀,兴奋呀!
以下介绍为 Win7 64bit VS2010 配置 opencv3.2.0 的环境配置,与浅墨大哥所述的有些许出入,都是本人在参考浅墨哥文章搭建环境过程中,遇到报错所总结的心得.
注:(文章大部分都是照搬浅墨哥的文章,细节部分按照openCV最新版本来作稍许修改)
1.下载和安装OpenCV SDK
VS2010不用说,肯定都安装了吧。来说说当前最新的OpenCV版本2.4.8(2014年2月24日),2.4.9 (2014年4月)的下载和安装。与其说是安装,不如叫解压更加合适,因为我们下载的exe安装文件就是一个自解压程序而已。(我们直接下载最新版,windows系统有32位和64位的选择,我们选择64bit 的安装包)
![]()
在官网:http://opencv.org/上找到OpenCV windows版下载下来。![]()
下载完后得到文件OpenCV 2.4.X(OpenCV3.2.0),双击后会提示解压到某个地方,推荐放到D:\Program Files\下,比如D:\Program Files,(因为OpenCV项目文件打包的时候,根目录就是opencv,所以我们不需要额外的新建一个名为opencv的文件夹,然后再解压,那是多此一举的事情)然后点击Extract按钮。
![]()
等一段时间,OpenCV2.4.8(OpenCV3.2.0)近3个多G的文件就解压到了D:\Program Files下。
![]()
其中,build里面是使用OpenCV相关的文件,我们如果只是使用OpenCV的话呢,就只用管build里面的内容。下面的sources文件夹你嫌烦,你嫌占硬盘空间,完全可以删掉。但是需要注意的是,官方示例集,也就是samples文件夹里面的示例程序,在sources文件夹里面躺着呢,所以,如果真是要删的话,还是想清楚哦。
sources里面是源代码。可以直接查看。如何生成sln解决方案浅墨在这篇博文中有详细讲到:
【OpenCV入门教程之七】 玩转OpenCV源代码:生成OpenCV工程解决方案与OpenCV源码编译
2.配置环境变量
这步的配置方法如下:
【计算机】->【(右键)属性】->【高级系统设置】->【高级(标签)】->【环境变量】->“双击”系统变量中的PATH->在变量值里面添加相应的路径。如图:
<1>
![]()
<2>
![]()
<3>
![]()
<4>
![]()
<5>
![]()
对于32位系统,就添加:
”;…… opencv\build\x86\vc10\bin”(和之前的就有有的环境变量用英文的分号“;”进行分隔)
而对于64位系统,可以两个都添加上:
”;…… opencv\build\x86\vc10\bin”
和”…… opencv\build\x64\vc10\bin”,
这样,到时候才可以在编译器Win32和X64中来回切换都吃得开,游刃有余~
例如,浅墨的就是
D:\Program Files\opencv\build\x64\vc10\bin;D:\Program Files\opencv\build\x86\vc10\bin
PS:有童鞋亲测说64位系统也只需添加”…… opencv\build\x86\vc10\bin”即可,大家不妨一试。
注:变量值实际为bin文件夹的路径;D表示OpenCV安装于D盘;X64表示运行系统环境位64位系统,若安装于32位系统,应为X86;vc10表示编译环境为Microsoft Visual Studio 2010;变量添加完成后最好注销系统,才会生效。
3.工程包含(include)目录的配置
之前看过的好多博文都说“每次新建工程都要重新配置”,其实不用这样麻烦的。
首先是在Visual Studio里面新建一个控制台应用程序,最好是勾好空项目那个勾。
(考虑到看这篇博文的童鞋很少接触vs,那么浅墨在这里将过程详细截图出来——浅墨2014年6月11日注)
<1>打开visual studio,新建win32控制台项目,取个名字,比如叫test1,然后选好路径,点确定.
![]()
<2>点一次“下一步”。
![]()
<3>勾上空项目那个勾。
![]()
<4>接着在解决方案资源管理器的【源文件】处右击->添加->新建项,准备在工程中新建一个cpp源文件。
![]()
![]()
<5>选定C++源文件,取个名字,比如叫“main”,然后点【添加】,那么,一个新的cpp文件就添加到了工程中。
<6>看过浅墨之前DirectX配置的相关博文的朋友们应该都知道,有一招叫属性管理器。在属性管理器中进行一次配置,就相当于进行了通用的配置过程,以后新建的工程就不用再额外的进行重新配置了。
在菜单栏里面点<视图>--<其他窗口>---<属性管理器>,那么就会在visual studio中多出一个属性管理器工作区来。
<7>在新出现的“属性管理器”工作区中,点击项目->Debug|Win32->Microsoft.Cpp.Win32.user(右键属性,或者双击)即可打开属性页面。
![]()
<8>打开属性页面后,就是一番配置了。首先是在
【通用属性】 ->【VC++目录】 ->【包含目录】中
![]()
添加上
D:\Program Files\opencv\build\include
D:\Program Files\opencv\build\include\opencv
D:\Program Files\opencv\build\include\opencv2 这三个目录。
![]()
当然,这是之前把OpenCV解压到D:\Program Files\下的情况。实际的路径还要看你自己把OpenCV解压到了哪个目录下,根据你的实际情况来调节。
4.工程库(lib)目录的配置
其实这步和上一步差不多,属性管理器”工作区中,点击项目->Debug|Win32->Microsoft.Cpp.Win32.user(右键属性,或者双击)打开属性页面。
接着上步,就是在【通用属性】 ->【VC++目录】 ->【库目录】中,
![]()
添加上D:\Program Files\opencv\build\x86\vc10\lib这个路径。(最好不要复制粘贴浅墨给出的路径,而是自己去预览里面指定出来,这样会准确得多)
(感谢小如风童鞋,之前给出的路径D:\Program Files\opencv\build\x86\vc10\lib里少个空格,直接复制浅墨给出的上面路径的童鞋就会出现“无法打开错误 1 error LNK1104: 无法打开文件“opencv_calib3d248.lib”类似的错误”,现已更正)
——————浅墨于2014年4月3日
4.1 Debug| x64 的配置
执行完上述操作, 你直接生成解决方案会发现报这个错误
模块计算机类型x64与目标计算机类型X86冲突
点击 活动解决方案平台
键入或选择新平台下 ------ 选择 x64 ------- 从此处复制设置 ------- 选择 Win32 , ----- 点击确定
最后清理解决方案---------> 重新生成解决方案
4.2 解决 error LNK1123: 转换到 COOF...错误
在 4.1 步骤生成解决方案的时候,通常会报下图错误
此时按照下图方法来配置, 选择项目(我自己新建的项目为 OpenCV_CSDN), 右键打开列表,选择 ----------- 属性
进入到 项目属性页 ------> 点击 清单工具, 此时的活动平台应该为 x64 才对
清单工具 -------> 输入和输出 ------> 嵌入清单 ----> 选择 否
点击 应用---确定 即可
5.链接库的配置
依然是“属性管理器”工作区中,点击项目->Debug|Win32->Microsoft.Cpp.Win32.user(右键属性,或者双击)即可打开属性页面。【通用属性】 ->【链接器】->【输入】->【附加的依赖项】
对于【OpenCV 3.2.0】,添加3.0版本的lib,新版的lib非常简单。想用debug版本的库,添加
opencv_world320.lib
opencv_world320d.lib 这两个库即可。
其实,对已经发行和 未来即将发布的新版OpenCV,只需看opencv\build\x64\vc14\lib下的库是哪几个,添加成依赖项就可以了。
另外注意:按照如上的这种方式来配置,也许会出现debug下可以运行但是release下不能运行的情况(因为字符串读取问题引起的诸如图片载入不了,报指针越界,内存错误等等),这算是OpenCV自2.4.1以来的一个bug。
解决方案:想在release模式下运行出程序结果,在工程的release模式下,将不带d的lib(全部是19个)添加到【项目】->【属性】(注意这样打开的是当前工程的属性页,我们只需在这里将release版(即不带d)的相关lib添加进去)->【配置属性】->【链接器】->【输入】->【附加的依赖项】下即可。
——————浅墨 2014年3月17日注&2014年6月11日更新
类似错误如图:
5.1 DirectX Repair 工具的安装
- DirectX 组件损坏
解决方法
下载并安装 DirectX Repair V3.5(解压后334Mb左右大小) 修复工具(有64bit和32bit可选择),在网上搜索这个工具,一定要安装这个工具,这个工具自带了C++ 完整的动态库,我自己的系统用这个工具修复了5-6个 C++库包,用这个工具可以帮助规避很多缺失C++库的报错,如下图文所示
直接检测修复即可修复缺失的 C++ 库
5.2 关于系统静态库的存放路径,例如报错 :![]()
这种问题最简单粗暴的方法,是把下载好相关的dll都拷贝到Windows操作系统的目录下。如果你的Windows安装在C盘,那么路径就是c:\Windows\System32。按照之前我的OpenCV的存放环境,这些dll存放在
D:\Program Files\opencv\build\x64\vc10\bin目录下。
![]()
到这个目录下,【Alt+A】全选,【Alt+C】拷贝,然后转到c:\Windows\System32下面,【Alt+V】复制,简单粗暴地就完成了。
PS:对于Windows 8,则要放在要在SysWOW64文件夹中。
6.在Windows文件夹下加入OpenCV动态链接库
PS:经过 hellofuturecyj 同学提醒,如果配置环境变量那步配置准确,且配置之后经过重启,就没有进行这步配置的必要了。即做完上面第五步的配置,重启一次,就可以直接跳到第七步,进行测试,看出不出图。
当然,如果需不重启而马上来看配置的结果,就可以试试这里的方式。
——————浅墨 2014年6月16日注
这一步是各种介绍OpenCV的配置的相关博文中都没写出来的。根据这些博文配置出来的环境,在运行基于OpenCV的程序的时候,往往会得到这样类似的结果:
![]()
我的计算机则报出 计算机中丢失 msvcp140.dll, VCRUNTIME140.dll, (如图), 我直接在百度上找了这个库直接下载,然后加入到C:\Window\System32 文件夹中即可,或许也会报其他库的缺失,直接尝试百度下载一个,加入到System32 . 或许更多的提示缺失 VC 的库文件,
这种问题最简单粗暴的方法,是把相关的dll都拷贝到Windows操作系统的目录下。如果你的Windows安装在C盘,那么路径就是c:\Windows\System32。按照之前我的OpenCV的存放环境,这些dll存放在
D:\Program Files\opencv\build\x64\vc10\bin目录下。
![]()
到这个目录下,【Alt+A】全选,【Alt+C】拷贝,然后转到c:\Windows\System32下面,【Alt+V】复制,简单粗暴地就完成了。
PS:对于Windows 8,则要放在要在SysWOW64文件夹中。
7.最终的测试
就用载入并显示一张图片到窗口的程序,用于我们的配置测试吧。
新建一个空项目的控制台应用程序,新建一个cpp文件,然后粘贴如下代码:
放置一张名为pic.jpg的图片到工程目录中,然后点击“运行“按钮,如果配置成功,就不会报错,得到预想的运行结果:
![]()
最后一个坑: 浅墨哥提供的这个图片过大, 请用截图工具把该图片截图后尝试, 并且后缀需要用 jpg 格式, 否则会报类似以下界面的这个错误
![]()
以上内容参考浅墨哥的原文,
增加了 4.1的 Debug x64 配置内容
增加了 4.2 的解决 error LNK1123: 转换到 COOFF 期间失败: 文件无效或损坏的 报错 方案
增加了5.1 的 DirectX Repair 的安装步骤
,修改了一些VS2010 64bit 版本的出入,例如属性管理器的位置等
增加了最后一个坑的解决方案
--------------- by Michael.Ke(MK)