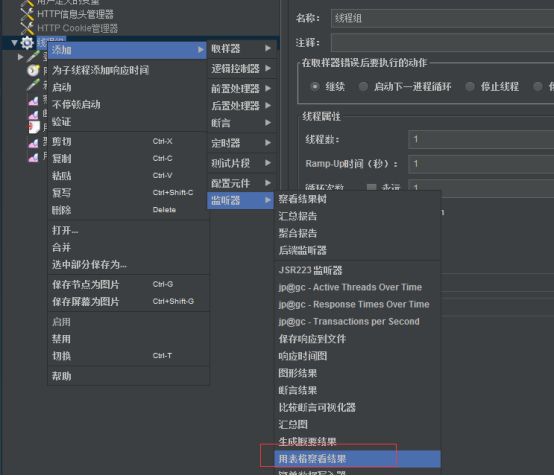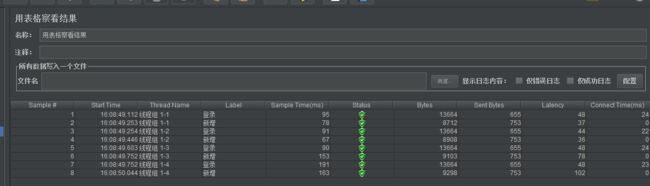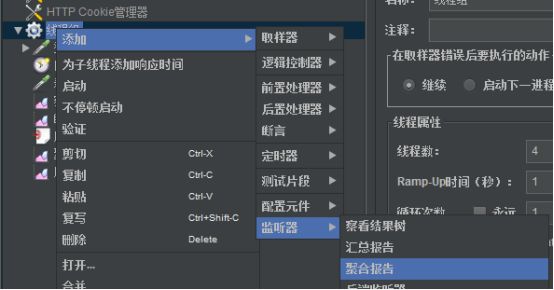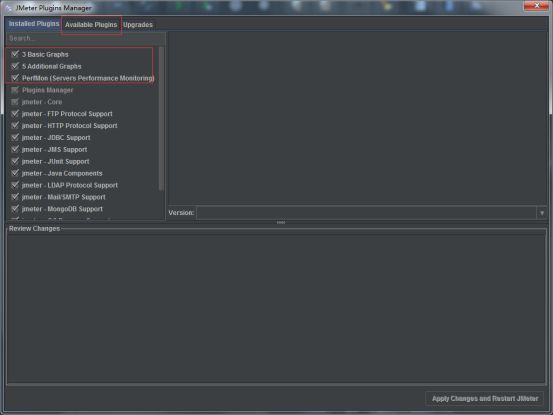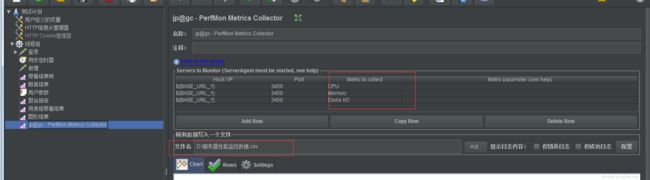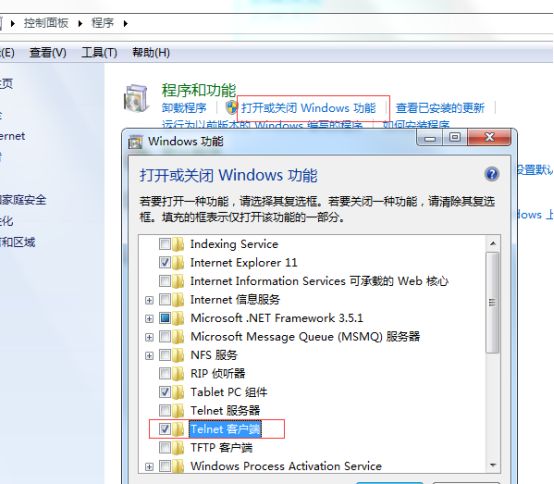jmeter复习整理(4) 报告
1.用表格查看结果(View Results in Tables)
右击相关菜单--添加-监听器-用表格查看结果
Sample #: 系列号.
Start Time:每个用户的开始时间.
Thread Name: 线程名称.
Label: Http reques的名称.
Sampler Time: 运行这个Sampler所消耗的时间.
Status: 执行结果标记, 成本绿勾, 失败红叉.
Bytes: 响应文件大小.
Sent Byte: 发送HTTP请求的数据包大小.
Latency: 从发送请求到收到第一个响应, 所花费的时间.
Connet Time: 连接到服务器消耗的时间.
2.聚合报告(Aggregate Report)
右击相关菜单--添加-监听器-聚合报告
Average(平均值): 平均响应时间,默认情况下是单个Request的平均响应时间.
Median(中位数):50% 用户的响应时间.
90% Line(90%百分位): 90% 用户的响应时间.
In(最小值): 最小响应时间.
Max(最大值): 最大响应时间.
Error%(异常): 本次测试中出现错误的请求的数量/请求的总数.
Throughput(吞吐量): 默认情况下表示每秒完成的请求数.
3.Jmeter插件
(1)插件下载官方地址:http://jmeter-plugins.org,下载插件jmeter-plugins-manager.jar,将包复制到jmeter安装目录下的\lib\ext下
(2)重新启动Jmeter,在打开的Jmeter内,单击菜单 选项—Plugins Manager打开Jmeter Plugins Manager窗体,通过插件管理器安装其它插件
下载PerfMon: 监控服务器硬件(如CPU,内存,硬盘读写速度等)
下载Basic Graphs: 主要显示平均响应时间,活动线程数,成功/失败交易数等
下载Additional Graphs: 主要显示吞吐量,连接时间,每秒的点击数等
(3)下载ServerAgent(一般下载2.x以上版本)
将工具包在服务器解压(unzip 命令解压),赋755权限,直接使用./startAgent.sh启动服务
4.PerfMon插件
(1)安装完成后,在服务器使用/startAgent.sh启动服务;
(2)注意打开相应端口号,关闭防火墙
(3)可以使用lsof -i :4444 检查端扣号是否被占用,如果被占用使用kiss -9 pid杀进程
(4)可以在cmd命令窗口使用telnet 服务器ip 端口号检查是否能正常连接
(5)无法使用telnet命令,勾选telent客户端
(6)出现 Connection refused: connec报错,使用java -jar ./CMDRunner.jar --tool PerfMonAgent --udp-port 3450 --tcp-port 3450 修改端口号为3450再进行连接
(7)出现waiting for samples报错,无法显示图形结果,检查文件名处是否填写了报告生成路径
(8)CPU:CPU使用情况; Memory:内存使用比例; DIsk I/O:磁盘IO占用比例