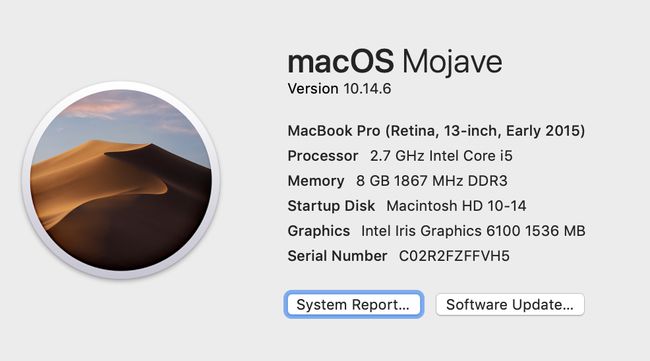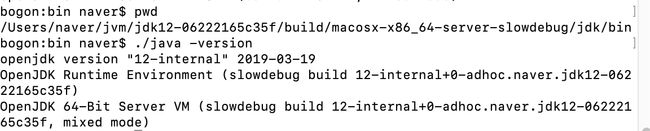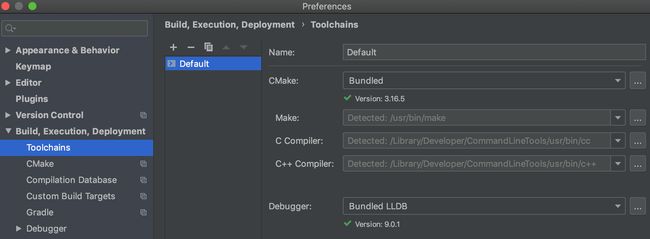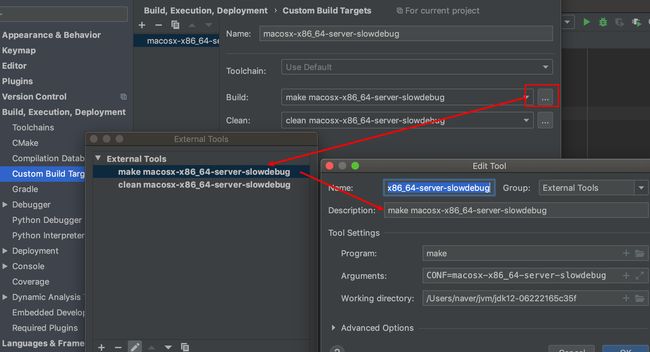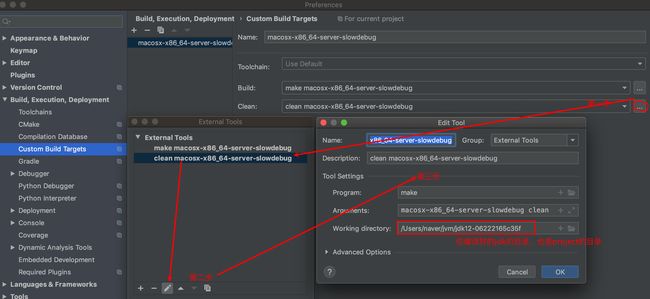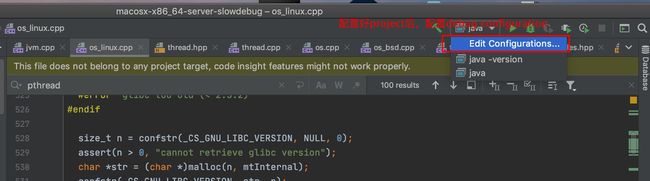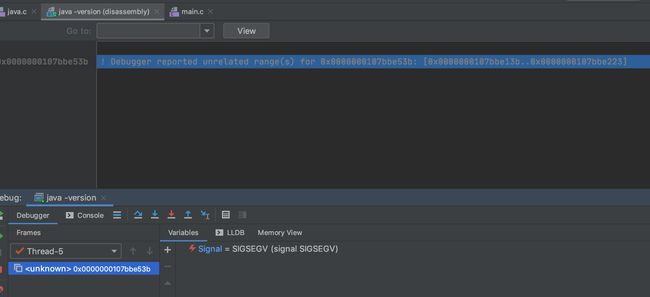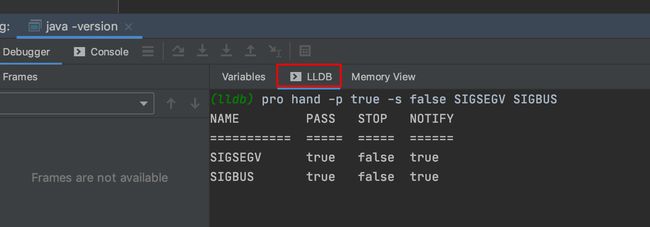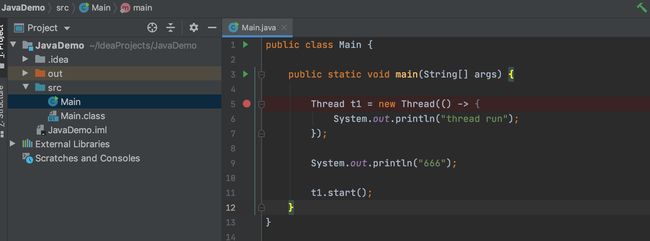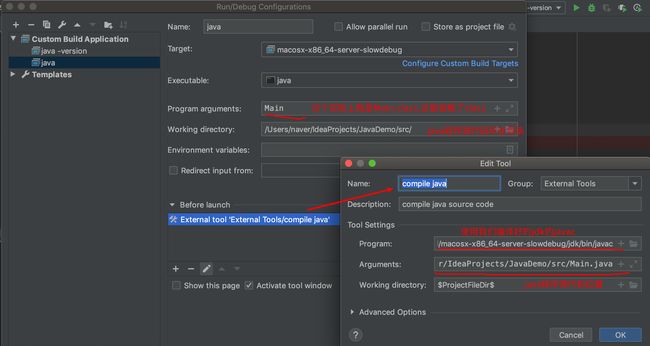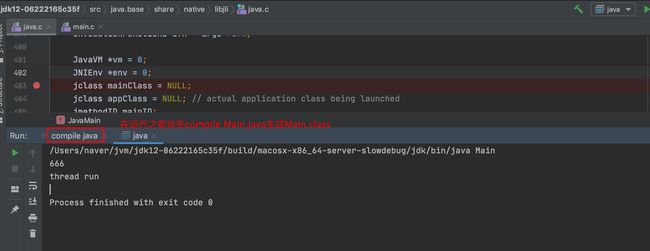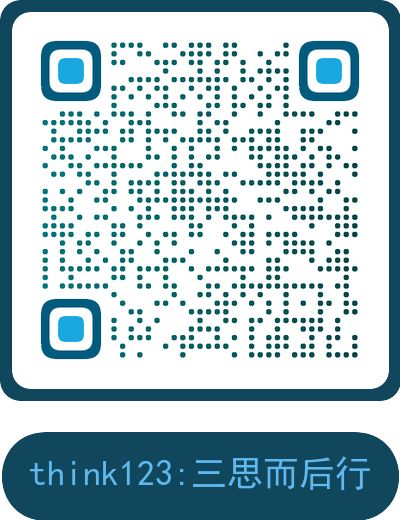费尽九牛二虎之力,终于我成功编译并调试了JVM
最近在看synchronized 锁优化方面的内容,有些地方看起来不是很方便,干脆就编译个源码来看看。
在windows上编译
由于自己常用的电脑操作系统是win10,所以最开始是想要在win10上编译的,但是一来网上文章太少,二来在windows上编译确实麻烦太多了(windows可以参考深入理解JVM虚拟机这本书),故放弃了。
MAC环境
准备
获取源码
OpenJDK源码使用Mercurial管理,如果通过版本库下载,则需要安装Mercurial,我们借助homebrew包管理器来安装
brew install mercurial
如果你的电脑没有安装homebrew,那么可以使用下面的命令来安装
/usr/bin/ruby -e "$(curl -fsSL https://raw.githubusercontent.com/Homebrew/install/master/install)"
安装完成后使用以下命令clone源代码
cd ~/jvm
hg clone https://hg.openjdk.java.net/jdk/jdk12
命令运行之后,openjdk的源码并没有下载下来
由于我并没有使用hg的方式,关于这部分可以参考闪电侠的文章https://www.jianshu.com/p/ee7e9176632c
当然我非常不建议你使用Mercurial的方式下载,这种方式不久要等很久,而且还需要科学上网才稳妥。我墙裂推荐你直接通过页面下载OpenJdk12源码压缩包)
比如我下载的是gz格式的文件(选择什么格式并不重要)。
如果你使用的Chrome,那么可以开启多线程下载,速度会有一个很明显的提升。
Bootstrap JDK
因为OpenJDK的各个组成部分有的是使用C++编写的,有的是使用Java编写的,因此编译这些Java代码需要使用到一个可用的JDK,官方称这个JDK为“Bootstrap JDK",一般来说只需要比编译的JDK第一个版本,这里采用OpenJDK11,可以通过这个网址 https://jdk.java.net/archive/ 下载
记住一定要下载一个适合Mac平台的OpenJDK11。
我使用的Bootstrap JDK版本如下
openjdk version "11.0.2" 2019-01-15
OpenJDK Runtime Environment 18.9 (build 11.0.2+9)
OpenJDK 64-Bit Server VM 18.9 (build 11.0.2+9, mixed mode)
安装依赖
# 用于生成shell脚本的工具,可以使软件包在不同的系统下都可以编译
brew install autoconf
# 字体引擎
brew install freetype
XCode 和 Command Line Tools for Xcode
这两个SDK提供了OpenJDK所需的编译器以及Makefile中用到的外部命令。一般电脑上都自带安装了。
网上很多编译出错都是因为XCode版本问题,导致报错,我也遇到了这个坑。
configure: error: No xcodebuild tool and no system framework headers found, use --with-sysroot or --with-sdk-name to provide a path to a valid SDK
/Users/.../.../xxx.sh: line 82: 5: Bad file descriptor
configure exiting with result code 1
最终我通过官网下载https://developer.apple.com/download/more/安装了9.4.1版本的XCode才搞定了。
下载xcode需要登录,如果没有账号可以申请一个
我选择的是手动下载xcode安装的方式,你可以先只下载Command Line Tools (macOS 10.13) for Xcode 9.4.1 安装看能不能解决你的问题,如果不能再下载Xcode(这个很大,大概4个多G)
编译jdk
源码下载好之后,我解压放到了这个/Users/naver/jvm/jdk12-06222165c35f目录下,下面的命令均是在这个目录下执行的。
bash configure --with-boot-jdk='/usr/local/jdk-11.0.2.jdk/Contents/Home' --with-debug-level=slowdebug --with-target-bits=64 --disable-warnings-as-errors --enable-dtrace --with-jvm-variants=server
--with-boot-jdk:指定Bootstrap JDK路径
--with-debug-level:编译级别,可选值为release、fastdebug、slowdebug和optimized,默认值为release,如果我们要调试的话,需要设定为fastdebug或者slowdebug,建议设置为slowdebug
--with-target-bits:指定编译32位还是64位的虚拟机
--disable-warnings-as-errors:避免因为警告而导致编译过程中断
--enable-dtrace:开启一个性能工具
--with-jvm-variants:编译特定模式下的虚拟机,一般这里编译server模式
--with-conf-name:指定编译配置的名称,如果没有指定,则会生成默认的配置名称macosx-x86_64-server-slowdebug,我这里采用默认生成配置
在很多场景下编译OpenJDK都会使用--enable-ccache参数,来通过ccache加快编译速度,但我没有采用,因为目前编译速度其实不慢,再有就是如果增加了这个参数,后续导入到CLion的时候,会出现很多红字提示,看着好像不影响使用,但总归看着不太舒服
生成Compilation Database
在配置CLion的时候,直接import编译好之后的jdk源码,你会发现头文件都是红色的,无法找到提示,是因为CLion生产的CMakeLists.txt有问题,如果想要解决这个问题就需要修改这个文件,很明显我不会修。
最后通过JetBrains说的利用Compilation Database (https://blog.jetbrains.com/clion/2020/03/openjdk-with-clion/) 在CLion中构建OpenJDK解决了这个问题。
make CONF=macosx-x86_64-server-slowdebug compile-commands
执行完该命令,就会在${source_root}/build/macosx-x86_64-server-slowdebug下生成compile_commands.json文件。
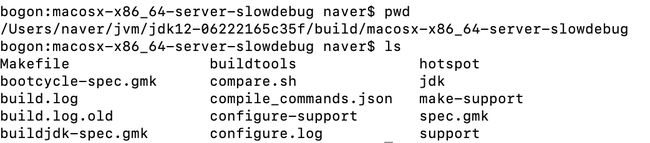
编译
在导入CLion之前,要编译一下,因为某些模块使用了预编译头,如果不编译,CLion会在索引过程中提示找不到各种各样的文件。
make CONF=macosx-x86_64-server-slowdebug
测试
至此,证明我们已经编译完成了JDK12
CLion调试
导入project
在导入project之前先配置好Toolchains(Preferences进入)
配置好Toolchains后,通过File -> Open功能,选中${source_root}/build/macosx-x86_64-server-slowdebug/compile_commands.json,As a project打开,这样就导入了Compilation Database文件,接下来CLion开始进行索引。
这时候,你会发现你是看不到源码的,所以下面需要修改项目的根目录,通过Tools -> Compilation Database -> Change Project Root功能,选中你的源码目录,也就是${source_root},这样设置就可以在CLion中看到源代码啦。
${source_root}指的是 /Users/naver/jvm/jdk12-06222165c35f
debug之前配置
需要在Preferences --> Build, Exceution, Deployment --> Custom Build Targets配置构建目标
由于我这里已经配置好了,所以这里显示的是编辑页面,第一次配置要点击+,进行新增即可。
通过这两个配置每次构建之前都会重新编译我们的jdk,修改jvm代码之后可以直接进行重新调试。
debug 配置
Executable:选择${source_root}/build/macosx-x86_64-server-slowdebug/jdk/bin/java,或者其它你想调试的文件,比如javac;
Before luanch:这个下面新增的时候有一个bug,去掉就不会每次执行都去Build,节省时间,但其实OpenJDK增量编译的方式,每次Build都很快,所以就看个人选择了。
debug
在${source_root}/src/java.base/share/native/libjli/java.c的401行打断点,点击Debug,然后F9放掉,不出意外你会遇到下面这个问题
由于我们使用的LLDB进行debug的,所以在进入第一个断点的时候在LLDB下执行以下命令可以避免此类问题
pro hand -p true -s false SIGSEGV SIGBUS
最终就可以看到java -version的输出效果如下
不过每次debug的时候都要输入这么一句就很麻烦,所以我们可以在**~/.lldbinit**文件中,使用如下命令,实现每次Debug时自动打个断点,然后输入pro hand -p true -s false SIGSEGV SIGBUS,最后继续执行后续流程,文件内容如下(其中main.c文件的路径自行替换)
breakpoint set --file /Users/naver/jvm/jdk12-06222165c35f/src/java.base/share/native/launcher/main.c --line 98 -C "pro hand -p true -s false SIGSEGV SIGBUS" --auto-continue true
与Java程序联合debug
上面演示的实际是java -version如何debug,那么如何做到通过自己编写的java代码作为程序入口来调试呢?
首先java代码如下(我用idea编写的):
CLion中配置如下
运行结果如下:
参考文档
<<深入理解Java虚拟机:JVM高级特性与最佳实践>>
mac下编译openjdk1.9及集成clion动态调试
在MacOS系统上使用CLion编译并调试OpenJDK