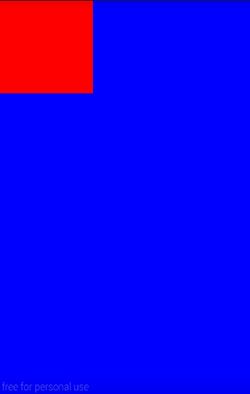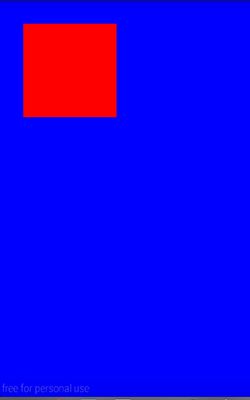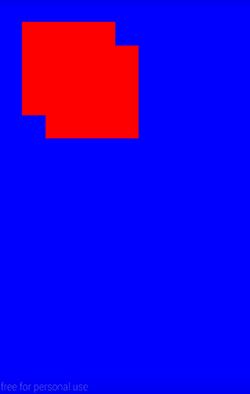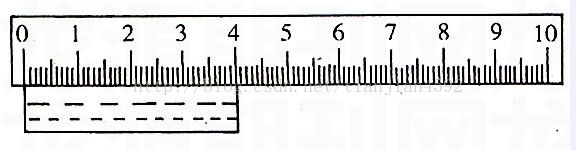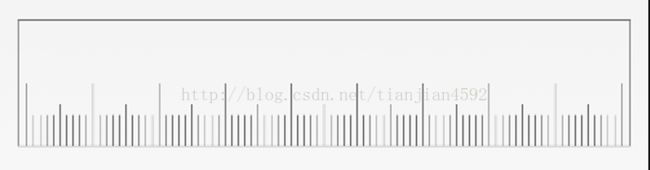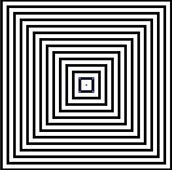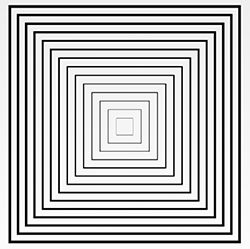Canvas之translate、scale、rotate、skew方法讲解!
尊重原创,欢迎转载,转载请注明: FROM GA_studio http://blog.csdn.net/tianjian4592
前面说Canvas大致可以分为三类:
1. save、restore 等与层的保存和回滚相关的方法;
2. scale、rotate、clipXXX 等对画布进行操作的方法;
3. drawXXX 等一系列绘画相关的方法;
前面主要讲了drawBitmap方法,并举了一个星球浮动的栗子,在那个例子中,星球有大有小,需要移动,有时候可能需求上还需要旋转或错切,有了这些需求,我们就需要使用到与Canvas相关的translate、scale、rotate、skew这几个方法,平移、缩放、旋转、错切,这四个词听起来是如此的熟悉,我们在做一些基本动画的时候经常会与这几个词打交道,现在我们一个个看下当把这几个家伙和Canvas(画布)结合能产生什么效果;
当然在看之前得先明确两个基本概念:
1.Canvas 的左上角是(0,0);
2.基于左上角往右 X 为正,往下 Y 为正,反之为负;
一、canvas.translate() - 画布的平移:
首先咱们在画布上画一个400 X 400 红色的矩形
canvas.drawRect(new Rect(0, 0, 400, 400), mPaint);此时整个画布的左上角出现了一个红色的矩形(为了更清楚,蓝色打个底)该矩形大小为400 X 400 ,效果如下:
接下来我们canvas.translate( )玩玩
@Override
protected void onDraw(Canvas canvas) {
super.onDraw(canvas);
canvas.drawColor(Color.BLUE);
canvas.translate(100, 100);
canvas.drawRect(new Rect(0, 0, 400, 400), mPaint);
}看下效果:
此时可以看到,虽然是绘制同样的矩形,但矩形在画布上的位置已经向右和向下各移动了100px;
既然如此,这个时候如果我们再将canvas 平移(translate)(100,100),再绘制一个同样的矩形会出现什么情况呢?会与之前的矩形重叠吗?咱们拭目以待: @Override
protected void onDraw(Canvas canvas) {
super.onDraw(canvas);
canvas.drawColor(Color.BLUE);
canvas.translate(100, 100);
canvas.drawRect(new Rect(0, 0, 400, 400), mPaint);
canvas.translate(100, 100);
canvas.drawRect(new Rect(0, 0, 400, 400), mPaint);
}从效果上看,两次translate 进行了叠加,绘制第二个矩形的时候画布已经偏移了(200,200);
好了,了解到这里,咱们利用canvas.translate( )一起来做个小栗子,绘制一个生活中比较常用的刻度尺;
咱们先从网上找个用于参考的刻度尺图片:
从图上看,刻度尺的元素有:外框、刻度线(不同的数值刻度线长短不一)、数字
所以我们所要做的就是对上面的元素在onDraw里分别绘制:
@Override
protected void onDraw(Canvas canvas) {
super.onDraw(canvas);
// 绘制外框
drawOuter(canvas);
// 绘制刻度线
drawLines(canvas);
// 绘制数字
drawNumbers(canvas);
}有了上面的分析,咱们一个一个来,先绘制外框,外框也就是一个矩形,只需要确定边框的位置和大小,然后使用canvas.drawRect( )绘制即可:
咱们先定义几个需要的数据,为了屏幕适配,数据均为dp:
// 刻度尺高度
private static final int DIVIDING_RULE_HEIGHT = 70;
// 距离左右间
private static final int DIVIDING_RULE_MARGIN_LEFT_RIGHT = 10;
// 第一条线距离边框距离
private static final int FIRST_LINE_MARGIN = 5;
// 打算绘制的厘米数
private static final int DEFAULT_COUNT = 9; private void initData() {
mDividRuleHeight = (int) TypedValue.applyDimension(TypedValue.COMPLEX_UNIT_DIP,
DIVIDING_RULE_HEIGHT, mResources.getDisplayMetrics());
mHalfRuleHeight = mDividRuleHeight / 2;
mDividRuleLeftMargin = (int) TypedValue.applyDimension(TypedValue.COMPLEX_UNIT_DIP,
DIVIDING_RULE_MARGIN_LEFT_RIGHT, mResources.getDisplayMetrics());
mFirstLineMargin = (int) TypedValue.applyDimension(TypedValue.COMPLEX_UNIT_DIP,
FIRST_LINE_MARGIN, mResources.getDisplayMetrics());
}
mOutRect = new Rect(mDividRuleLeftMargin, top, mTotalWidth - mDividRuleLeftMargin,
mRuleBottom);接下来看刻度线的绘制,根据厘米可以计算出中间的格数,根据厘米占用屏幕宽度和所占格数可以计算出每一格所占屏幕宽度:
mLineInterval = (mTotalWidth - 2 * mDividRuleLeftMargin - 2 * mFirstLineMargin)
/ (DEFAULT_COUNT * 10 - 1);
有了每一格所占宽度,我们只需要在绘制刻度线的时候不断将画布右移对应宽度即可:
/**
* 绘制刻度线
* @param canvas
*/
private void drawLines(Canvas canvas) {
canvas.save();
canvas.translate(mLineStartX, 0);
int top = mMaxLineTop;
for (int i = 0; i <= DEFAULT_COUNT * 10; i++) {
if (i % 10 == 0) {
top = mMaxLineTop;
} else if (i % 5 == 0) {
top = mMiddleLineTop;
} else {
top = mMinLineTop;
}
canvas.drawLine(0, mRuleBottom, 0, top, mLinePaint);
canvas.translate(mLineInterval, 0);
}
canvas.restore();
}此时绘制出的刻度尺效果为:
此时刻度尺的基本样子就出来了,对应文字大家有兴趣可以自己加上;
俗话说,条条大路通罗马,我们除了使用canvas.translate ,还能不能使用别的方式进行实现呢,答案当然是可以,比如在绘制的时候根据for循环里的 i 值也可以直接计算出每一根刻度线的位置,然后直接进行绘制,相比之下,这两种方式的优劣大家也可以自行比较一下,好了,canvas.translate() 就说这么多;
二、canvas.scale( ) - 画布的缩放:
关于scale,android 提供了以下两个接口:
/**
* Preconcat the current matrix with the specified scale.
*
* @param sx The amount to scale in X
* @param sy The amount to scale in Y
*/
public native void scale(float sx, float sy);
/**
* Preconcat the current matrix with the specified scale.
*
* @param sx The amount to scale in X
* @param sy The amount to scale in Y
* @param px The x-coord for the pivot point (unchanged by the scale)
* @param py The y-coord for the pivot point (unchanged by the scale)
*/
public final void scale(float sx, float sy, float px, float py) {
translate(px, py);
scale(sx, sy);
translate(-px, -py);
}
@Override
protected void onDraw(Canvas canvas) {
super.onDraw(canvas);
canvas.drawColor(Color.BLUE);
canvas.drawRect(new Rect(0, 0, 400, 400), mPaint);
canvas.scale(0.5f, 0.5f);
mPaint.setColor(Color.YELLOW);
canvas.drawRect(new Rect(0, 0, 400, 400), mPaint);
}效果就相当于用个钉子钉在(0,0)处,然后把矩形的x,y缩放为一半,我们再来看看第二个接口scale(float sx , float sy, float px,float py):
前两个参数为将画布在x、y方向上缩放的倍数,而px和py 分别为缩放的基准点,从源码上可以非常清楚的看出和scale(float sx , float sy)的差别:
translate(px, py);
scale(sx, sy);
translate(-px, -py);我们再在之前的基础上绘制一个同样的矩形,x , y 均缩放为 0.5 倍,缩放中心为矩形的中心:
@Override
protected void onDraw(Canvas canvas) {
super.onDraw(canvas);
canvas.drawColor(Color.BLUE);
canvas.drawRect(new Rect(0, 0, 400, 400), mPaint);
// 保存画布状态
canvas.save();
canvas.scale(0.5f, 0.5f);
mPaint.setColor(Color.YELLOW);
canvas.drawRect(new Rect(0, 0, 400, 400), mPaint);
// 画布状态回滚
canvas.restore();
canvas.scale(0.5f, 0.5f, 200, 200);
mPaint.setColor(Color.BLACK);
canvas.drawRect(new Rect(0, 0, 400, 400), mPaint);
}一起来看下效果:
效果就相当于用个钉子钉在矩形的中心,然后进行缩放;
根据上面android 的实现,我们其实可以使用以下代码实现同样的效果:
// 先将画布平移到矩形的中心
canvas.translate(200, 200);
// 将画布进行缩放
canvas.scale(0.5f, 0.5f);
// 将画布移回原基准点
canvas.translate(-200, -200);
mPaint.setColor(Color.BLACK);
canvas.drawRect(new Rect(0, 0, 400, 400), mPaint);到此为止,我们也就了解了对画布的缩放,基于canvas.scale(),我们一起完成一个小例子:
上面是网络上找的一张让人产生视觉误差的静态图,我们模拟绘制出上面的效果;
思路非常的简单:
1. 绘制一个和屏幕等宽的正方形;
2. 将画布以正方形中心为基准点进行缩放;
3. 在缩放的过程中绘制原正方形;
注:每次绘制都得使用canvas.save() 和 canvas.restore()进行画布的锁定和回滚,以免除对后面绘制的影响(后面会单独讲)
先初始化画笔,注意此时画笔需要设置成空心:
/**
* 初始化画笔
*/
private void initPaint() {
mPaint = new Paint(Paint.ANTI_ALIAS_FLAG);
// 将画笔设置为空心
mPaint.setStyle(Style.STROKE);
// 设置画笔颜色
mPaint.setColor(Color.BLACK);
// 设置画笔宽度
mPaint.setStrokeWidth(mLineWidth);
}
/**
* 绘制正方形
*
* @param canvas
*/
private void drawSquare(Canvas canvas) {
for (int i = 0; i < TOTAL_SQUARE_COUNT; i++) {
// 保存画布
canvas.save();
float fraction = (float) i / TOTAL_SQUARE_COUNT;
// 将画布以正方形中心进行缩放
canvas.scale(fraction, fraction, mHalfWidth, mHalfHeight);
canvas.drawRect(mSquareRect, mPaint);
// 画布回滚
canvas.restore();
}
}其实最终效果和网上找的还是有点小差别的,由于画布的缩放,越小的时候画笔宽度越细,而原图是所有的都一样宽度,但似乎画笔宽度缩放之后效果更佳,哈哈 ... ...
三、canvas.rotate( ) - 画布的旋转:
canvas.rotate( )和canvas.scale()可以类比起来看,如果理解了canvas.scale( ),那么canvas.rotate( )将会非常简单实用;
简单来讲,canvas.rotate( )即是将画布进行旋转,和canvas.scale( )类似的是,它也有两个可以使用的方法:
/**
* Preconcat the current matrix with the specified rotation.
*
* @param degrees The amount to rotate, in degrees
*/
public native void rotate(float degrees);
/**
* Preconcat the current matrix with the specified rotation.
*
* @param degrees The amount to rotate, in degrees
* @param px The x-coord for the pivot point (unchanged by the rotation)
* @param py The y-coord for the pivot point (unchanged by the rotation)
*/
public final void rotate(float degrees, float px, float py) {
translate(px, py);
rotate(degrees);
translate(-px, -py);
}两个方法的区别也是在于基准点的选取,默认是以原点作为基准点,另一个则是以传入的x,y 作为基准点,是不是和scale 一模一样,咱们一起来rotate一下:
咱们先转转左上角的矩形,转多少度呢?先来个90度玩玩吧;
@Override
protected void onDraw(Canvas canvas) {
super.onDraw(canvas);
canvas.drawColor(Color.BLUE);
canvas.drawRect(new Rect(0, 0, 400, 400), mPaint);
mPaint.setColor(Color.YELLOW);
canvas.rotate(90);
canvas.drawRect(new Rect(0, 0, 400, 400), mPaint);
}
擦,黄色的矩形呢?
由于基准点是原点,我们直接旋转了90 度,所以已经将矩形旋转出屏幕,当然看不到了,我们将角度调小一点,改为45 度:
@Override
protected void onDraw(Canvas canvas) {
super.onDraw(canvas);
canvas.drawColor(Color.BLUE);
canvas.drawRect(new Rect(0, 0, 400, 400), mPaint);
mPaint.setColor(Color.YELLOW);
canvas.rotate(45);
canvas.drawRect(new Rect(0, 0, 400, 400), mPaint);
}
此时我们可以可以清楚的看到黄色的矩形是红色矩形绕原点(0,0)旋转45度之后的结果;
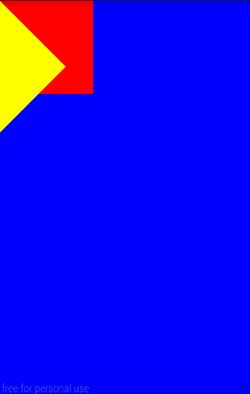
我们再将旋转基准点改为矩形中心看看:
canvas.rotate(45,200,200);
可以看到现在黄色矩形是红色矩形绕着中心旋转后的结果:

到这里,我们已经了解了canvas.rotate(float degrees)和 canvas.rotate(float degrees,float px , float py)的使用,同样也应该清楚后者的实现如下:
translate(px, py);
rotate(degrees);
translate(-px, -py);好了,我们再利用canvas.rotate()完成个闹钟表盘的小例子:
闹钟表盘其实和刻度尺类似,只是一个是在一条直线上绘制,一个是在一个圆周上绘制,说到底都是确定一个位置绘制刻度线;
既然是圆周,最简单的方式莫过于在闹钟的12点钟处划线,通过canvas的旋转绘制到对应圆周处,我们一起实现一下:
整个圆周是360 度,每隔 30 度为一个整时间刻度,整刻度与刻度之间有四个短刻度,划分出5个小段,每个段为6度,有了这些分析,我们则可以采用如下代码进行绘制:
/**
* 绘制刻度
*
* @param canvas
*/
private void drawLines(Canvas canvas) {
for (int i = 0; i <= 360; i++) {
if (i % 30 == 0) {
mLineBottom = mLineTop + mLongLineHeight;
mLinePaint.setStrokeWidth(mLineWidth);
} else {
mLineBottom = mLineTop + mShortLineHeight;
mLinePaint.setStrokeWidth(mHalfLineWidth);
}
if (i % 6 == 0) {
canvas.save();
canvas.rotate(i, mHalfWidth, mHalfHeight);
canvas.drawLine(mLineLeft, mLineTop, mLineLeft, mLineBottom, mLinePaint);
canvas.restore();
}
}
}
此时效果如下:

整体代码如下:
/**
* 闹钟表盘
*
* @author AJian
*/
public class RotateClockView extends View {
private static final int LONG_LINE_HEIGHT = 35;
private static final int SHORT_LINE_HEIGHT = 25;
private Paint mCirclePaint, mLinePaint;
private DrawFilter mDrawFilter;
private int mHalfWidth, mHalfHeight;
// 圆环线宽度
private int mCircleLineWidth, mHalfCircleLineWidth;
// 直线刻度线宽度
private int mLineWidth, mHalfLineWidth;
// 长线长度
private int mLongLineHeight;
// 短线长度
private int mShortLineHeight;
// 刻度线的左、上位置
private int mLineLeft, mLineTop;
// 刻度线的下边位置
private int mLineBottom;
// 用于控制刻度线位置
private int mFixLineHeight;
public RotateClockView(Context context) {
super(context);
mDrawFilter = new PaintFlagsDrawFilter(0, Paint.ANTI_ALIAS_FLAG
| Paint.FILTER_BITMAP_FLAG);
mCircleLineWidth = (int) TypedValue.applyDimension(TypedValue.COMPLEX_UNIT_DIP, 8,
getResources().getDisplayMetrics());
mHalfCircleLineWidth = mCircleLineWidth;
mLineWidth = (int) TypedValue.applyDimension(TypedValue.COMPLEX_UNIT_DIP, 4,
getResources().getDisplayMetrics());
mHalfLineWidth = mLineWidth / 2;
mFixLineHeight = (int) TypedValue.applyDimension(TypedValue.COMPLEX_UNIT_DIP, 4,
getResources().getDisplayMetrics());
mLongLineHeight = (int) TypedValue.applyDimension(TypedValue.COMPLEX_UNIT_DIP,
LONG_LINE_HEIGHT,
getResources().getDisplayMetrics());
mShortLineHeight = (int) TypedValue.applyDimension(TypedValue.COMPLEX_UNIT_DIP,
SHORT_LINE_HEIGHT,
getResources().getDisplayMetrics());
initPaint();
}
private void initPaint() {
mCirclePaint = new Paint(Paint.ANTI_ALIAS_FLAG);
mCirclePaint.setColor(Color.RED);
// 将画笔设置为空心
mCirclePaint.setStyle(Style.STROKE);
// 设置画笔宽度
mCirclePaint.setStrokeWidth(mCircleLineWidth);
mLinePaint = new Paint(Paint.ANTI_ALIAS_FLAG);
mLinePaint.setColor(Color.RED);
mLinePaint.setStyle(Style.FILL_AND_STROKE);
// 设置画笔宽度
mLinePaint.setStrokeWidth(mLineWidth);
}
@Override
protected void onMeasure(int widthMeasureSpec, int heightMeasureSpec) {
super.onMeasure(widthMeasureSpec, heightMeasureSpec);
}
@Override
protected void onDraw(Canvas canvas) {
canvas.setDrawFilter(mDrawFilter);
super.onDraw(canvas);
// 绘制表盘
drawCircle(canvas);
// 绘制刻度
drawLines(canvas);
}
/**
* 绘制刻度
*
* @param canvas
*/
private void drawLines(Canvas canvas) {
for (int i = 0; i <= 360; i++) {
if (i % 30 == 0) {
mLineBottom = mLineTop + mLongLineHeight;
mLinePaint.setStrokeWidth(mLineWidth);
} else {
mLineBottom = mLineTop + mShortLineHeight;
mLinePaint.setStrokeWidth(mHalfLineWidth);
}
if (i % 6 == 0) {
canvas.save();
canvas.rotate(i, mHalfWidth, mHalfHeight);
canvas.drawLine(mLineLeft, mLineTop, mLineLeft, mLineBottom, mLinePaint);
canvas.restore();
}
}
}
/**
* 绘制表盘
*
* @param canvas
*/
private void drawCircle(Canvas canvas) {
canvas.drawCircle(mHalfWidth, mHalfHeight, mHalfWidth - mHalfCircleLineWidth, mCirclePaint);
}
@Override
protected void onSizeChanged(int w, int h, int oldw, int oldh) {
super.onSizeChanged(w, h, oldw, oldh);
mHalfWidth = w / 2;
mHalfHeight = h / 2;
mLineLeft = mHalfWidth - mHalfLineWidth;
mLineTop = mHalfHeight - mHalfWidth + mFixLineHeight;
}
}同样的,有兴趣的同学可以自己补上文字;
四、canvas.skew( ) - 画布的错切:
/**
* Preconcat the current matrix with the specified skew.
*
* @param sx The amount to skew in X
* @param sy The amount to skew in Y
*/
public native void skew(float sx, float sy);这个方法只要理解了两个参数即可:
float sx:将画布在x方向上倾斜相应的角度,sx为倾斜角度的tan值;
float sy:将画布在y轴方向上倾斜相应的角度,sy为倾斜角度的tan值;
注意,这里全是倾斜角度的tan值,比如我们打算在X轴方向上倾斜45度,tan45=1;
先在X 轴上倾斜45 度,我们一起看看: @Override
protected void onDraw(Canvas canvas) {
super.onDraw(canvas);
canvas.drawColor(Color.BLUE);
canvas.drawRect(new Rect(0, 0, 400, 400), mPaint);
// x 方向上倾斜45 度
canvas.skew(1, 0);
mPaint.setColor(0x8800ff00);
canvas.drawRect(new Rect(0, 0, 400, 400), mPaint);
}再在y轴上倾斜45度看看:
@Override
protected void onDraw(Canvas canvas) {
super.onDraw(canvas);
canvas.drawColor(Color.BLUE);
canvas.drawRect(new Rect(0, 0, 400, 400), mPaint);
// y 方向上倾斜45 度
canvas.skew(0, 1);
mPaint.setColor(0x8800ff00);
canvas.drawRect(new Rect(0, 0, 400, 400), mPaint);
}关于Canvas(画布)的translate(平移)、scale(缩放) 、rotate(旋转) 、skew(错切)就说这么多,这些方法都不复杂,而灵活的使用往往能解决绘制中很多看似复杂的问题,所以重在理解,并在看到与之相关的效果时能够及时恰当的进行关联。
当然对Canvas的操作往往使用Matrix(后面会单独讲)也能达到同样的效果,想看例子可参考 一个绚丽的loading动效分析与实现!
源码下载链接