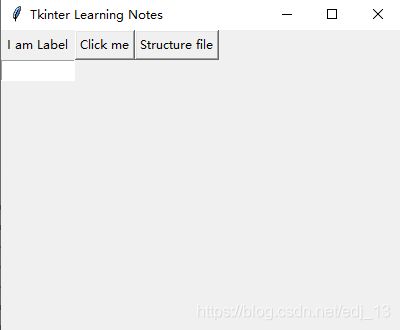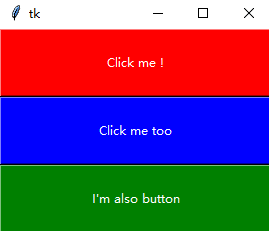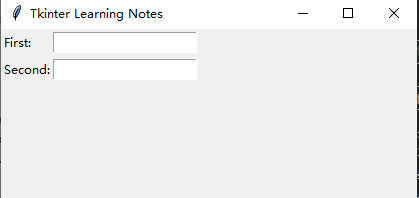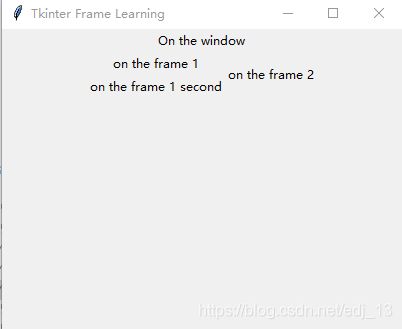Tkinter学习笔记(一)
这是学习tkinter的笔记,由于是笔记一般以代码展示为主,毕竟我们每个人都希望尽快解决问题,而不是看我扯闲话,废话不多说,开始tkinter的学习之路。
1 tkinter初见
Tkinter模块是Python的标准Tk GUI工具包的接口,下面为第一个tkinter的Hello World界面显示:
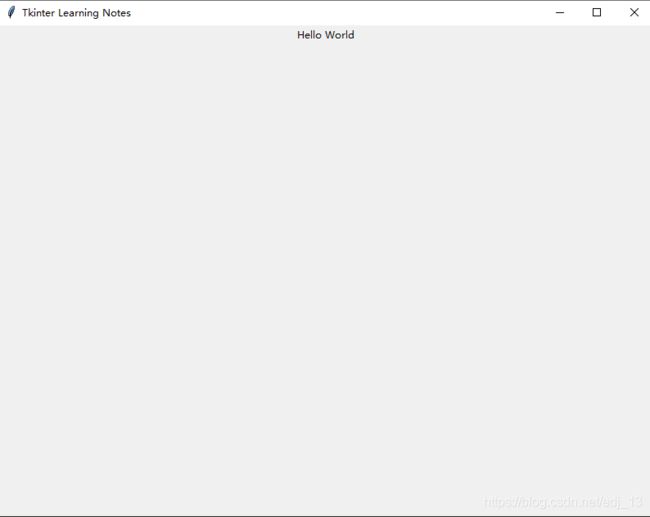
具体的代码如下:
import tkinter as tk
app = tk.Tk()
app.title("Tkinter Learning Notes")
app.geometry('800x600')
label =tk.Label(app,text='Hello World')
label.pack()
app.mainloop()
2 tkinter常见控件
| 控件 | 描述 |
|---|---|
| Button | 按钮控件;在程序中显示按钮 |
| Canvas | 画布控件;显示图形元素如线条或文本 |
| Checkbutton | 多选框控件;用于在程序中提供多项选择框 |
| Entry | 输入控件;用于显示简单的文本内容 |
| Frame | 框架控件;在屏幕上显示一个矩形区域,多用来作为容器 |
| Label | 标签控件;可以显示文本和位图 |
| Listbox | 列表框控件;在Listbox窗口小部件是用来显示一个字符列表给用户 |
| Menubutton | 菜单按钮控件,用于显示菜单项 |
| Menu | 菜单控件;显示菜单栏,下拉菜单和弹出菜单 |
| Message | 消息控件;用来显示多行文本,与label比较类似 |
| Radiobutton | 单选按钮控件;显示一个单选的按钮状态 |
| Scale | 范围控件;显示一个数值刻度,为输出限定范围的数字区间 |
| Scrollbar | 滚动条控件,当内容超过可视化区域时使用,如列表框 |
| Text | 文本控件;用于显示多行文本 |
| Toplevel | 容器控件;用来提供一个单独的对话框,和Frame比较类似 |
| Spinbox | 输入控件;与Entry类似,但是可以指定输入范围值 |
| PanedWindow | PanedWindow是一个窗口布局管理的插件,可以包含一个或者多个子控件 |
| LabelFrame | labelframe是一个简单的容器控件,常用与复杂的窗口布局 |
| tkMessageBox | 用于显示你应用程序的消息框 |
2.1 tkinter控件几何
tkinter控件几何位置的管理方法:包、网格、位置
| 几何方法 | 描述 |
|---|---|
| pack() | 放置 |
| grid() | 网格 |
| place() | 位置 |
2.2 控件基本属性
| 属性 | 描述 |
|---|---|
| Dimension | 控件大小 |
| Color | 控件颜色 |
| Font | 控件字体 |
| Anchor | 锚点 |
| Relief | 控件样式 |
| Bitmap | 位图 |
| Cursor | 光标 |
3 基本实例
对于Tkinter的其他控件和方法,读者可以根据自己的需求自行进行修改补充,方法都是类似的,这里重点介绍几个重要[我认为的…]的控件实例,其他都是类似的。
实例一:Label,Button,Entry
代码如下:
import tkinter as tk
from tkinter import filedialog #打开文件并显示内容
app = tk.Tk()
app.title("Tkinter Learning Notes")
app.geometry('400x300')
#-----标签----------
lb1 = tk.Label(app,text='I am Label')
lb1.grid(column=0,row=0)
#-----按钮----------
# btn = tk.Button(app,text="Click me",bg='orange',fg='red',command=clicked)
btn = tk.Button(app,text="Click me",command=clicked)
btn.grid(column=1,row=0)
#-------输入控件-----------------
txt = tk.Entry(app,width=10)
txt.grid(column=0,row=1)
#--------打开某一文件并读取内容-----------
btn_file = tk.Button(app,text="Structure file",command=fileread)
btn_file.grid(column=2,row=0)
app.mainloop()
实例二:几何位置pack(),grid(),place()
- pack()方法:利用fill,expand和side参数控制几何
具体代码如下:
# Importing tkinter module
import tkinter as tk
# creating Tk window
master = tk.Tk()
# cretaing a Fra, e which can expand according
# to the size of the window
pane = tk.Frame(master)
pane.pack(fill = tk.BOTH, expand = True)
# button widgets which can also expand and fill
# in the parent widget entirely
b1 = tk.Button(pane, text = "Click me !",
background = "red", fg = "white")
b1.pack(side = tk.TOP, expand = True, fill = tk.BOTH)
b2 = tk.Button(pane, text = "Click me too",
background = "blue", fg = "white")
b2.pack(side = tk.TOP, expand = True, fill = tk.BOTH)
b3 = tk.Button(pane, text = "I'm also button",
background = "green", fg = "white")
b3.pack(side = tk.TOP, expand = True, fill = tk.BOTH)
tk.mainloop()
将很多部件一个一个放在上方(tk.TOP),并占据整个框架(tk.BOTH),相关参考资料可见:pack() method
- grid()方法:将控件放置在二维表中,通过行(row)和列(column)来控制
具体实现代码如下:
# import tkinter module
import tkinter as tk
# creating main tkinter window/toplevel
master = tk.Tk()
master.title("Tkinter Learning Notes")
# this wil create a label widget
l1 = tk.Label(master, text = "First:")
l2 = tk.Label(master, text = "Second:")
# grid method to arrange labels in respective
# rows and columns as specified
l1.grid(row = 0, column = 0, sticky = tk.W, pady = 2)
l2.grid(row = 1, column = 0, sticky = tk.W, pady = 2)
# entry widgets, used to take entry from user
e1 = tk.Entry(master)
e2 = tk.Entry(master)
# this will arrange entry widgets
e1.grid(row = 0, column = 1, pady = 2)
e2.grid(row = 1, column = 1, pady = 2)
# infinite loop which can be terminated by keyboard
# or mouse interrupt
master.mainloop()
对于grid()的其他方法,可以参考如下链接:grid() method
- place()方法:通过设定位置和窗口大小(绝对值或相对值实现)
# Importing tkinter module
import tkinter as tk
# creating Tk window
master = tk.Tk()
# setting geometry of tk window
master.geometry("200x200")
# button widget
b1 = tk.Button(master, text = "Click me !")
b1.place(relx = 1, x =-2, y = 2, anchor ='ne')
# label widget
l = tk.Label(master, text = "I'm a Label")
l.place(anchor = 'nw')
# button widget
b2 = tk.Button(master, text = "GFG")
b2.place(relx = 0.5, rely = 0.5, anchor = 'center')
# infinite loop which is required to
# run tkinter program infinitely
# until an interrupt occurs
master.mainloop()
对于place()方法的具体参数介绍可参考如下:place method()
具体效果图如下:
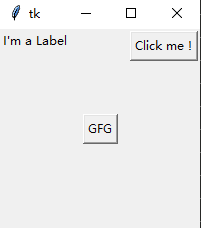
实例三:Frame控件
由于我们需要在自己的界面上设计不同的区域来完成不同的工作,我认为Frame是非常有必要学习的。具体代码如下:
import tkinter as tk
app = tk.Tk()
app.title('Tkinter Frame Learning')
app.geometry('400x300')
tk.Label(app,text='On the window').pack()
#-----创建一个Frame-----------
frm = tk.Frame(app)
frm.pack()
#-----在刚才Frame上继续创建小的Frame,大容器套小容器------
frm_1 = tk.Frame(frm)
frm_2 = tk.Frame(frm)
#-------放置相对位置-----------------
frm_1.pack(side='left')
frm_2.pack(side='right')
#--------在相应的容器上添加控件---------------
tk.Label(frm_1,text='on the frame 1').pack()
tk.Label(frm_1,text='on the frame 1 second').pack()
tk.Label(frm_2,text='on the frame 2').pack()
app.mainloop()
对于Frame的相关参数的设定可参考如下链接:Frame() class
4 结语
了解自己需要解决问题以及需要的控件是最重要的,大家可以将上述其他控件拿来练练手,这样更加有助于后面知识的掌握!
具体代码和笔记已上传:
https://github.com/edj19/PythonNotes