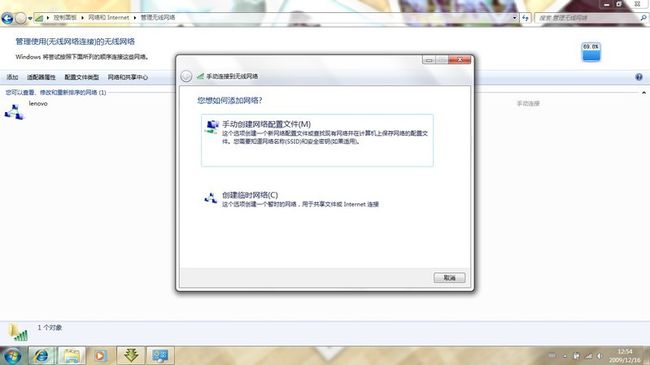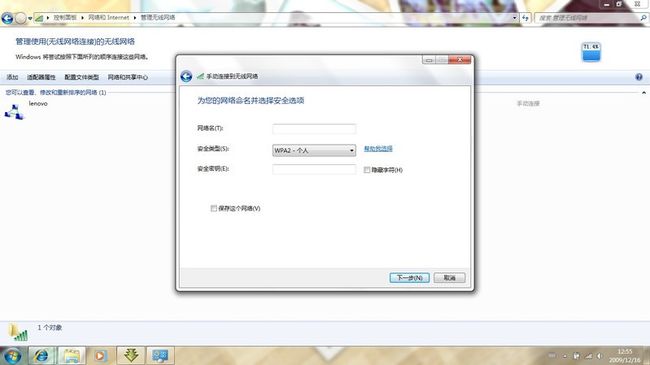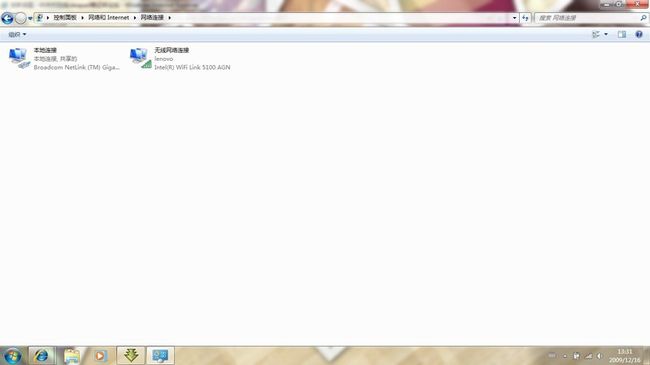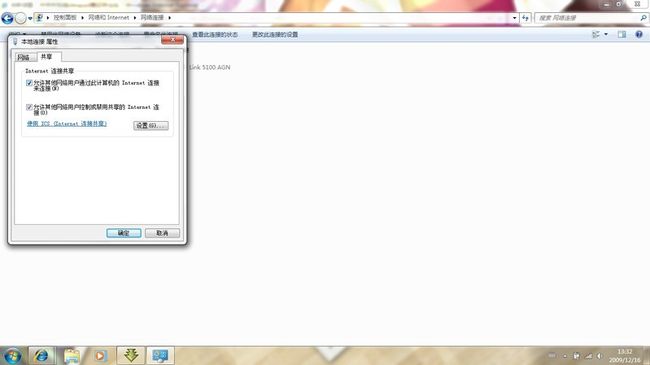关于Windows7下无线共享上网的几种方法
学校宿舍网使用的是锐捷认证客户端,限制多网卡,一旦检测到就会断开认证链接,想共享上网不是很容易啊~~后来宿舍有人买来了一台TP-Link无线路由器想用它来共享上网。可是只要把宿舍网线插进WAN口,无论如何都没法认证成功!杯具啊~~只好插进LAN口,一人用一个号认证,好好地一个无线路由器就只能当做交换机来用了,很是让人伤心哪!至今还未找到锐捷下用路由器的方法(网上搜过多次了,各种方法都试过,破解还有安装共享软件之类的,都比较麻烦。不想再试了~~谁有简单的方法可别忘了告诉我哦~~)后来只好在笔记本上下功夫了。
下面是我在Windows7下总结出来的无线共享上网的几种方法,拿出来给大家分享一下:
1.点对点连接共享上网(XP下也可以的,方法自己找,这里只说Win7)
虽说是点对点,但不是就只能两个人共享,这点可别理解错了!!
(现在就正在和室友共享上网 ,下面图片中的lenovo就是我创建的连接)
,下面图片中的lenovo就是我创建的连接)
下面是整个创建连接过程的截图:
首先进入“网络和共享中心”,这个方法很多,自己找吧。选“管理无线网络”
点“添加”,再选“创建临时网络”
出现下面窗口
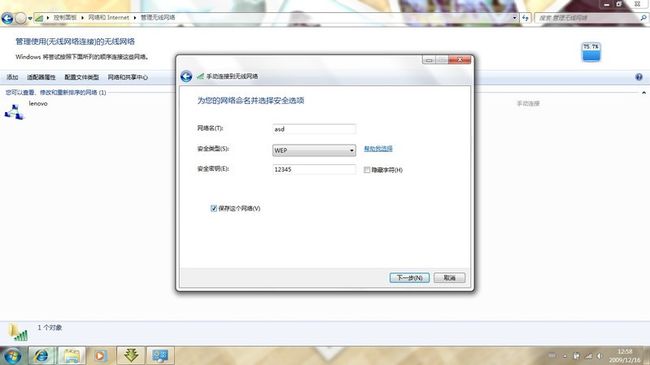
无线网络创建成功,再点下面的启用Internet连接共享就可以了。
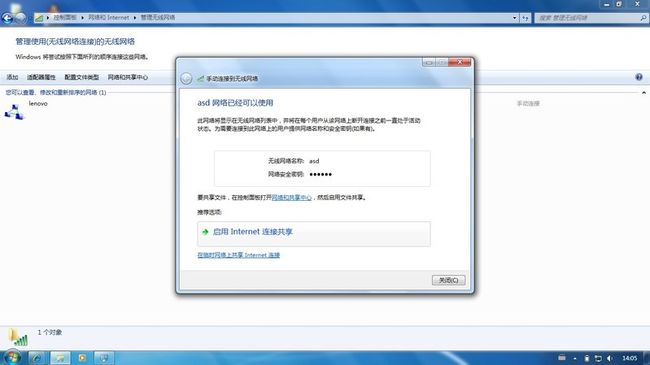
创建成功后点任务栏右下角的“网络连接”图标![]() ,就可以看到你的连接了:
,就可以看到你的连接了:
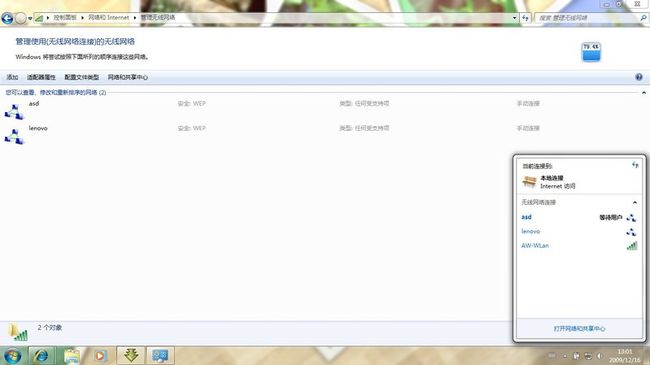
如果你创建连接时电脑没有联网,那么上图的界面就不会有启用Internet连接共享这个选项。这是我们可以手动把本地连接(就是有线网卡)设置共享:
进入“网络和共享中心”,选“更改适配器设置”,出现下图:
再在本地连接上右键选属性:
点“共享“选项卡,把下面两个框框勾上再确定就OK了!
还有一点也比较重要:要和你共享上网的电脑无线网卡要设置成“自动获取IP地址”(默认就是这样的,如果不是请把它改过来),或者自己设置成和主机无线网卡IP在同一网段的IP也行。
万一,你照我说的设置了还是不能上网,你可以检查下自己的无线网卡IPv4的设置是否类似于下图,不是的话请仿照下图设置:
再加一种简便的设置方法(29楼网友提醒):用联想的闪联任意通也可以创建和管理类似的连接,实现共享上网。方法比较简单,我就不再具体写教程了,有兴趣的可以自己试一下~~~(简述过程:网中网→共享连接→我的共享连接→创建→创建密码并选中共享我的Internet复选框)
友情提醒一下:以后每次共享,主机都要先和自己创建的网络(这里是asd)连接,别人才能连你的电脑上网。千万别忘了!!!
=======================================================================================================================================================
=======================================================================================================================================================
2.Win7下特有的功能(XP下可以用软件实现)(被称作My Wifi技术),据说因为还不完善(驱动问题),所以这个功能很隐蔽,只有一些少数的无线网卡支持。
实现后的效果就和真的无线路由器一样,等于是把无线网卡当做路由器用。
Y450的无线网卡是支持的,不过要在64位系统下使用最新的网卡驱动。我系统32位的,我目前还没试过。(现在Intel官网已经有更新的可以支持My Wifi的驱动了)
下面是两种实现方法:
①通过命令行:(以下内容来自互联网)
提示一下:运行完命令后创建一个叫HotSpot的网络,密码是passwordhere
用管理员模式启动命令行提示符,然后输入
netsh wlan set hostednetwork mode=allow ssid=Hotspot key=passwordhere
用以下命令启动基站功能
netsh wlan start hostednetwork
运行完命令以后,您可以在网络和共享设置里面看到一个“Microsoft Virtual WiFi Miniport Adapter”设备。
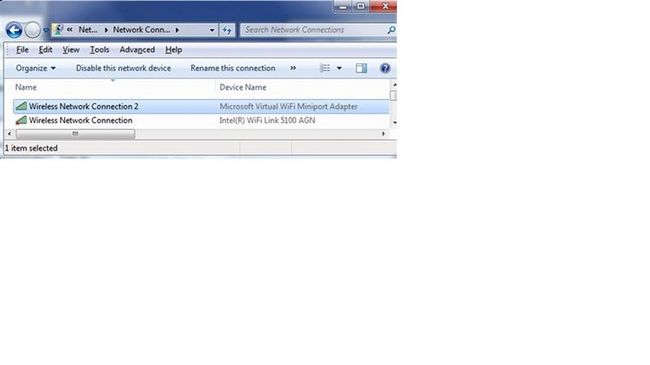
在共享选项卡里设置共享即可完成,之后,您就可以用无线设备来访问这台机器,目前的功能似乎并不强大。
(上图是在手机上看到的无线网络,不知是什么牌子的,难道是IP??)
目前已知支持和不支持的设备有: (来自此网页:http://www.connectify.me/docs/supportedcards.html)
These devices are known to be compatible:
- Atheros AR5xxx/AR9xxx cards, driver version 8.0.0.238
- Broadcom 4310-series (in many Dell laptops)
- Broadcom 4321AG/4322AG/43224AG WLAN Adapter, driver version 5.60.18.8 (here)
- D-link AirPlus G DWL-G510 Wireless PCI Adapter, driver version 3.0.1.0
- D-Link DWA-140 RangeBooster N USB Adapter, driver version 3.0.3.0
- Dell 1510 Wireless N adapter, Broadcom version,driver 5.60.18.8, (here)
- Intel 5100/5300, driver version 13.0.0.107
- Linksys Dual-Band Wireless-N USB Network Adapter(WUSB600N), driver version 3.0.10.0
- Netgear 108 Mbit WG311T
- Ralink RT2870 (in many 802.11n USB dongles)
- Realtek RTL8187B (Win7 driver ver.1178)
- Realtek RTL8187SE (with the drivers that came with Windows 7)
- Realtek RTL8192u with 1370(Beta)
- Sitecom Wireless USB Adapter 54g WL-608, with Ralink RT2870 drivers, version 3.0.9.0
These older devices are known to be incompatible:
- Belkin F5D7050UK
- Belkin Wireless G MIMO devices (as of version 3.1.2.0)
- D-Link AirPlus G DWL-G122
- Gigabyte GA-WPKG 802.11g
- Intel 3945/4965,2200BG (most Intel cards, unfortunately)
- Mac Book Builtin Broadcom devices
- Realtek RTL8187 (like in older 802.11bg USB dongles)
- Zydas ZD1211 (also in 802.11bg USB dongles)
②通过软件实现:
软件名称:connectify(目前最新版Beta 4.1 Released)
( 目前免费,不知道以后会不会收费。)
官网:http://connectify.me/
迅雷下载地址:http://www.connectify.me/djfg72/ConnectifyInstaller.exe
软件界面全英文的,目前还没发现汉化的,不过使用方法非常简单。下面是软件界面:
这个使软件用前同样要把本地连接设置共享,下面说一下它主要的功能设置:
Wifi Name:你要创建的网络的名称
PassPhrase:密码,别人连接你的网络要输入这个密码
Internet:这是你要用来共享的连接,这里选你的有线网卡“本地连接”
Mode:“Access Point,WPA2-PSK”选这个可以把你的无线网卡变成无线路由器用(目前只有少数网卡支持);
“ Ad-Hoc,WEP”选这个可以创建点对点连接,和第1种共享方法的效果是一样的。
小提示:这个不光只是笔记本和笔记本可以共享,笔记本和手机或是其他支持Wifi的设备也是可以的,前提是你手机支持Wifi。
就写这么多了。我已经很努力地检查过错误,如还有错误,欢迎指出讨论。
还有一点,回帖是美德,我不强求所有看帖的人都回帖,但是用了我的方法成功共享的上网,烦请一定要回下贴,让大家都能看到,增加下此贴的人气~~~~
另:本人新创建了“Y450交流群”,旨在为大家提供一个交流平台,如有问题需要找我,请加入此群。并且备注中一定要有ZOL,Y450这两点,否则一概不加。群号:97185804 群名称:Y450交流群(此群人数已满) 新增一个群:群号 94492688 群名称 Y450交流群2
另请参见:
小Y(Y450AT6600NBA特色版)入手记:http://ideapad.zol.com.cn/43/160_422717.html
【绝对原版】联想Win7 Home Basic恢复盘、软件礼包、驱动盘发布贴:http://ideapad.zol.com.cn/43/160_423012.html
笔记本预装的Windows 7 Home Basic成功升级旗舰版(不花钱的)!:http://ideapad.zol.com.cn/43/160_422744.html
【图文】刷过17CN38WW版BIOS再降回原先BIOS的方法:http://ideapad.zol.com.cn/43/160_425535.html
联想 OEM Windows 7/XP/PE 3合1光盘:http://ideapad.zol.com.cn/43/160_427577.html
【重大发现】联想一键恢复7.0隐藏功能!!:http://ideapad.zol.com.cn/43/160_428579.html
【最新】Y450隐藏分区改造Win7 PE方法!!超简单!!:http://ideapad.zol.com.cn/44/160_430616.html
http://ideapad.zol.com.cn/43/160_424327.html