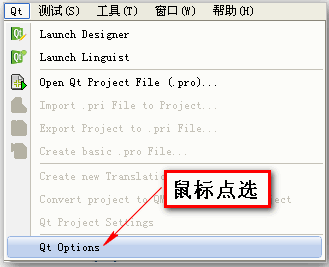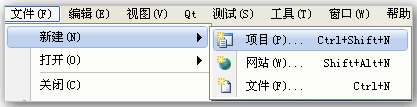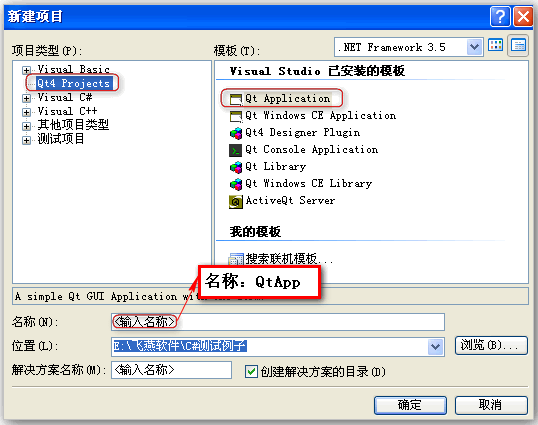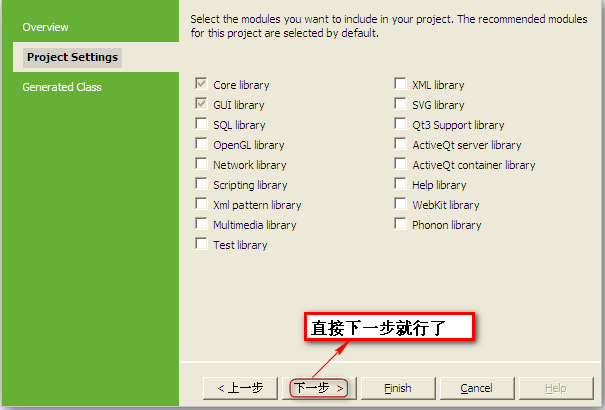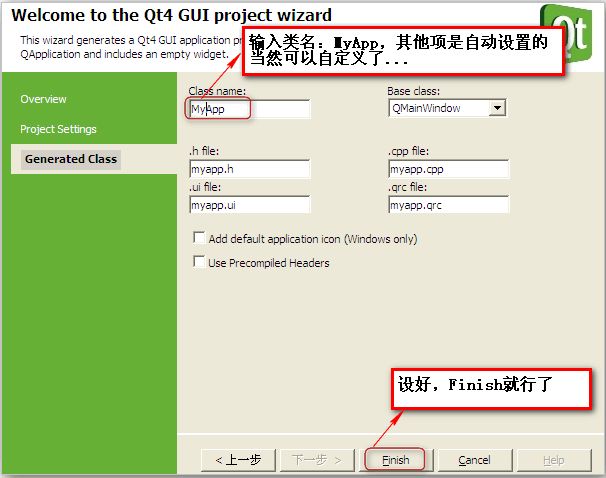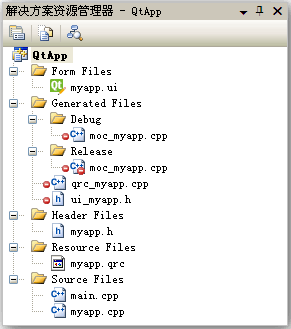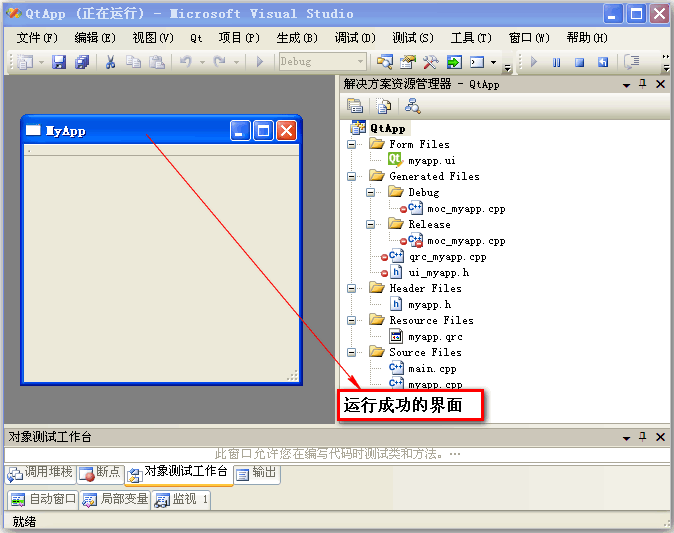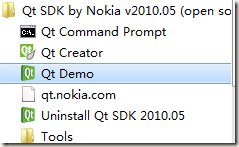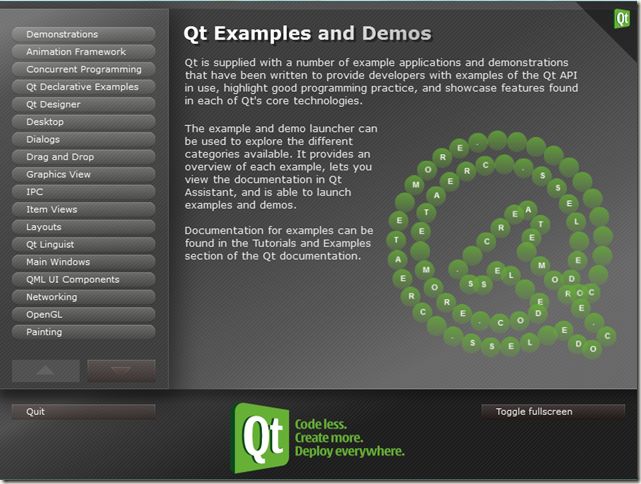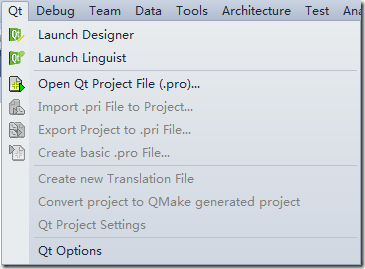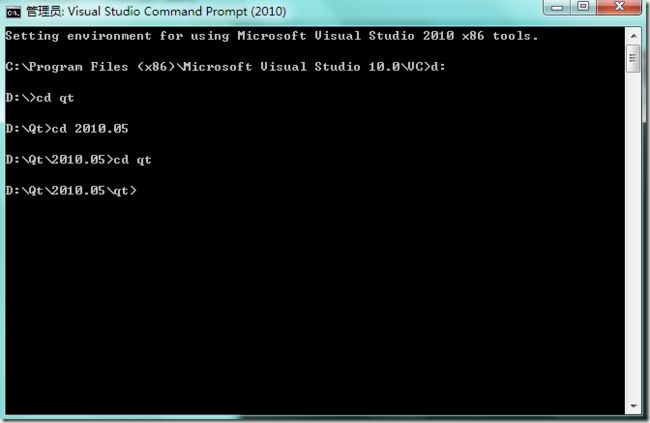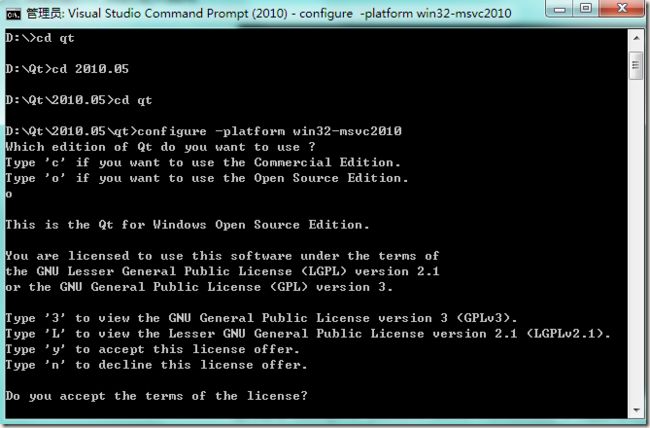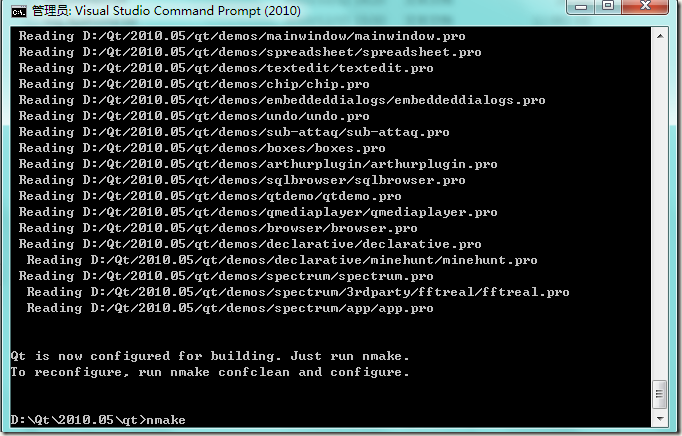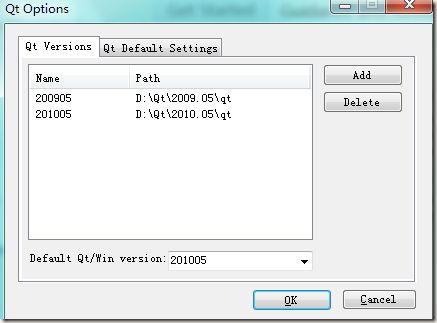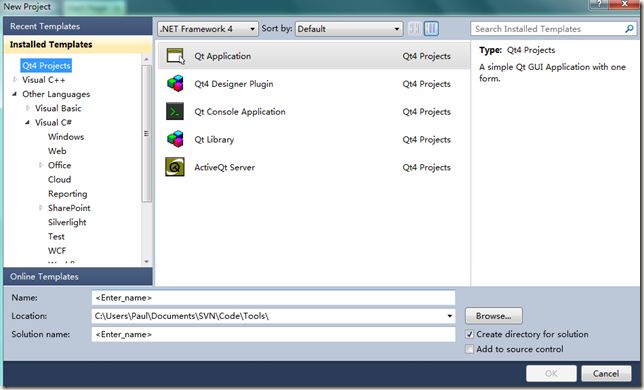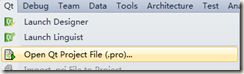Qt安装—图文并茂搭建VS2008/2010+QT开发环境
VS2008:
(一)工欲善其事,必先利其器,废话不多讲。
总结起来网上流行的VS2008+QT安装说明有以下几个问题需要解释清楚:
1,首先明确需要下载什么版本的QT。网上流行的安装说明只是针对过去旧版本的QT,还有要求下载VS2008 SP1补丁的等等。很乱,对于刚接触Qt开发者会造成不必要的困扰,安装个开发环境真的需要那么繁琐和劳神吗。
2,对于环境变量的配置,诸如path,QTDIR 和WindowsSdkDir等等。实际上都是旧版本的Qt,新版本的Qt已经不需要设置了。
3,真的必须要configure 和nmake QT吗?对于漫长的编译过程和七七八八的编译错误?我们完全没有不必要折腾了,这里我们下载已经编译好的QT版本就够了,估计QT版本4.6以下需要这样做。
(二)对于以上的问题,我是按照网上说法大费周折无果,实际新版本的Qt安装起来非常简单。
第一步:安装VS2008,我这里安装的是中文版的VS2008并且也没有安装VS2008 SP1,对于VS2008的安装过程这里省略了。
第二步:安装Qt,访问Qt官方网站http://qt.nokia.com/downloads-cn下载2个软件:
1,下载VS2008编译好的QT4.7版本:http://get.qt.nokia.com/qt/source/qt-win-opensource-4.7.0-vs2008.exe
提示:minGW版本不用下,他是minGW工具编译下的QT库。QTSDK-qt-sdk-win-opensource-2010.05.exe 也不用下载,它是用QT独立进行开发下的完整软件安装包,安装过程与一般软件相同,点击下一步就行了。
2,下载VS2008的Qt插件:http://get.qt.nokia.com/vsaddin/qt-vs-addin-1.1.7.exe
提示:这是个针对VS(VS2005、VS2008、VS2010)各个版本都适用的QT插件,插件安装过程也是一样,点击下一步就行了。
3,对于VS和QT的安装顺序,没有严格的要求,并没有谁先谁后,这里我是之前已经安装好了VS2008中文版的。
(三)安装好VS2008和QT相关软件之后,测试安装是否成功?
第一步:启动VS2008,会发现VS2008的菜单栏出现Qt这个菜单
第二步:单击VS2008的Qt菜单
第三步:打开Qt Option可以看到Qt的Version已经被自动识别好(并非像老版本需要手动去设置)
第四步:打开VS2008,新建一个Qt项目
第五步:编译并运行MyApp项目,这里先不用 (Qt的UI设计器,下面章节再进行介绍)设计,默认编译运行就行
(Qt的UI设计器,下面章节再进行介绍)设计,默认编译运行就行
生成的项目目录结构图:
运行成功截图如下:
总结:虽然在软件开发中,建议老版本的Qt稳定些,还有最好用英文版的VS2008,主要考虑稳定性,不过这里考虑到编译和设置旧版本的Qt实在繁琐耗时,并且弄了半天还是编译不通过,只好用新版本的Qt,这里还算顺利,没有出现什么错误,希望给新手一点帮助。
原文链接
windows vs2008 安装 编译 QT
1.VS2008
2.qt-vs-addin-1.1.8.exe(其他版本也可)
3.qt-win-opensource-4.7.2-vs2008.exe
安装过程:
1.安装VS2008(可以选择默认路径)
2.安装qt-win-opensource-4.7.2-vs2008.exe(我选择路径D:\Qt\4.7.2)
3.安装qt-vs-addin-1.1.8.exe(不需要考虑QT,可以选择默认路径)
4.配置QT环境变量,控制面板->系统->高级->环境变量,在“系统变量”这个组合框中,找到“Path”变量,在"Path"的最后面添加
"D:\Qt\4.7.2\bin\"
5.开始 -> 程序 -> Microsoft Visual Studio 2008 -> Visual Studio Tools ->Visual Studio 2008 命令提示
6.在命令行中键入:
d: 回车
cd D:\Qt\4.7.2 回车
configure -platform win32-msvc2008 -debug-and-release
nmake
7.配置qt-vs-addin,
把D:\Qt\4.7.2下的.qmake.cache和configure.cache这两个文件手动备份到另一个地方。然后输入指令:nmake confclean 指令完成后将会减少一些不再需要的文件。这个时候再把刚备份的.qmake.cache和configure.cache拷回原处。这时候最好把编译后的一堆东西打个包备个份,免得下次又要编译几个小时。
8.打开VS2008,菜单栏会多出一个Qt选项,选择Qt选项下的Qt Options,在Qt Versions中添加路径,点击Add,选择路径D:\Qt\4.7.2,OK。
9.打开VS2008,工具 -> 选项 -> 项目和解决方案 -> VC++目录中
在“包含文件”中加入D:\Qt\4.7.2\include
在“库文件”中加入 D:\Qt\4.7.2\lib
在可执行文件中添加D:\Qt\4.7.2\bin
visual assist设置
打开visual assist设置面板,选择project- >C/C++ Directories 将Platform选择为Custom,然后分别在stable include files 和src files中加入qt的include和src目录,重启VisualStudio
.后续
现在已经能够在VS2008中编译运行Qt4程序了,如果想自己在命令行中编译运行,需要运行Qt4的命令行控制台
开始-》所有程序-》Qt by Nokia v4.7.2 (VS2008 OpenSource)-》Qt 4.7.2 Command Prompt
这样会自动设置好Qt4和VC编译器的环境变量,不然编译会出现错误
VS2010:
Qt是神马东西?
Qt – 一个跨平台应用程序和UI开发框架
它包括跨平台类库、集成开发工具和跨平台 IDE。使用 Qt 您只需一次性开发应用程序,无须重新编写源代码,便可跨不同桌面和嵌入式操作系统部署这些应用程序。
Qt 主要是由 诺基亚 开发和维护的。Qt通过开源授权(LGPL 和 GPL)以及商业授权的方式对 Qt 进行授权。在Linux下Qt可是大名鼎鼎,Linux的KDE图形界面就是基于Qt开发的。
Qt的最大好处是跨平台,可以看到上图,Qt可以支持windows,Mac os,linux,embedded linux, wince/mobile,symbian,诺基亚最新的Megoo那也是不在话下了,由于公司最近有些项目要求跨平台的支持,原来的GIS引擎是基于Windows开发的,虽然没有用MFC,但是由于绘图引擎这块使用的GDI+,所以跨平台是非常困难的。所以为了支持跨平台以及在可预见的将来的跨平台的需求,决定将绘图引擎这块在Qt的基础上进行重构,并使用Qt开发一套基于QtGis引擎的地图项目管理应用程序。
我在博客中将会同步将开发这个应用程序的步骤展示出来,希望能通过这个系列的博客,来展示Qt开发应用程序的便利性以及展示我们公司GIS引擎的强大能力。应用程序的源代码将会同步放在每篇教程内提供下载。Gis引擎将通过提供SDK的方式方便大家学习及开发。
第一篇. 配置Qt的windows开发环境,并通过VS2010进行开发。
1. 下载Qt的安装包和VS2010的Qt插件,大家可以到下面的地址进行下载(下面的下载都是基于Windows的,如果是其他环境的操作系统可以到这里下载).
Qt SDK: http://qt.nokia.com/downloads/sdk-windows-cpp
VS2010开发插件: http://qt.nokia.com/downloads/visual-studio-add-in
2. 安装Qt SDK
安装其实很简单了,基本上一路回车即可,主要是要注意下Qt的安装路径最好安装在全英文路径而且中间没有空格, 安装好后,可以运行开始菜单里面的Qt Demo,直观感受下Qt的强大功能!
界面非常炫酷
3. 安装Qt的VS开发插件
同安装Qt SDK一样,一路上回车即可,安装后在VS2010上新增一菜单Qt,如图所示
4. 编译Qt
Qt默认使用mingw进行编译,如果要使用VS2010开发,需要将Qt重新编译。
进入开始菜单Microsoft Visual Studio 2010,Visual Studio Tools,Visual Studio Command Prompt (2010),需要注意的是,这里面必须是使用Visual Studio Command Prompt (2010),不能使用CMD的Dos窗口
进入Qt的安装目录后,执行CD Qt,进入Qt的根目录
运行命令 configure -platform win32-msvc2010,o(选择opensource模式)回车,Y(同意license)回车
接着就会自动配置Qt的编译环境,等配置结束后,运行nmake,回车,Qt就会开始漫长的编译过程,这段时间非常长,需要4个小时以上,大家可以在晚上睡觉的时候进行编译。
5.配置VS2010的Qt开发环境(VS2010最好是英文版本,Qt对VS2010中文版本可能支持的不好)
等Qt编译好后就可以配置VS2010的开发环境了,进入VS2010,选择Qt菜单,Qt Option,进入下图界面
点击Add,添加Qt的安装目录,并取名字,我这里使用Qt的发现版本最为名称,选择OK后即可。
6.新建或者导入Qt项目
可以通过在VS2010新建一个Qt项目
导入Qt的Pro项目
Pro是Qt自带编译器Qt Creator的项目工程文件,如果想使用VS2010开发则需要将原有项目的Pro导入到VS2010的项目文件中,可以使用菜单Qt-Open
这样我们的Qt开发环境就搭建好了,大家可以将Qt目录下的Example和Demo下的例子的运行看一遍,体验下Qt的强大和便捷,Enjoy!