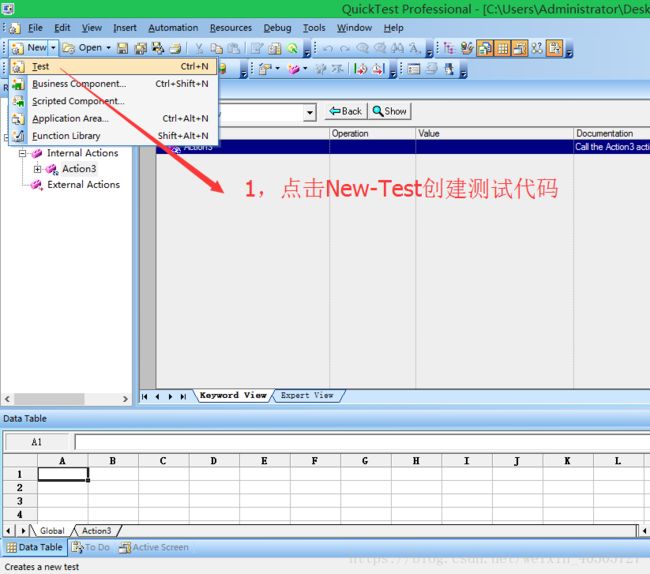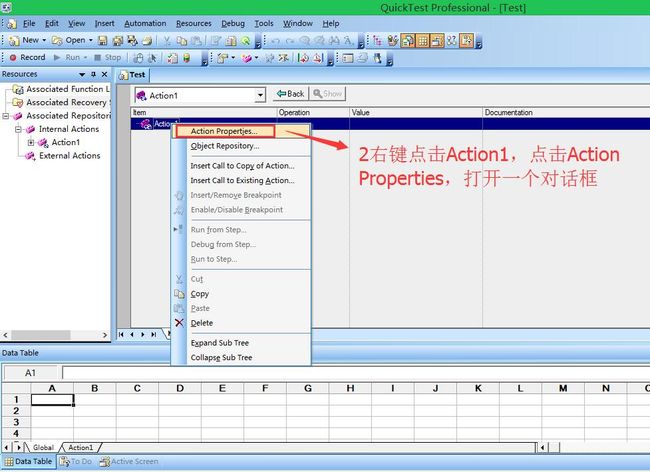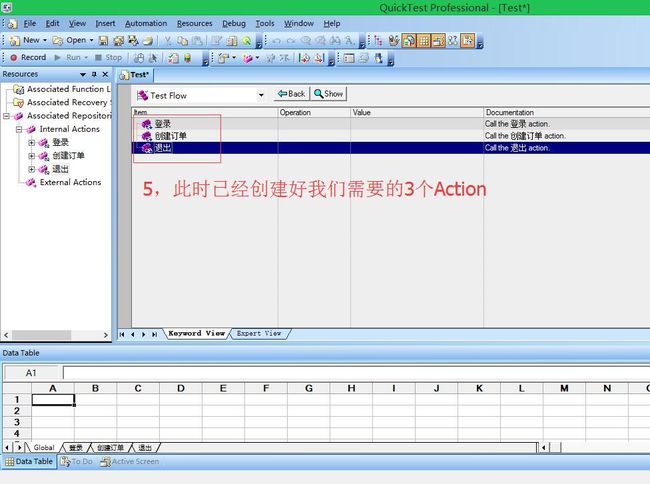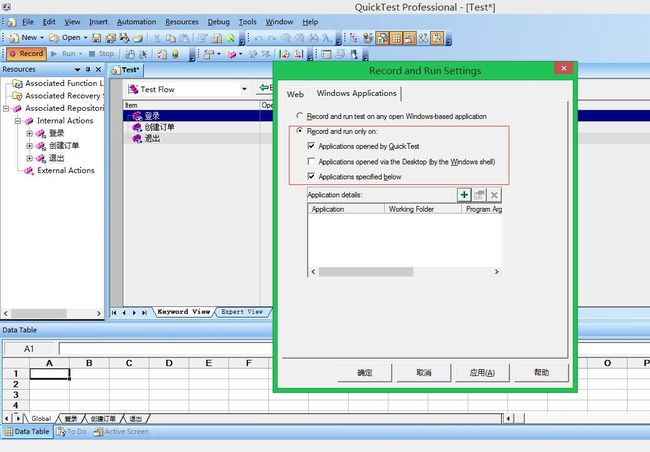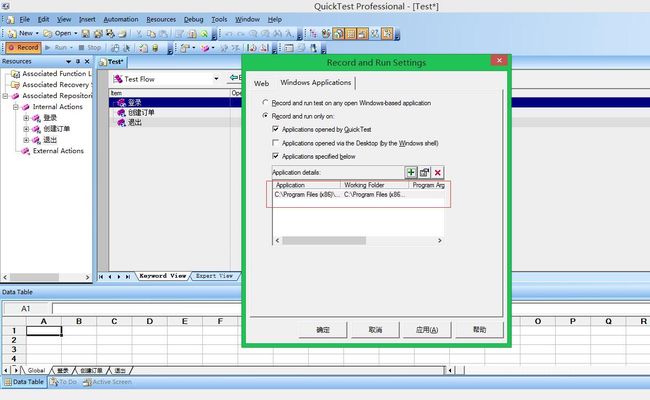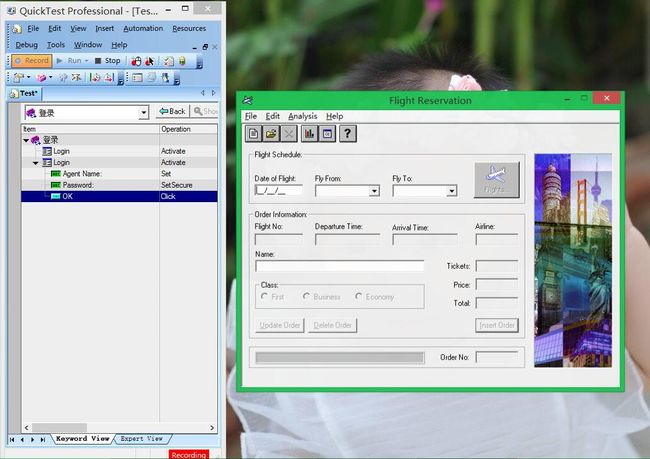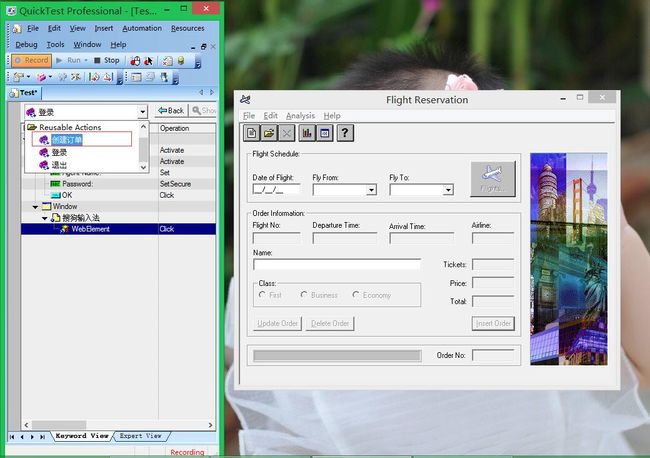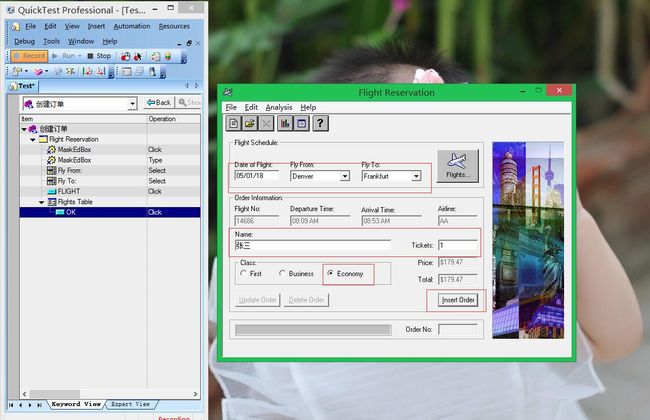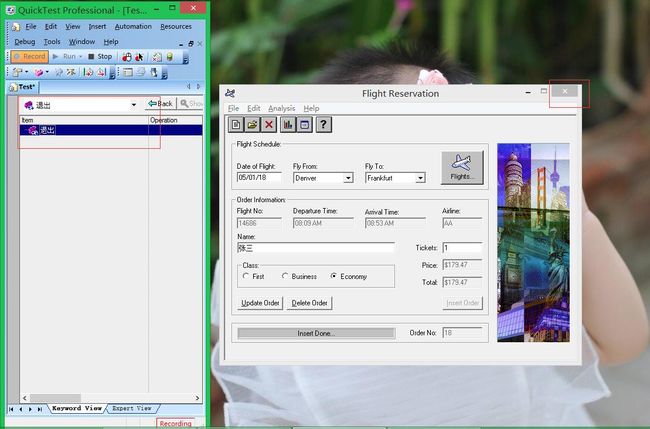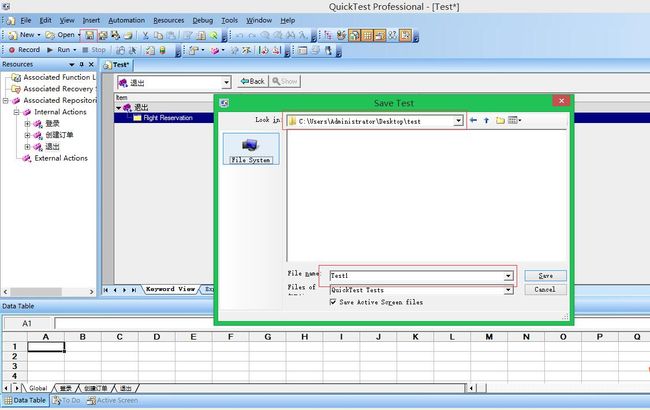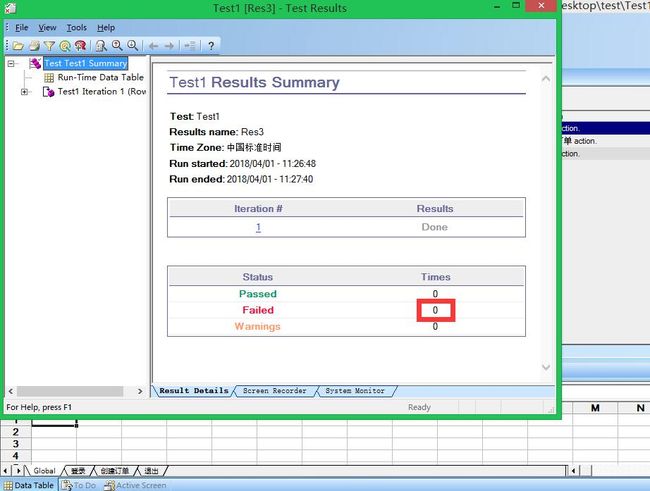QTP自动化测试实践-01
今天终于成功安装上QTP,并成功录制回放第一段测试代码,心情有点小激动呢~所以决定写一篇博客来记录一下(PS:第一次写博客)!
首先介绍一下,我所使用的QTP版本是QTP10,被测系统是Flights,Flights是安装QTP时自带的样例应用程序,是一个预定飞机票业务的被测系统,下面我就简单介绍一下我录制回放第一段测试代码的操作步骤:
首先,明确测试场景:录制Flights订票系统登录、创建订单、关闭系统的步骤,然后回放测试代码,并查看测试报告。
第一步:点击QTP第二行菜单栏New->Test,新建测试代码;见图:
第二步:创建三个Action,并将Action的名称分别修改为“登录”、“创建订单”、“退出”;见图:
1) 第一步新建测试代码后,会生成名称为Action1的Action,右键点击Action1,点击Action Properties,打开一个对话框;
2) 在打开的对话框(下图)中,将Name字段,由Action1更改为“登录”;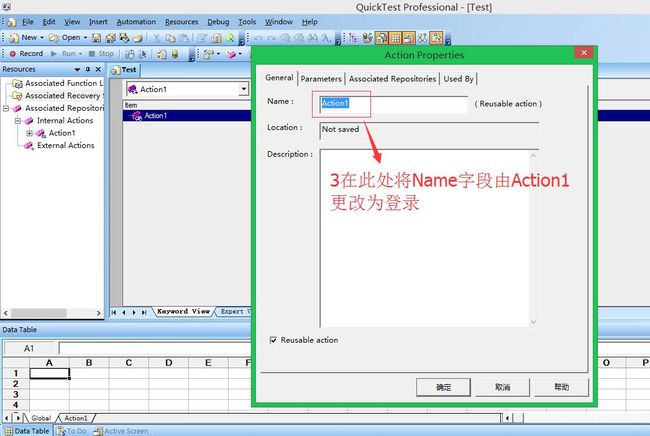
3) 点击第三行菜单栏上的插入Action按钮,在弹出的对话框中,直接将Action的名称修改为“创建订单”,此时生成了名称为“创建订单”的Action;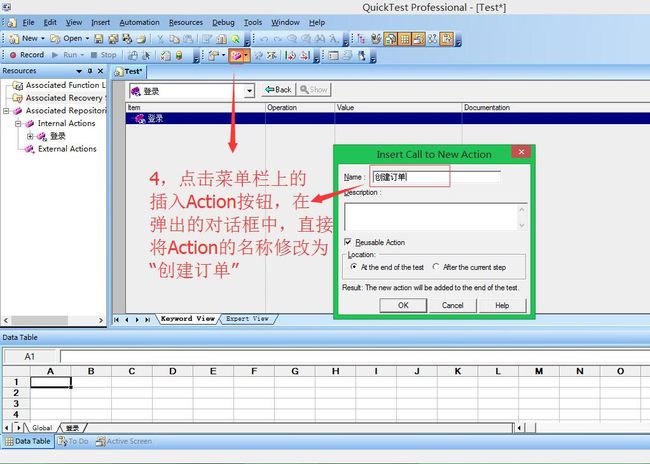
4)然后采用相同的方法,创建一个名称为“退出”的Action,此时,我们所需要的3个Action已经创建完毕;
第三步:开始录制
1) 点击左上角“Record”按钮,会弹出“Record and Run Settings”对话框,将Web菜单勾选为第一项,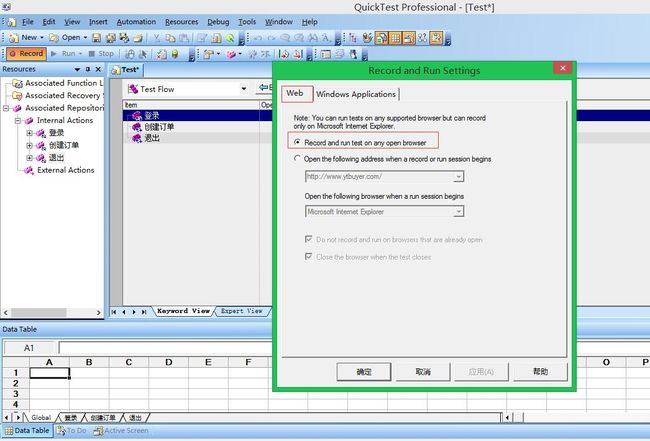
2)Windows Applications 勾选为第二项,然后点击绿色的“+”按钮;
3)在弹出的Application Details对话框,Application位置选择被测系统的安装路径,点击OK;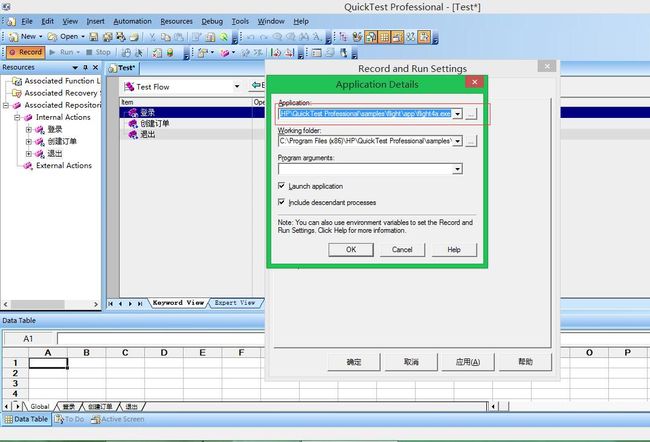
4) 此时,已经将被测系统加入进来,点击确定;
5) 此时,被测系统就已经启动了,然后界面如下图:用户名输入:1234,密码输入:mercury,点击OK;
6) 此时进入订票页面,见下图:
7) 在订票操作之前,点击左上角Test Flow 下拉框,将当前Action更改为“创建订单”;
8)此时,将订票页面需要填写的信息,输入完毕后,点击Insert Order 按钮,即可完成订单创建操作;
9) 然后,再将当前Action切换为退出,然后点击被测系统关闭按钮;
10) 然后,点击菜单栏的Stop按钮,停止录制;
第四步:保存测试代码(这个步骤很简单,点击保存按钮,弹出对话框中选择自己要保存的路径即可)
第五步:回放测试代码,点击左上角Run按钮,弹出的Run对话框中点击确定,即可开始回放;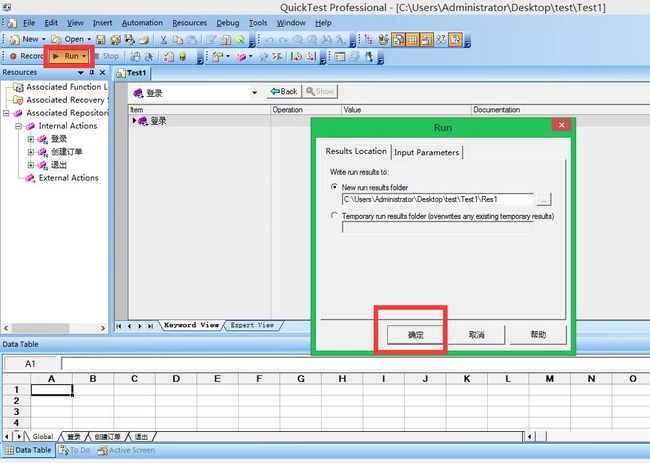
第六步:查看测试报告,只要Failed数为0,则代表回放测试代码通过;见下图