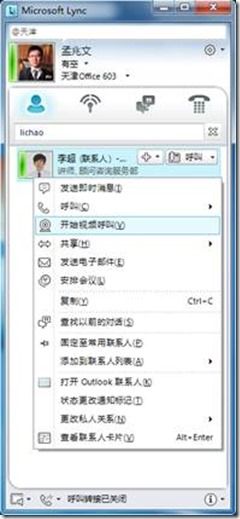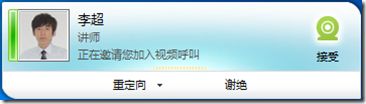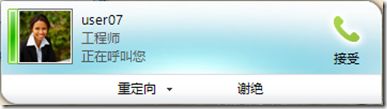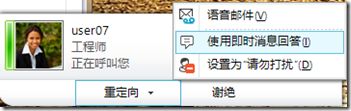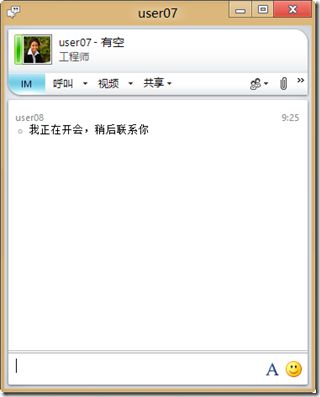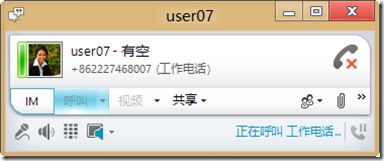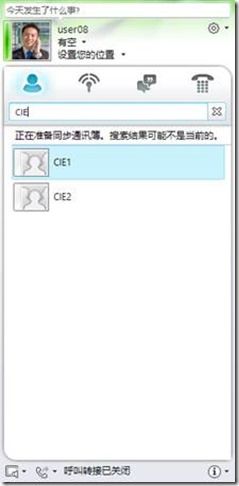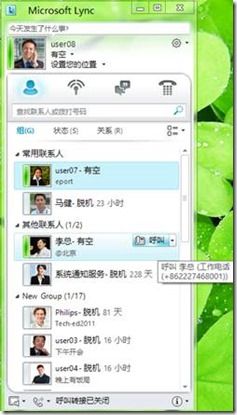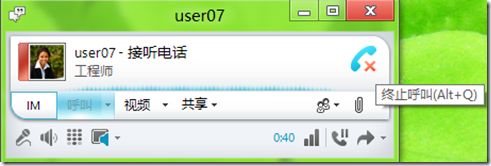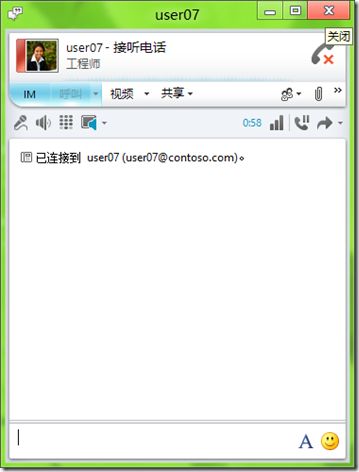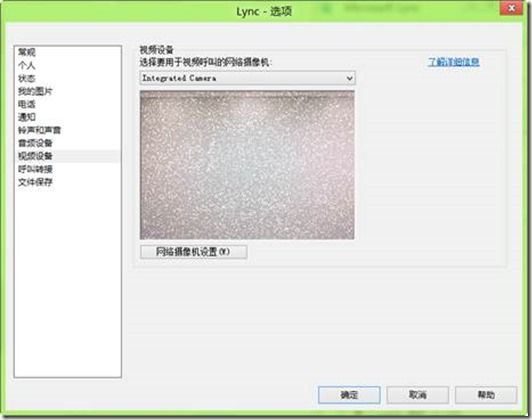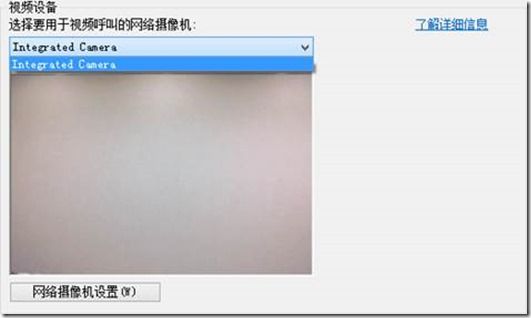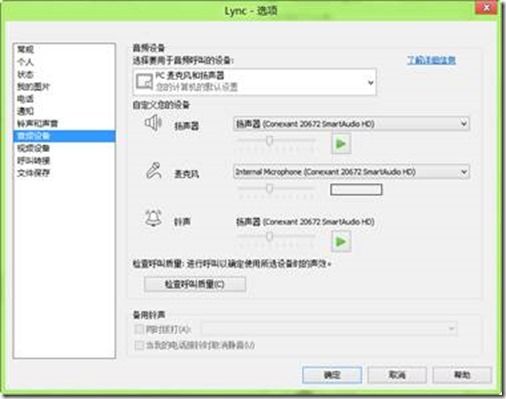发起视频呼叫
如果您的组织允许使用视频呼叫并且已为此进行硬件设置,则可以使用 Microsoft Lync Online 通信软件通过视频与联系人进行通信。若要发起视频呼叫,您需要具备网络摄像机、扬声器和麦克风、耳麦或 USB 音频设备。您无需具备网络摄像机也可以接收他人发来的视频呼叫。
Lync Online 会自动检测您的音频和视频设备,但您可能需要检查视频选项以选择备用设备,调节音量,以确保所需的任何设备都能正常工作。
1、开始视频呼叫
打开Lync,在“联系人”列表中或搜索结果中找到要与之发起视频对话的联系人。
执行如下操作之一,即可开启视频呼叫:
(1)右键单击联系人,然后单击“开始视频呼叫”。
(2) 用鼠标指向联系人以打开联系人卡片,然后在联系人卡片中,单击“开始视频呼叫”。
2、在现有对话中添加视频
在对话窗口中,单击“视频”按钮,即可开始视频对话。
3、接受视频呼叫
当收到其他人发起的视频呼叫时,计算机屏幕右下角将显示一条通知。
(1)将鼠标移至通知上,看到“接受”字样,单击通知。将打开对话窗口并显示呼叫者的视频画面。
(2)若要使另一方能够看到您,将鼠标移至视频窗口上,单击“启动我的视频”。
4、拒绝视频呼叫
在通知中单击“拒绝”。
应答或拒绝呼叫
接到传入呼叫时,您可以通过单击传入呼叫通知中的相应选项来应答或拒绝呼叫。
1、应答呼叫
若要应答传入呼叫,请执行以下操作之一:
(1) 在屏幕右下角显示的传入呼叫通知中,单击任意位置。
(2) 如果将 Microsoft Lync Online 通信软件设置为使用桌面电话,拿起听筒即可。
2、在IM对话期间应答呼叫
在对话窗口中,单击“接受呼叫”。
3、使用即时消息应答呼叫
当不方便接听语音呼叫时,例如,您可能正在参加一个重要会议。如果设置了语音邮件,则电话铃响一段时间后会将呼叫发送到语音邮件。但是,您也可以使用即时消息应答呼叫,以表示您将回电或当天晚些时候有空。
(1)在传入呼叫通知中,单击“重定向”,然后单击“使用即时消息回答”。
(2)键入您的消息,然后按Enter。
4、拒绝呼叫
在呼叫通知中,单击“拒绝”。
进行Lync呼叫
如果您的组织允许并且您的硬件支持,您可以使用 Microsoft Lync Online 通信软件在组织内发起和接收语音呼叫。您将需要 IP 电话功能、麦克风和扬声器。您还可以使用其他设备(如 USB 耳机)进行这些呼叫。您可以使用“联系人”列表呼叫一个或多个内部同事或联盟联系人(其公司与贵公司联合或联系的外部合作伙伴)。Lync Online 自动检测您的音频设备,但您可能需要检查您的音频设备选项以选择备用设备、调整音量级别。
1、进行呼叫
要进行音频呼叫,请打开 Lync,找到联系人,然后在“联系人”列表或搜索结果中执行以下操作:
指向联系人,并在显示的联系人卡片中,单击“呼叫”按钮。
2、呼叫多人
(1)按住Ctrl键,然后单击选中要联系的每个人。
(2)右键单击其中任何一个选定的联系人,然后单击“开始电话会议”——“Lync”
注:您可以通过在“联系人”列表或搜索结果中查找您要呼叫的组并单击“呼叫”按钮,呼叫组中的每个人。
3、在IM对话中添加音频
当您正在进行即时消息对话时,您可以在对话窗口中通过执行以下操作之一呼叫联系人:
(1) 要呼叫您当前正在与之对话的联系人,请单击“呼叫”按钮。
(2)要呼叫不在对话中的人员,请在联系人列表中查找人员,然后单击“呼叫”按钮。
对话窗口保持打开状态,并添加音频。显示“音量”和“静音”等音频控件。
4、终止呼叫
单击“终止呼叫”按钮。
注:如果您在 IM 对话中添加音频,以这种方式终止电话呼叫不会关闭对话窗口。要同时终止电话呼叫和 IM 对话,请在对话窗口中单击“关闭”按钮。
设置“视频设备”选项
安装 Microsoft Lync Online 通信软件后,它会检测连接到计算机的通信设备,包括网络摄像机。您还可以在安装 Lync Online 后添加或切换设备。您需要具备网络摄像机才能发起视频呼叫,但在接收视频呼叫时则无需具备网络摄像机。
注:仅当您的组织已启用 IP 电话 (VoIP) 后,您才能发起和接收视频呼叫。
1、打开 Lync,单击Lync右上角按钮![]() ,然后单击“工具”——“选项”。
,然后单击“工具”——“选项”。
2、打开“Lync-选项”界面,单击“视频设备”。如果您的摄像机正确连接到计算机,将显示视频画面。如果您还打开了其他程序(如网络摄像机程序),则在关闭该程序之后才能看到视频画面。
3、如果具有多个设备并需要进行切换,可从下拉列表中进行选择。如果您只连接了一个设备,则下拉列表中将仅显示该设备。
4、要调整任何设置,包括颜色平衡、对比度和亮度以及黑白模式,请单击“网络摄像机设置”按钮。完成时单击“确定”。
音频设备设置
Microsoft Lync Online 通信软件会检测用于通过计算机进行音频通话的任何兼容通信设备(如果您的组织可以使用此功能),如耳麦、麦克风和扬声器。您还可以修改这些设置以调节音量并检查音频质量。
1、选择音频设备
您可以随时更改用于 IP 电话或 VoIP 以及语音通话的音频设备。
使用其他音频设备
打开 “Lync-选项”界面,然后单击“音频设备”,即可选择要用于音频的音频设备。
2、设置扬声器和铃声的音量
(1) 打开 “Lync-选项”界面,然后单击“音频设备”。
(2)在“自定义设备”下的“扬声器”、“麦克风”或“铃声”旁边,拖动滑块以调节音量。
(3)单击绿色箭头按钮倾听示例铃声或音调。