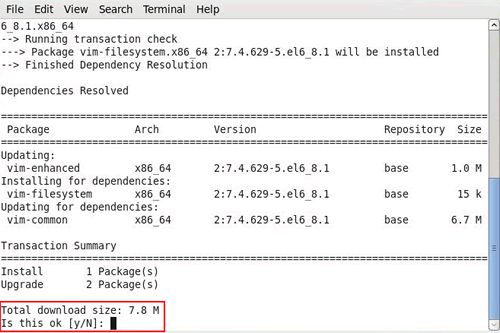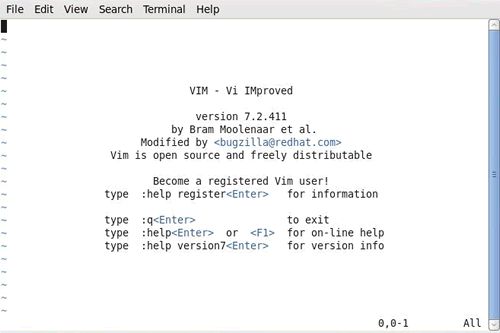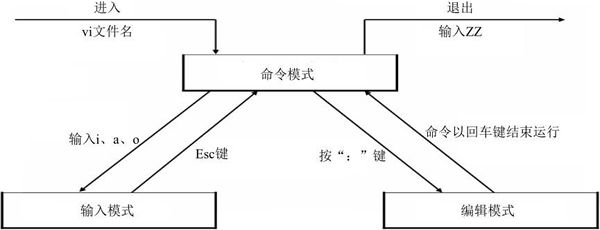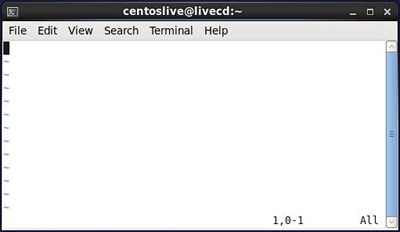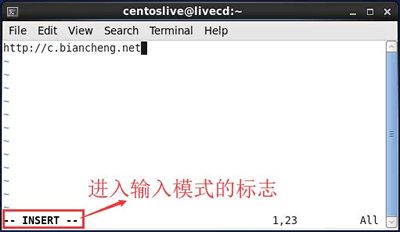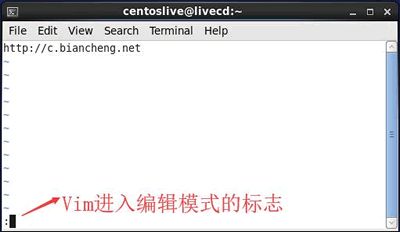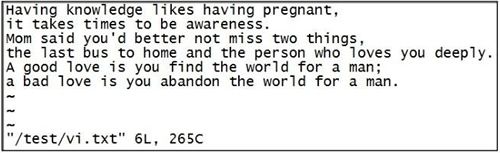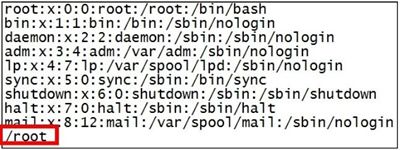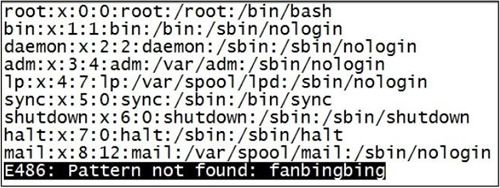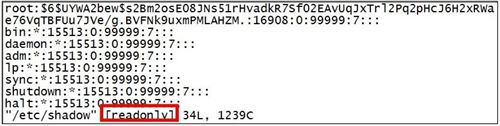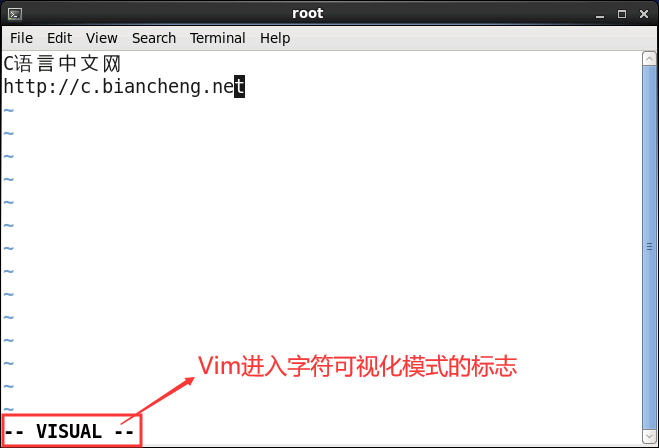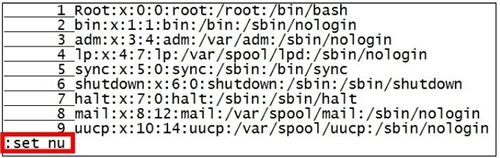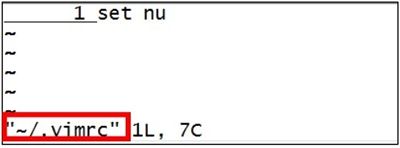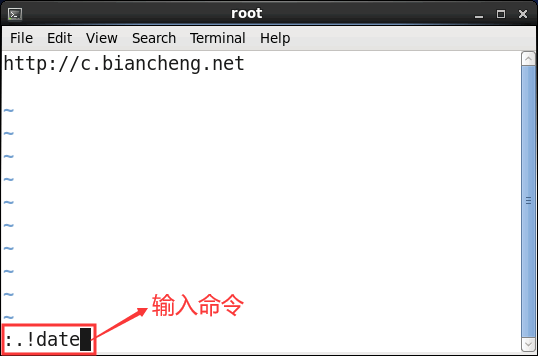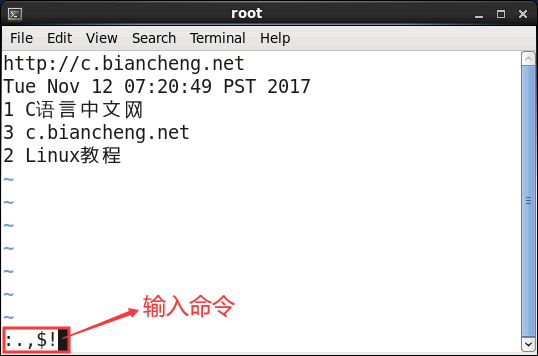5. Vim文本编辑器
目录
5.1 Vim及其安装
Vim 的安装
5.2 Vi和Vim之间到底有什么关系?
5.3 Linux Vim三种工作模式
Vim的命令模式
Vim的输入模式
Vim 的编辑模式
5.4 Linux Vim基本操作
Vim 打开文件
使用 Vim 进行编辑
Vim 保存退出文本
5.5 Vim移动光标命令汇总
Vim快捷方向键
Vim光标以单词为单位移动
Vim光标移动至行首或行尾
Vim光标移动至指定字符
Vim光标移动到指定行
Vim光标移动到匹配的括号处
5.6 Linux Vim撤销和恢复撤销快捷键
5.7 Linux Vim可视化模式
5.8 Vim多窗口编辑模式
5.9 Linux Vim批量注释和自定义注释
5.10 Vim显示行号
5.11 Vim配置文件(.vimrc)详解
5.12 如何在Vim中执行Linux命令?
5.1 Vim及其安装
通过前面的学习我们知道,Linux 系统中“一切皆文件”,因此当我们在命令行下更改文件内容时,不可避免地要用到文本编辑器。
作为一名 Linux 初学者,你必须熟练掌握 Linux 中至少一款文本编辑器的用法。对文本编辑器的功能(如查找、剪切和粘贴)了解越多,对你越有帮助。
可供选择的编辑器不止一种,例如 Vim、emacs、pico、nano 等,很多人都找到了自己所喜爱的编辑器。综合考虑各种因素,本套 Linux 教程建议初学者学习 Vim 文本编辑器。
Vim文本编辑器,是由 vi 发展演变过来的文本编辑器,因其具有使用简单、功能强大、是 Linux 众多发行版的默认文本编辑器等特点,成功圈住了很多人成为其死忠粉丝。
关于 vi 和 Vim 之间的区别和联系,后续会进行详细介绍,这里不再赘述。
Vim 的安装
众多 Linux 发行版系统,通常都已经默认安装好了 vi 或 Vim 文本编辑器,Centos 也不例外,该系统就默认安装有 vi 文本编辑器,但建议大家使用 Vim。
如果在命令行模式下输入“vim”,输出结果为“Command not found”,则表示此系统中未安装 Vim。
CentOS 系统中,使用如下命令即可安装 Vim:
yum install vim
需要注意的是,此命令运行时,有时需要手动确认 [y/n],如图 1 所示:
遇到此情况,选择 “y” 即可。
如果你想省略手动输入“y”的过程,希望全自动安装,可以使用如下这条命令:
yum -y install vim
有关 yum 的使用后续章节会进行详细介绍,此处不用深究。
当命令行中输入“Vim”显示如图 1 所示的画面时,视为 Vim 安装成功。
5.2 Vi和Vim之间到底有什么关系?
我们知道,Vi 编辑器是 Unix 系统最初的编辑器。它使用控制台图形模式来模拟文本编辑窗口,允许查看文件中的行、在文件中移动、插入、编辑和替换文本。
尽管 Vi 可能是世界上复杂的编辑器(讨厌它的人是这么认为的),但其拥有的大量特性使其成为 Unix 管理员多年来的支柱性工具。
在 GNU 项目中,程序员在将 Vi 编辑器移植到开源世界的同时,决定对其作一些改进。由于改进后的 Vi 不再是以前 Unix 中的那个原始的 Vi 编辑器了,开发人员也就将它重命名为“Vi improved”,也就是 Vim。
GNU 项目,英文全称为“GNU is Not Unix”,简单的说,就是一个开发类 Unix 操作系统的项目,GNU 操作系统是由 GNU 软件包及其第三方的免费软件包组成,所以其最大的特点就是免费。
因此可以这样说,Vim 是由 Vi 发展演变过程的文本编辑器,因其具有语法高亮显示、多视窗编辑、代码折叠、支持插件等功能,已成为众多 Linux 发行版本的标配,本教程强烈建议大家系统地学习 Vim。
有读者可能会问,Linux 系统中的文本编辑器有很多,例如 emacs、pico、nano、joe 等等,为什么一定要学 Vim 呢?
推荐使用 Vim 文本编辑器的原因有很多,比如说:
- 几乎所有的Linux 发行版都内嵌有 Vim 文本编辑器,而其他的编辑器则不一定存在;
- 在使用 Linux 系统过程中,很多软件的编辑接口都会默认调用 Vim 文件编辑器,例如 crontab、Visudo、edquota等命令;
- Vim具有编辑程序的能力,会主动利用不同的字体颜色辨别语法的正确性,方便程序设计;
- 使用 Vim 文本编辑器,编辑速度会更快。
所有原因中,最主要的还是第 2 条,就是因为有太多 Linux 命令会默认调用 Vim 作为编辑数据的接口,所以建议初学者学会 Vim。
5.3 Linux Vim三种工作模式
通过前面的学习我们知道,Linux 系统中所有的内容都以文件的形式进行存储,当在命令行下更改文件内容时,常会用到文本编辑器。
我们首选的文本编辑器是 Vim(至于为什么,可查看《Vi和Vim的区别和联系》一节)。使用 Vim 编辑文件时,存在 3 种工作模式,分别是命令模式、输入模式和编辑模式,这 3 种工作模式可随意切换,如图 1 所示。
Vim的命令模式
使用 Vim 编辑文件时,默认处于命令模式。此模式下,可使用方向键(上、下、左、右键)或 k、j、h、i 移动光标的位置,还可以对文件内容进行复制、粘贴、替换、删除等操作。
图 2 所示是在 CentOS 6.x 系统中 Vim 处于命令模式的状态示意图。
Vim的输入模式
在输入模式下,Vim 可以对文件执行写操作,类似于在 Windows 系统的文档中输入内容。
使 Vim 进行输入模式的方式是在命令模式状态下输入 i、I、a、A、o、O 等插入命令(各指令的具体功能如表 3 所示),当编辑文件完成后按 Esc 键即可返回命令模式。
| 快捷键 | 功能描述 |
|---|---|
| i | 在当前光标所在位置插入随后输入的文本,光标后的文本相应向右移动 |
| I | 在光标所在行的行首插入随后输入的文本,行首是该行的第一个非空白字符,相当于光标移动到行首执行 i 命令 |
| o | 在光标所在行的下面插入新的一行。光标停在空行首,等待输入文本 |
| O | 在光标所在行的上面插入新的一行。光标停在空行的行首,等待输入文本 |
| a | 在当前光标所在位置之后插入随后输入的文本 |
| A | 在光标所在行的行尾插入随后输入的文本,相当于光标移动到行尾再执行a命令 |
图 4 所示即为 Vim 处于输入模式状态下的示意图。
Vim 的编辑模式
编辑模式用于对文件中的指定内容执行保存、查找或替换等操作。
使 Vim 切换到编辑模式的方法是在命令模式状态下按“:”键,此时 Vim 窗口的左下方出现一个“:”符号,这是就可以输入相关指令进行操作了。
指令执行后 Vim 会自动返回命令模式。如想直接返回命令模式,按 Esc 即可。
图 4 所示为 Vim 进入编辑模式后的状态。
对于新手来说,经常不知道自己处于什么模式。不论是自己忘了,还是不小心切换了模式,都可以按一次 Esc 键返回命令模式。如果你多按几次 Esc 键后听到"嘀————"的声音,则代表你已经处于命令模式了。
5.4 Linux Vim基本操作
《Vim三种工作模式》一节给大家详细介绍了 Vim 的 3 种工作模式,本节来学习如何使用 Vim 编辑文件。
首先学习如何使用 Vim 打开文件。
Vim 打开文件
使用 Vim 打开文件很简单,例如在命令行模式下打开一个自己编写的文件 /test/vi.test,打开方法如下:
[root@itxdl ~]# vim /test/vi.test
刚打开文件时 Vim 处于命令模式,此时文件的下方会显示文件的一些信息,包括文件的总行数和字符数,以及当前光标所在的位置等,此时可以使用插入命令进入输入模式对文件进行编辑,如图 1 所示。
除此之外,我们还可以利用下表中打开文件的命令格式,针对特定情形使用适当的打开方式,可以大大提高我们的效率。
| Vi 使用的选项 | 说 明 |
|---|---|
| vim filename | 打开或新建一个文件,并将光标置于第一行的首部 |
| vim -r filename | 恢复上次 vim 打开时崩溃的文件 |
| vim -R filename | 把指定的文件以只读方式放入 Vim 编辑器中 |
| vim + filename | 打开文件,并将光标置于最后一行的首部 |
| vi +n filename | 打开文件,并将光标置于第 n 行的首部 |
| vi +/pattern filename | 打幵文件,并将光标置于第一个与 pattern 匹配的位置 |
| vi -c command filename | 在对文件进行编辑前,先执行指定的命令 |
使用 Vim 进行编辑
同样,Vim 提供了大量的编辑快捷键,主要可分为以下几类。
Vim 插入文本
从命令模式进入输入模式进行编辑,可以按下 I、i、O、o、A、a 等键来完成,使用不同的键,光标所处的位置不同,如表 3 所示。
| 快捷键 | 功能描述 |
|---|---|
| i | 在当前光标所在位置插入随后输入的文本,光标后的文本相应向右移动 |
| I | 在光标所在行的行首插入随后输入的文本,行首是该行的第一个非空白字符,相当于光标移动到行首执行 i 命令 |
| o | 在光标所在行的下面插入新的一行。光标停在空行首,等待输入文本 |
| O(大写) | 在光标所在行的上面插入新的一行。光标停在空行的行首,等待输入文本 |
| a | 在当前光标所在位置之后插入随后输入的文本 |
| A | 在光标所在行的行尾插入随后输入的文本,相当于光标移动到行尾再执行 a 命令 |
Vim 查找文本
| 快捷键 | 功能描述 |
|---|---|
| /abc | 从光标所在位置向前查找字符串 abc |
| /^abc | 查找以 abc 为行首的行 |
| /abc$ | 查找以 abc 为行尾的行 |
| ?abc | 从光标所在为主向后查找字符串 abc |
| n | 向同一方向重复上次的查找指令 |
| N | 向相反方向重复上次的查找指定 |
例如,在 /etc/passwd.vi 文件中查找字符串 "root",则运行命令如图 5 所示。
如果在文件中并没有找到所要查找的字符串,则在文件底部会出现 "Pattern not found" 提示,如图 6 所示。
在查找过程中需要注意的是,要查找的字符串是严格区分大小写的,如查找 "shenchao" 和 "ShenChao" 会得到不同的结果。
如果想忽略大小写,则输入命令 ":set ic";调整回来输入":set noic"。
如果在字符串中出现特殊符号,则需要加上转义字符 "\"。常见的特殊符号有 \、*、?、$ 等。如果出现这些字符,例如,要查找字符串 "10$",则需要在命令模式中输入 "/10\$"。
Vim 替换文本
| 快捷键 | 功能描述 |
|---|---|
| r | 替换光标所在位置的字符 |
| R | 从光标所在位置开始替换字符,其输入内容会覆盖掉后面等长的文本内容,按“Esc”可以结束 |
| :s/a1/a2/g | 将当前光标所在行中的所有 a1 用 a2 替换 |
| :n1,n2s/a1/a2/g | 将文件中 n1 到 n2 行中所有 a1 都用 a2 替换 |
| :g/a1/a2/g | 将文件中所有的 a1 都用 a2 替换 |
例如,要将某文件中所有的 "root" 替换为 "liudehua",则有两种输入命令,分别为:
:1, $s/root/liudehua/g
或
:%s/root/liudehua/g
上述命令是在编辑模式下操作的,表示的是从第一行到最后一行,即全文查找 "root",然后替换成 "liudehua"。
如果刚才的命令变成 :10,20 s/root/liudehua/g,则只替换从第 10 行到第 20 行的 "root"。
Vim删除文本
| 快捷键 | 功能描述 |
|---|---|
| x | 删除光标所在位置的字符 |
| dd | 删除光标所在行 |
| ndd | 删除当前行(包括此行)后 n 行文本 |
| dG | 删除光标所在行一直到文件末尾的所有内容 |
| D | 删除光标位置到行尾的内容 |
| :a1,a2d | 函数从 a1 行到 a2 行的文本内容 |
注意,被删除的内容并没有真正删除,都放在了剪贴板中。将光标移动到指定位置处,按下 "p" 键,就可以将刚才删除的内容又粘贴到此处。
Vim复制和粘贴文本
| 快捷键 | 功能描述 |
|---|---|
| p | 将剪贴板中的内容粘贴到光标后 |
| P(大写) | 将剪贴板中的内容粘贴到光标前 |
| y | 复制已选中的文本到剪贴板 |
| yy | 将光标所在行复制到剪贴板,此命令前可以加数字 n,可复制多行 |
| yw | 将光标位置的单词复制到剪贴板 |
Vim其他常用快捷键
某些情况下,可能需要把两行进行连接。比如说,下面的文件中有两行文本,现在需要将其合并成一行(实际上就是将两行间的换行符去掉)。可以直接在命令模式中按下 "J" 键,按下前后如图 10 所示。
如果不小心误删除了文件内容,则可以通过 "u" 键来撤销刚才执行的命令。如果要撤销刚才的多次操作,可以多按几次 "u" 键。
Vim 保存退出文本
Vim 的保存和退出是在编辑模式中进行的,其常用命令如下表所示。
| 命令 | 功能描述 |
|---|---|
| :wq | 保存并退出 Vim 编辑器 |
| :wq! | 保存并强制退出 Vim 编辑器 |
| :q | 不保存就退出 Vim 编辑器 |
| :q! | 不保存,且强制退出 Vim 编辑器 |
| :w | 保存但是不退出 Vim 编辑器 |
| :w! | 强制保存文本 |
| :w filename | 另存到 filename 文件 |
| x! | 保存文本,并退出 Vim 编辑器,更通用的一个 vim 命令 |
| ZZ | 直接退出 Vim 编辑器 |
需要注意的是,"w!" 和 "wq!" 等类似的指令,通常用于对文件没有写权限的时候(显示 readonly,如图 12 所示),但如果你是文件的所有者或者 root 用户,就可以强制执行。
5.5 Vim移动光标命令汇总
Vim 文本编辑器中,最简单的移动光标的方式是使用方向键,但这种方式的效率太低,更高效的方式使用快捷键。
Vim 移动光标常用的快捷键及其功能如下面各表所示,需要注意的是,表中所有的快捷键都在命令模式(默认状态)下直接使用。
Vim快捷方向键
| 快捷键 | 功能描述 |
|---|---|
| h | 光标向左移动一位 |
| j | 光标向下移动一行(以回车为换行符),也就是光标向下移动 |
| k | 光标向上移动一行(也就是向上移动) |
| l | 光标向右移动一位 |
最初使用,大家可能觉得比较别扭,但熟能生巧,使用此方式移动光标同样能够提高编辑速度。
Vim光标以单词为单位移动
某些情形下,可能需要光标迅速移动至一行中的某个位置,将光标以单词为单位进行移动就会很方便。
| 快捷键 | 功能描述 |
|---|---|
| w 或 W | 光标移动至下一个单词的单词首 |
| b 或 B | 光标移动至上一个单词的单词首 |
| e 或 E | 光标移动至下一个单词的单词尾 |
| nw 或 nW | n 为数字,表示光标向右移动 n 个单词 |
| nb 或 nB | n 为数字,表示光标向左移动 n 个单词 |
Vim光标移动至行首或行尾
| 快捷键 | 功能描述 |
|---|---|
| 0 或 ^ | 光标移动至当前行的行首 |
| $ | 光标移动至当前行的行尾 |
| n$ | 光标移动至当前行只有 n 行的行尾,n为数字 |
Vim光标移动至指定字符
一行中,如果需要将光标移动到当前行的某个特点字符,则可以使用表 4 中的快捷键。
| 快捷键 | 功能描述 |
|---|---|
| fx | 光标移动至当前行中下一个 x 字符处 |
| Fx | 光标移动至当前行中下一个 x 字符处 |
Vim光标移动到指定行
| 快捷键 | 功能描述 |
|---|---|
| gg | 光标移动到文件开头 |
| G | 光标移动至文件末尾 |
| nG | 光标移动到第 n 行,n 为数字 |
| :n | 编辑模式下使用的快捷键,可以将光标快速定义到指定行的行首 |
Vim光标移动到匹配的括号处
程序员在编辑程序时,经常会为将光标移动到与一个 "(" 匹配的 ")" (对于 [] 和 {} 也是一样的)处而感到头疼。Vim 里面提供了一个非常方便地査找匹配括号的命令,这就是 "%"。
比如,在 /etc/init.d/sshd 脚本文件中(最好还是复制后练习,小心驶得万年船),想迅速地将光标定位到与第 49 行的 "{" 相对应的 "}" 处,则可以将光标先定位在 "{" 处,然后再使用 "%" 命令,使之定位在 "}" 处,如图 6 所示。
5.6 Linux Vim撤销和恢复撤销快捷键
使用 Vim 编辑文件内容时,经常会有如下 2 种需求:
- 对文件内容做了修改之后,却发现整个修改过程是错误或者没有必要的,想将文件恢复到修改之前的样子。
- 将文件内容恢复之后,经过仔细考虑,又感觉还是刚才修改过的内容更好,想撤销之前做的恢复操作。
基于这 2 种需求,Vim 编辑器提供了撤销和恢复撤销的命令,如表 1 所示。
| 快捷键 | 功能 |
|---|---|
| u(小写) | undo 的第 1 个字母,功能是撤销最近一次对文本做的修改操作。 |
| Ctrl+R | Redo 的第 1 个字母,功能是恢复最近一次所做的撤销操作。 |
| U(大写) | 第一次会撤销对一行文本(光标所在行)做过的全部操作,第二次使用该命令会恢复对该行文本做过的所有操作。 |
注意,以上这 3 种命令都必须在 Vim 编辑器处于命令模式时才能使用。
下面通过一个例子来演示以上 3 个命令的具体用法。首先,我们新建一个 demo.txt 文件并打开,键入一行内容,例如:
http://c.biancheng.net
然后按“Esc”键,使 Vim 由输入模式转为命令模式,并使用 yy 命令将这一行文本复制到剪贴板中,如此我们就可以在文本任意位置通过键入 p(或大写的 P)命令将复制的内容粘贴到光标所在的位置。
假设我们将光标调整到第一行最后一个字符处,连续按两次 p 命令(粘贴 2 次),则此时文本中的内容变为:
http://c.biancheng.net
http://c.biancheng.net
http://c.biancheng.net
在此基础上,通过 u(小写)命令就可以使文本内容恢复到上一次做粘贴操作之前的样子,其中“上一次”的含义是,恢复操作是可以叠加的,即按一次就会在现有基础上做一次恢复操作。
比如,继续操作 demo.txt 文件,按一次 u,会发现其文本内容变为:
http://c.biancheng.net
http://c.biancheng.net
再按一次 u,文本内容继续恢复为:
http://c.biancheng.net
同样,恢复撤销的操作和撤销操作是相对应的,通过按 Ctrl+R 组合键,可以撤销之前所做的一次恢复操作。例如,继续操作 demo.txt 文件,按一次 Ctrl+R,会发现其文本内容恢复为:
http://c.biancheng.net
http://c.biancheng.net
再按一次 Ctrl+R,文本内容又恢复为:
http://c.biancheng.net
http://c.biancheng.net
http://c.biancheng.net
U(大写)的功能和之前的 2 个命令不同,它的作用是撤销或恢复撤销对光标所在行文本所做的全部操作。比如,我们对 demo.txt 文件内容做如下修改:
http://c.biancheng.net
http://c.biancheng.net
Linux教程 http://c.biancheng.net/linux_tutorial/
可以看到,这里对第三行文本做了 2 处修改(红色标注部分)。在此基础上,如果在命令模式下键入 U(大写),可以看到,之前对第 3 行所做的 2 处修改,全部被恢复了:
http://c.biancheng.net
http://c.biancheng.net
http://c.biancheng.net
如果此时再键入 U(大写),则又会恢复之前对第 3 行文本做过的全部操作:
http://c.biancheng.net
http://c.biancheng.net
Linux教程 http://c.biancheng.net/linux_tutorial/
5.7 Linux Vim可视化模式
相信大家都使用过带图形界面的操作系统中的文字编辑器,用户可以使用鼠标来选择要操作的文本,非常方便。在 Vim 编辑器中也有类似的功能,但不是通过鼠标,而是通过键盘来选择要操作的文本。
在 Vim 中,如果想选中目标文本,就需要调整 Vim 进入可视化模式,如表 1 所示,通过在 Vim 命令模式下键入不同的键,可以进入不同的可视化模式。
| 命令 | 功能 |
|---|---|
| v(小写) | 又称字符可视化模式,此模式下目标文本的选择是以字符为单位的,也就是说,该模式下要一个字符一个字符的选中要操作的文本。 |
| V(大写) | 又称行可视化模式,此模式化目标文本的选择是以行为单位的,也就是说,该模式化可以一行一行的选中要操作的文本。 |
| Ctrl+v(组合键) | 又称块可视化模式,该模式下可以选中文本中的一个矩形区域作为目标文本,以按下 Ctrl+v 位置作为矩形的一角,光标移动的终点位置作为它的对角。 |
以字符可视化模式为例,Vim 成功进入该模式的标志是窗口底部出现 --VISUAL-- 标志,如图 2 所示。
相应地,进入行可视化模式的标志是图 2 标记处显示 --VISUAL LINE--;进入块可视化模式的标志是图 2 标记处显示 --VISUAL BLOCK--。
需要注意的是,当选中文本并做完相应操作(例如选中文件并按 p 键将其复制到剪贴板中)后,Vim 会自动从可视化模式转换为命令模式。当然,也可以再次按 v(或者 V、Ctrl+v)手动退出可视化模式。
另外值得一提的是,之前所学的在 Vim 命令模式下编辑文本的很多命令,在可视化模式下仍然可以使用。表 3 中罗列出了常用的几个可以在可视化模式下使用的命令。
| 命令 | 功能 |
|---|---|
| d | 删除选中的部分文本。 |
| D | 删除选中部分所在的行,和 d 不同之处在于,即使选中文本中有些字符所在的行没有都选中,删除时也会一并删除。 |
| y | 将选中部分复制到剪贴板中。 |
| p(小写) | 将剪贴板中的内容粘贴到光标之后。 |
| P(大写) | 将剪贴板中的内容粘贴到光标之前。 |
| u(小写) | 将选中部分中的大写字符全部改为小写字符。 |
| U(大写) | 将选中部分中的小写字符全部改为大写字符。 |
| > | 将选中部分右移(缩进)一个 tab 键规定的长度(CentOS 6.x 中,一个tab键默认相当于 8 个空白字符的长度)。 |
| < | 将选中部分左移一个 tab 键规定的长度(CentOS 6.x 中,一个tab键默认相当于 8 个空白字符的长度)。 |
5.8 Vim多窗口编辑模式
在编辑文件时,有时需要参考另一个文件,如果在两个文件之间进行切换则比较麻烦。可以使用 Vim 同时打开两个文件,每个文件分别占用一个窗口。
例如,在査看 /etc/passwd 时需要参考 /etc/shadow,有两种办法可以实现:
- 先使用 Vim 打开第一个文件,接着输入命 令 ":sp/etc/shadow" 水平切分窗口,然后按回车键;如果想垂直切分窗口则可以输入 ":vs/etc/shadow";
- 可以直接执行命令"vim -o 第一个文件名 第二个文件名",也就是 "vim-o /etc/passwd /etc/shadow"。
得到的结果如图 1 所示。
切换到另一个文件窗口,可以按 "Ctrl+WW" 快捷键。
如果想将一个文件的内容全部复制到另一个文件中,则可以输入命令 ":r 被复制的文件名",即可将导入文件的全部内容复制到当前光标所在行下面。
5.9 Linux Vim批量注释和自定义注释
使用 Vim 编辑 Shell 脚本,在进行调试时,需要进行多行的注释,每次都要先切换到输入模式,在行首输入注释符"#"再退回命令模式,非常麻烦。
连续行的注释其实可以用替换命令来完成。换句话说,在指定范围行加"#"注释,可以使用 ":起始行,终止行 s/^/#/g",例如:
:1,10s/^/#/g
表示在第 1~10 行行首加"#"注释。"^"意为行首;"g"表示执行替换时不询问确认。如果希望每行交互询问是否执行,则可将 "g" 改为 "c"。
取消连续行注释,则可以使用 ":起始行,终止行s/^#//g",例如:
:1,10s/^#//g
意为将行首的"#"替换为空,即删除。
当然,使用语言不同,注释符号或想替换的内容不同,都可以采用此方法,灵活运用即可。
添加"//"注释要稍微麻烦一些,命令格式为 ":起始行,终止行 s/^/\/\//g"。例如:
:1,5s/^/\/\//g
表示在第 1~5 行行首加"//"注释,因为 "/" 前面需要加转义字符 "\",所以写出来比较奇特。
以上方法可以解决连续行的注释问题,如果是非连续的多行就不灵了,这时我们可以定义快捷键简化操作。格式如下:
:map 快捷键 执行命令
如定义快捷键 "Ctrl+P" 为在行首添加 "#" 注释,可以执行 ":map^P l#
"l#
设置成功后,直接在任意需要注释的行上按 "Ctrl+P" 快捷键,就会自动在行首加上 "#" 注释。取消此快捷键定义,输入 ":unmap^P" 即可。
我们可以延伸一下,如果想取消文件行首的快捷键,则可以设置 ":map^B 0x",快捷键为 "Ctrl+B", "0" 表示跳到行首,"x" 表示删除光标所在处字符。
再如,有时我们写完脚本等文件,需要在末尾注释中加入自己的邮箱,则可以直接定义每次按快捷键 "Ctrl+E" 实现插入邮箱,定义方法为 ":map^E [email protected]
所以,通过定义快捷键,我们可以把前面讲到的命令组合起来使用。
将快捷键对应的命令保存在 .vimrc 文件中,即可在每次使用 Vim 时自动调用,非常方便。
5.10 Vim显示行号
在使用 Vim 进行编辑的过程中,经常会遇到需要同时对连续几行进行操作的情况,这时如果每行都有行号提示,就会非常方便。
在命令模式下输入":set nu"即可显示每一行的行号,如图 1 所示。
如果想要取消行 号,则再次输入":set nonu"即可。
如果希望每次打开文件都默认显示行号,则可以编辑 Vim 的配置文件。每次使用 Vim 打开文件时,Vim 都会到当前登录用户的宿主目录(用户配置文件所在地)中读取 .vimrc 文件,此文件可以对 Vim 进行一些默认配置设定。
如果 .vimrc 文件存在,就先读取其中对 Vim 的设置;否则就采取默认配置。在默认情况下,用户宿主目录中是没有此文件的,需要在当前用户的宿主目录中手工建立,如"vim~/.vimrc","~"代表宿主目录,root 的宿主目录为 /root/,普通用户的宿主目录存放在 /home/ 目录下。可以直接使用 Vim 编辑生成此文件,并在此文件中添加一行"set nu",保存并退出,如图 2 所示。
图 2 .vimrc配置文件
之后此用户登录,每次 Vim 打开文件时,都会默认显示行号。常见的可以写入 .vimrc 文件中的设置参数如表 3 所示。
| 设置参数 | 含 义 |
|---|---|
| :set nu :set nonu |
设置与取消行号。 |
| :syn on :syn off |
是否依据语法显示相关的颜色帮助。在Vim中修改相关的配置文件或Shell脚本文件 时(如前面示例的脚本/etc/init.d/sshd),默认会显示相应的颜色,用来帮助排错。如果觉得颜色产生了干扰,则可以取消此设置 |
| set hlsearch set nohlsearch |
设置是否将査找的字符串高亮显示。默认是hlsearch高亮显示 |
| set nobackup set backup |
是否保存自动备份文件。默认是nobackup不自动备份。如果设定了:set backup,则会产生“文件名〜”作为备份文件 |
| set ruler set noruler |
设置是否显示右下角的状态栏。默认是ruler显示 |
| set showmode set noshowmode |
设置是否在左下角显示如“一INSERT--”之类的状态栏。默认是showmode显示 |
设置参数实在太多了,这里只列举了常见的几个,可以使用":set all"命令査看所有的设置参数。这些设置参数都可以写入 .vimrc 配置文件中,让它们永久生效,也可在 Vim 中执行,让它们临时生效。
有关 .vimrc 配置文件,下节再进行详细讲解。
5.11 Vim配置文件(.vimrc)详解
Vim 启动时,会根据配置文件(.vimrc)来设置 Vim,因此我们可以通过此文件来定制适合自己的 Vim。
Vim 配置文件分为系统配置文件和用户配置文件:
- 系统配置文件位于 Vim 的安装目录(默认路径为 /etc/.vimrc);
- 用户配置文件位于主目录 ~/.vimrc,即通过执行
vim ~/.vimrc命令即可对此配置文件进行合理修改。通常情况下,Vim 用户配置文件需要自己手动创建。
注意,Vim 用户配置文件比系统配置文件的优先级高,换句话说,Vim 启动时,会优先读取 Vim 用户配置文件(位于主目录中的),所以我们只需要修改用户配置文件即可(不建议直接修改系统配置文件)。
Vim 提供的环境配置参数有很多,本节不一一列举,大家可以在 Vim 中输入“:set all”指令来查询,本节仅对常用的几个功能设置做详细介绍。
| 设置参数 | 功能描述 |
|---|---|
| set fileencodings=utf-8,ucs-bom,gb18030,gbk,gb2312,cp936 set termencoding=utf-8 set encoding=utf-8 |
设置编码格式,encoding 选项用于缓存的文本、寄存器、Vim 脚本文件等;fileencoding 选项是 Vim 写入文件时采用的编码类型;termencoding 选项表示输出到终端时采用的编码类型。 |
| set nu set number |
nu 是 number 的缩写,所以上面两个配置命令是完全等效的,二选一即可。取消行号可使用 set nonu。 |
| set cursorline | 突出显示当前行。 |
| set mouse=a set selection=exclusive set selectmode=mouse,key |
Vim 编辑器里默认是不启用鼠标的,通过此设置即可启动鼠标。 |
| set autoindent | 设置自动缩进,即每行的缩进同上一节相同。 |
| set tabstop=4 | 设置 Tab 键宽度为 4 个空格。 |
注意,表中各配置参数前面可以添加冒号(:),也可以省略,两种写法都可以。
通过以上方式,可以对用户配置文件(.vimrc)进行编辑,进而实现对 Vim 的永久自定义。
在 Vim 编辑模式中,通过 “:set nu” 命令也可以让 Vim 显示行号,但只是临时有效,下次使用 Vim 编辑文件还是不显示行号。而本节介绍的编辑配置文件设置 Vim 的方式,对 Vim 的设置是永久的。
5.12 如何在Vim中执行Linux命令?
Vim 编辑器不仅提供了大量的命令来方便和加快我们的文件编辑工作,在此编辑器中,我们还可以直接使用 Linux 命令来进一步提高文件编辑的效率,这就是 Vim 编辑器的所谓过滤功能。
由于 Vim 编辑器中支持直接执行 Linux 命令,从而可以方便快捷地对文件完成以下操作:
- 将一个命令的输出结果存入正在编辑的文件;
- 将正在编辑的文件中的一些数据作为某个指定 Linux 命令的输入。
下面,通过一个简单的例子,来演示如何在 Vim 编辑器中执行 Linux 命令。
首先,我们新建一个 demo.txt 文件,并手动输入如下内容,并将光标移动至下一行开头:
http://c.biancheng.net
在此基础上,按 Esc 令 Vim 返回到命令模式,再按下!!,这时在窗口的左下角会出现:.!的提示信息,这就表明我们可以输入 Linux 命令了。例如,我们输入 date 命令,如图 1 所示:
注意,窗口左下角的:.!表示操作文本的范围,其中 . 表示从光标所在行开始,! 表示后续会执行 Linux 命令,整体表示命令的执行结果将插入到光标所在行的位置,因此,如果光标所在位置处有数据,就会被命令的执行结果直接覆盖掉。
确认光标位置无误后,按 Enter(回车)键,这时会发现系统当前的日期和时间写到了 demo.txt 文件中第 2 行的位置:
http://c.biancheng.net
Tue Nov 12 07:20:49 PST 2017
在此基础上,再向该文件中手动输入以下数据:
http://c.biancheng.net
Tue Nov 12 07:20:49 PST 2017
1 C语言中文网
3 c.biancheng.net
2 Linux教程
输出完成之后,将光标调整至第 3 行第 1 个字符的位置,然后按 Esc 使 Vim 进行命令模式,并按下!}组合键,你会看到窗口的左下角出现:.,$!的提示信息,如图 2 所示。
其中 . 表示光标所在的当前行,$ 表示文件最后一行,因此和之前不同,这次选取的是文件中第 3 行及之后的所有内容。
在此基础上,我们使用 sort 命令对选中文本按照第 1 列进行降序排序,执行命令如下:
:.,$!sort -nr -k1
有关 sort 命令的用法,由于不是本节重点,这里不再做过多讲解。
按 Enter(回车)键,可以看到,demo.txt 文件中的内容变成:
http://c.biancheng.net
Tue Nov 12 07:20:49 PST 2017
3 c.biancheng.net
2 Linux教程
1 C语言中文网
由此,通过将所选文件作为 sort 命令的输入,实现了对该部分文本的降序排序操作。
除此之外,表 3 罗列出了常用的几种 Vim 和 Linux 命令搭配使用的方式
| 格式 | 功能 |
|---|---|
| :!命令 | 直接运行一个 Linux 命令,运行完毕之后,即可返回到 Vim 中。 |
| :w!命令 | 将 Vim 中所有的文本内容作为指定命令的输入。但命令的执行结果不会写入到当前文件中。 |
| :r!命令 | 将命令执行的结果写入到当前 Vim 中,例如 :!ls 表示将 ls 的执行结果输入到 Vim 中。 |
| :nr!命令 | 其中 n 为数字,表示将命令的执行结果写入到 Vim 第 n 行的位置。例如,:3r!date 表示将 date 命令的执行结果写入到第 3 行文本处。 |
| :n,m!命令 | 其中 n 表示起始行号,m为结束行号,功能是将 Vim 中指定的部分文本作为某个命令的输入,同时将命令的输出也插入到当前指定的位置。 |
| :n,m w!命令 | 其中 n 表示起始行号,m为结束行号,其功能是 Vim 中指定的部分文本作为某个命令的输入,但命令的执行结果不会写入到文件中。 |
| !!date | 向 Vim 中插入当前时间。 |