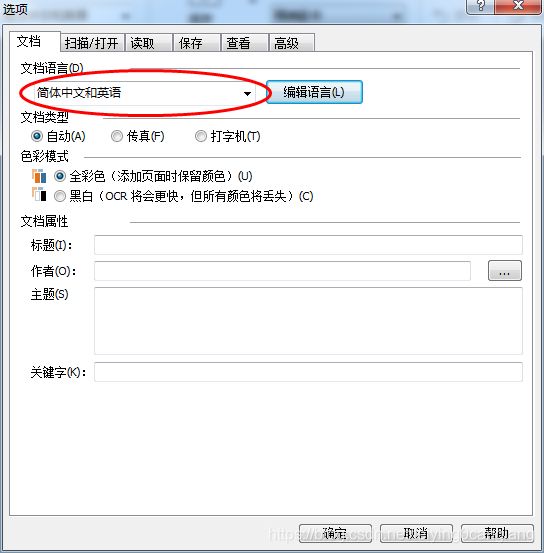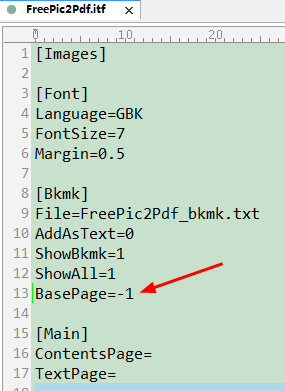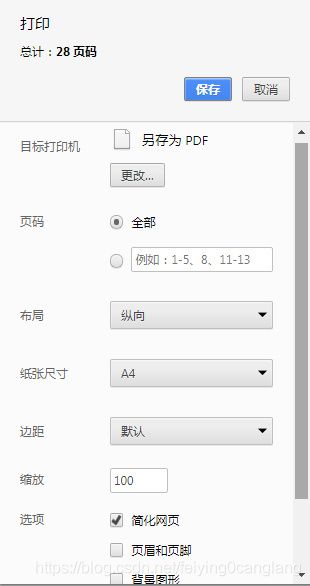PDF系列--其他PDF处理
Adobe Acrobat
关闭更新
编辑=> 首选项=> 更新程序=> 检查更新=> 不自动下载或安装更新
关闭逻辑页码
编辑=> 首选项=> 页面显示=> 页面内容和信息=>取消“使用逻辑页码”
去掉右键
windows+r=> regedit=> HKEY_CLASSES_ROOT\*\shellex\ContextMenuHandlers=> 右键单击Adobe.Acrobat.ContextMenu选项选择“删除”
删除水印和页眉页脚
工具=> 页面=> 编辑页面设计=> 页眉和页脚;水印=> 删除
备注:如果删不掉,用pitstop pro插件
Adobe Acrobat的pitstop pro
本操作仅限于文字版pdf。pitstop pro.dll所在路径:
D:\Program Files (x86)\Adobe\Acrobat 11.0\Acrobat\plug_ins\Enfocus\PitStop Pro Resources\pitstop pro.dll
pitstop的工具都在右侧工具下边,可以把常用工具放到工具栏:工具栏=>自定义=>创建新的工具集
选择对象方法:Pitstop编辑=> 第一个箭头
1.根据区域去除
选择区域(矩形)或选择多边形区域=> 选择要操作的区域
pitstop pro=> 动作列表=> 右键=> 新建=> 新建=> 移除“全选”动作=>
选择“位置和大小”=> 双击“选择区域内部或外部的对象”=> 右侧选择“定义涉及媒体框左下方的区域”=>
右侧下三角=> 从选区获取区域=> 最下边“选择对象”=> 区域内部=>
选择“移除”=> 移除所选对象=> OK=> (右键新的动作可以重命名、删除等=> 下边可选整个文档、奇偶页等)=>
=> 运行
2.根据文字去除
pitstop pro=> 动作列表=> 右键=> 新建=> 新建=> 移除“全选”动作
选择“文本”=> 双击“按关键短语选择文本”=> “选择包含的文本”处输入要去除的文字 =>
选择“移除”=> 移除所选对象=> OK=> (右键新的动作可以重命名、删除等=> 下边可选整个文档、奇偶页等)=>
=> 运行
3.根据字体去除
选择对象=> 双击字体=> 检查器=> 确定字体
pitstop pro=> 动作列表=> 右键=> 新建=> 新建=> 移除“全选”动作
选择“文本”=> 双击“按照名称选择字体”=> 点击“字体拾取器”找到字体=>
选择“移除”=> 移除所选对象=> OK=> (右键新的动作可以重命名、删除等=> 下边可选整个文档、奇偶页等)=>
=> 运行
4.根据字号去除
和根据字体去除基本一样。
选择“文本”=> 双击“按点数选择文本”=> 字号是多少,点数就是多大。
5.根据颜色去除
pitstop pro=> 动作列表=> 右键=> 新建=> 新建=> 移除“全选”动作
选择“色彩”=> 双击“选择色彩”=> 选中“填充”=> 用选择对象选择=> “填充”右侧的“抓取填充”
选择“移除”=> 移除所选对象=> OK=> (右键新的动作可以重命名、删除等=> 下边可选整个文档、奇偶页等)
=> 运行
6.根据对象
选择对象=> 选择图片=> 检查器(“PitStop检查”里边)=> 倒数第2个(位置)=> “大小”有宽和高的pt数
pitstop pro=> 动作列表=> 右键=> 新建=> 新建=> 移除“全选”动作=>
选择“位置和大小”=> 双击“选择大小”=> 右侧选择大小的属性=> 宽度等于上边查看的pt值(高度也可)
选择“移除”=> 移除所选对象=> OK=> (右键新的动作可以重命名、删除等=> 下边可选整个文档、奇偶页等)
=> 运行
福昕阅读器
快捷键
设置方法:最上边下三角=> 更多命令=> 键盘
| 原来快捷键 | 我的快捷键 | 作用 |
| ctrl+3 | alt+x | 适合视区 |
背景色
文件=> 偏好设置=> 访问(新版本为“辅助工具”)=> 改变文档颜色=> 使用自定义颜色=> 背景色 (并且取消选中“只更改是黑/白的内容”)
关闭逻辑页码
文件=> 偏好设置=> 页面显示=> 页面内容=>取消“使用逻辑页码”
固定缩放比例
文件=>偏好设置=> 页面显示=> 选中下边这行
“执行“跳转到目标位置”的动作时,禁止改变当前缩放比例(这些动作可以从书签运行)”
加文件内链接
主页=>链接
点击“链接”后,鼠标变为十字,可用它圈出作为链接的按钮,圈好后,可以设置要链接到的位置。
查看文件位置
法1:ctrl+shift+f 右上角可以显示文件路径
法2:点击已经打开的文件=> 文件 => 文件属性
默认打开pdf文件由wps改为其他
windows=> WPS office => WPS office工具=> 配置工具 => 高级 =>
取消选中“WPS Office兼容第三方系统和软件” => 取消选中“PDF文档”
打开pdf为安全模式
此时,无法解除,无法加注释,原因是:加密了或者加权限了,用软件去掉加密即可。
1.PDF Password Remover
2.Adult PDF Password Recovery迅捷pdf编辑器
删除水印
文档=> 水印=> 全部删除。
或者:文档=> 水印=> 管理水印=> 全部删除。(这里可以看到水印内容)
固定缩放比例
编辑=>首选项=> 页面显示=> 选中下边这行
“禁止在执行“转到位置”操作时改变缩放系数”
ABBYY
打开软件的方法
将“ABBYYFineReaderPortable.bat”发送快捷方式到桌面,然后将这个快捷方式的图标改为正确的即可。原来有个“若软件提示试用请双击这里DelLicSer.bat”,这个里边的脚本已经整合到了“ABBYYFineReaderPortable.bat”,“若软件提示试用请双击这里DelLicSer.bat”这个可以删掉,也可以不删。
使用方法
1.打开扫描版PDF或者图片
2.点击“编辑图像”
3.右侧窗口:
分辨率: 其他=> 所有页面=> 检测最佳分辨率=> 应用
(系统会自动选择分辨率。如果分辨率高于600,将分辨率设为600,如果分辨 率低于300,将分辨率设为300)
4.工具栏:读取
5.工具=> 选项 设置语言:
为使图片清晰,需要如下设置。如果文件太大,可以勾选“使用MRC压缩图像”
6.如果软件对图片、文本、表格识别错误,可以在左侧栏修改,或者右键修改。
(这个左侧栏只有点击了“读取”以后才会出现)
7.保存:
文档布局: 精准副本
文件=> 将文档另存为
错误解决
问题:有页面被旋转了
解决:扫描时不要分离图片、矫正图片、校正梯形失真。如下图配置
Tools=> Options
问题:保存后的word有蓝色背景
解决:工具=> 选项=> 保存=> DOCX=> 高级=> 取消“突出显示可信度低的字符”
问题:ABBYY Licensing Service不可用:RPC服务器不可用。
解决:运行一下:若软件提示试用请双击这里DelLicSer.bat
统一页面大小
有时候pdf文件的页面大小不一,解决方法:用pdf的虚拟打印机打印。
注意:adobe的虚拟打印机比福昕阅读器的快很多倍。
1. 通过打印机属性选纸:指定页面大小(一般选择A4纸)
2. 选择“打印所有页面”
3. 去掉“按PDF页面大小选择纸张来源”的缺省选择
4. 页面缩放方式选“适合可打印区域”
以福昕阅读器为例:
Freepic2pdf
书签取出和添加软件。
举例:pdf删除几页,保持书签位置准确。增加几页也是类似的,.txt文件的页数和.itf的数都可以是负数。
原来文档信息
删除第21,22页之后
.txt文件
pdf对应页
网页保存为文字版pdf
1.按下ctrl+p
2.按照图片进行选择。
注意:
a.目标打印机默认可能不是另存为pdf,点击“更改”修改即可
b.“简化网页”这一项不一定会有
打开文件显示文件名/标题名
Adobe Acrobat XI Pro打开=> 文件=> 属性=> 初始图像=> 显示=> 可以选择“文件名”和“标题名”两种
文件=> 属性=> 说明=> 标题=> 可以修改标题
再用其他软件打开,发现已经达到想要效果