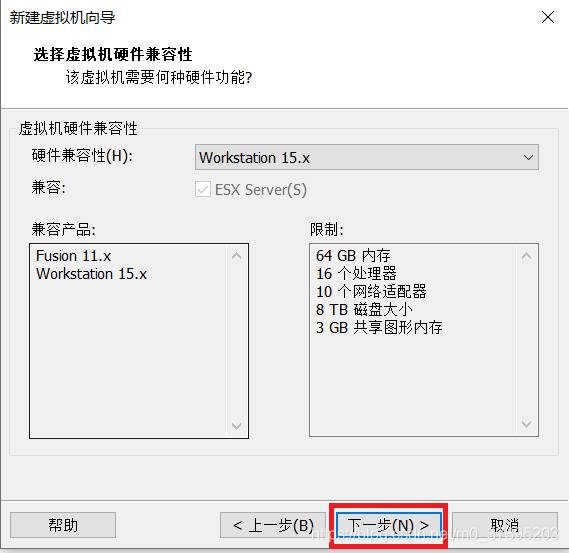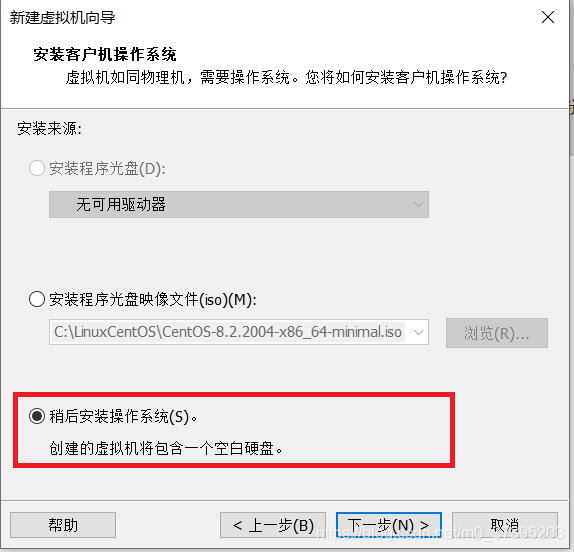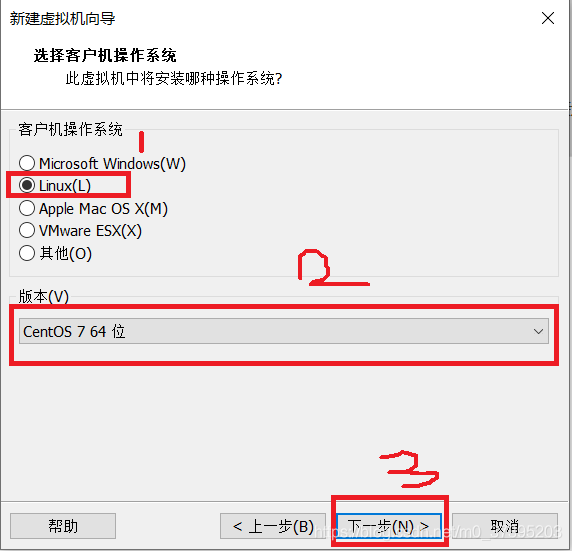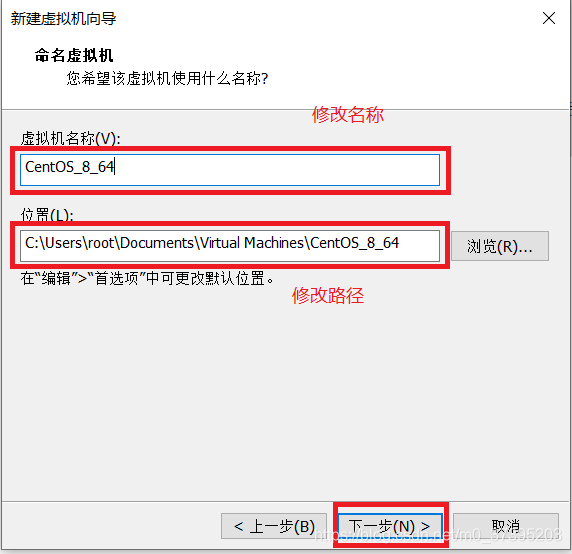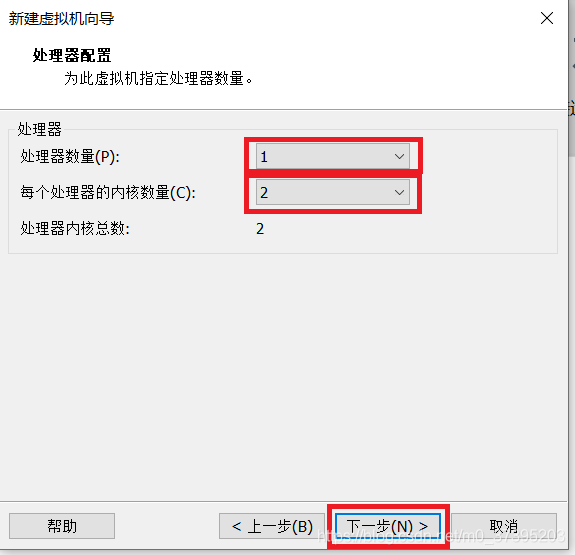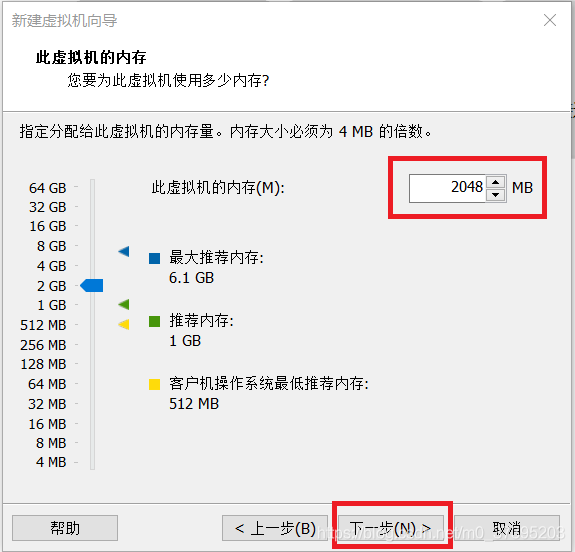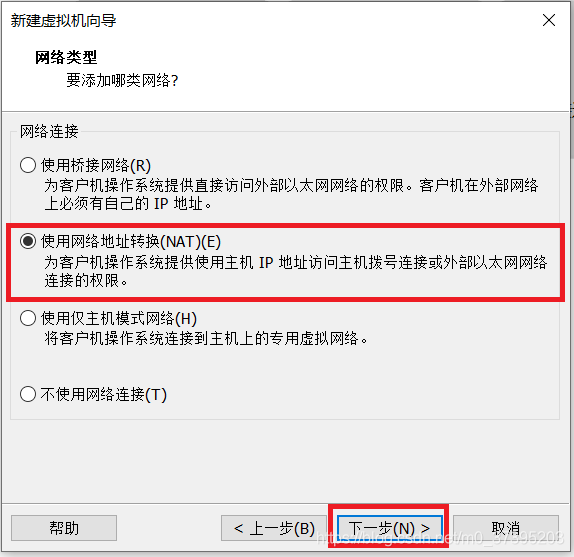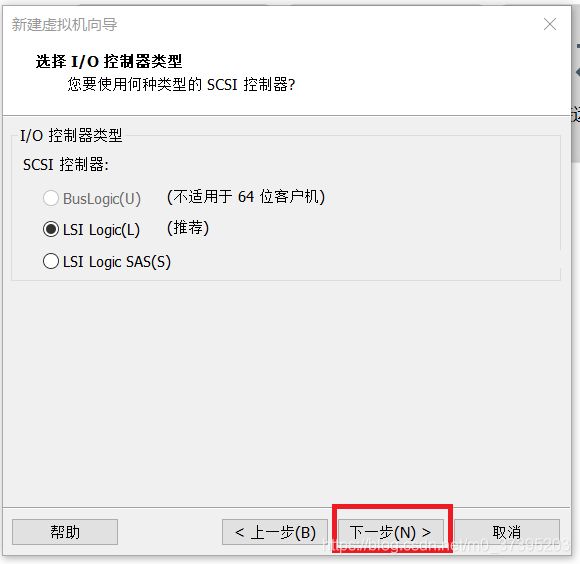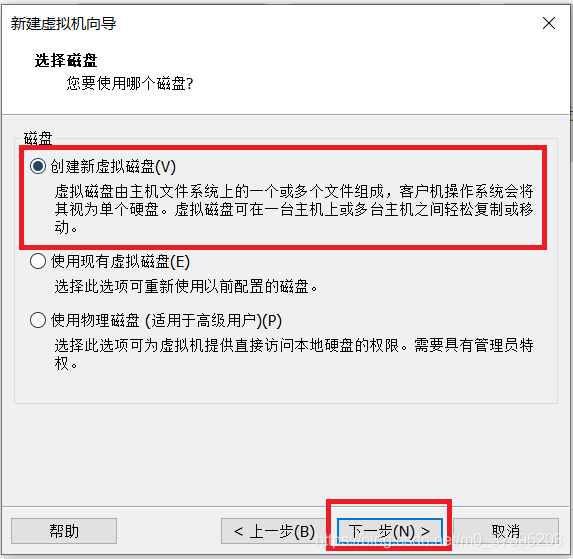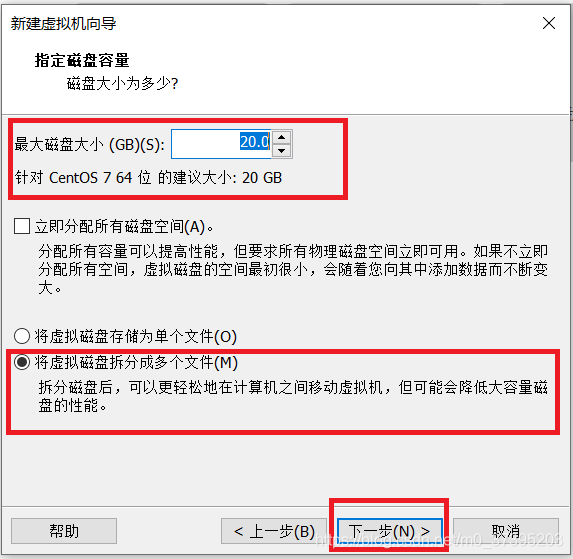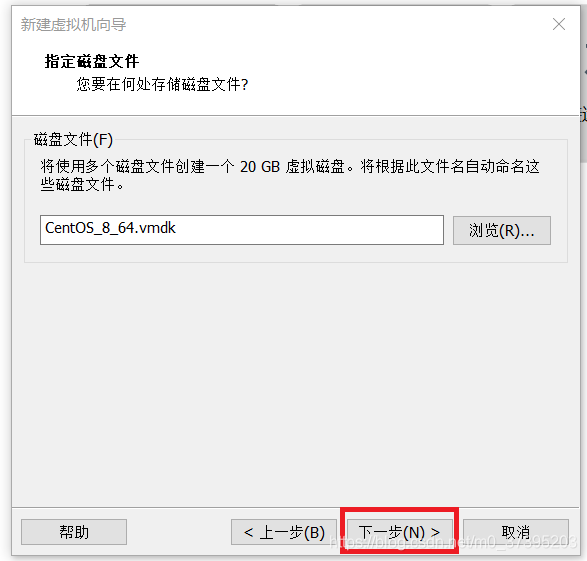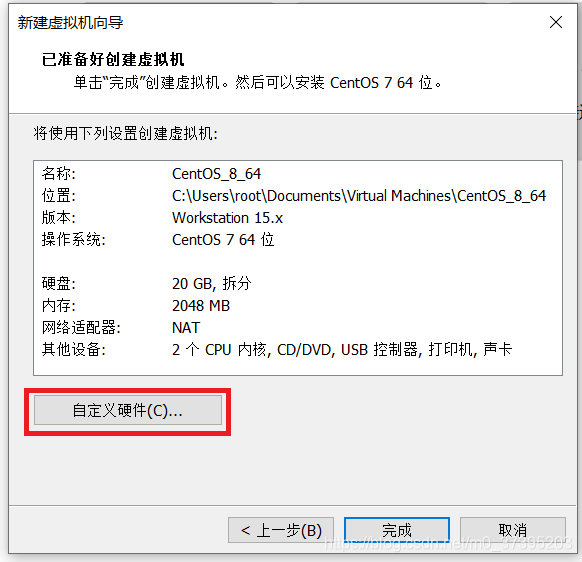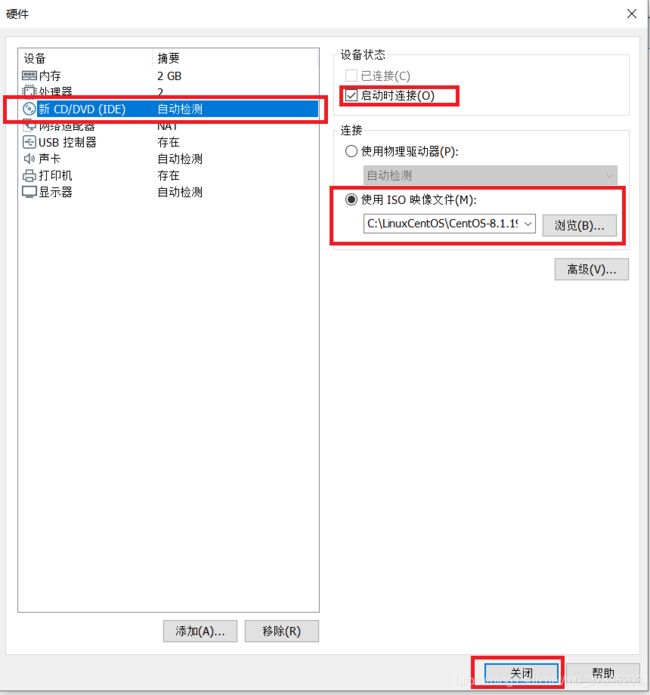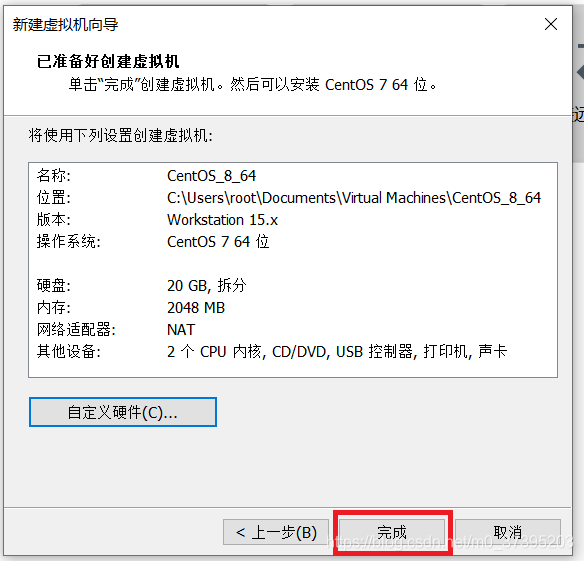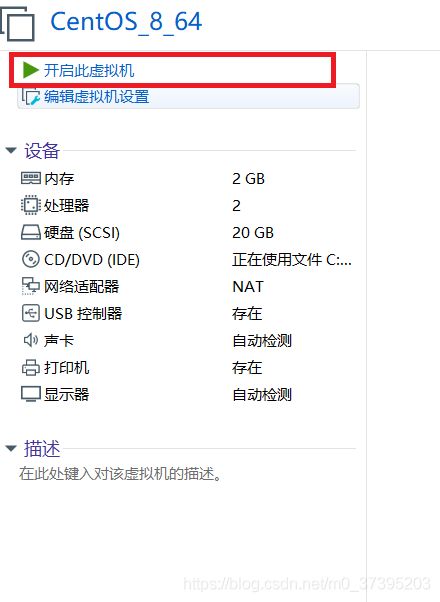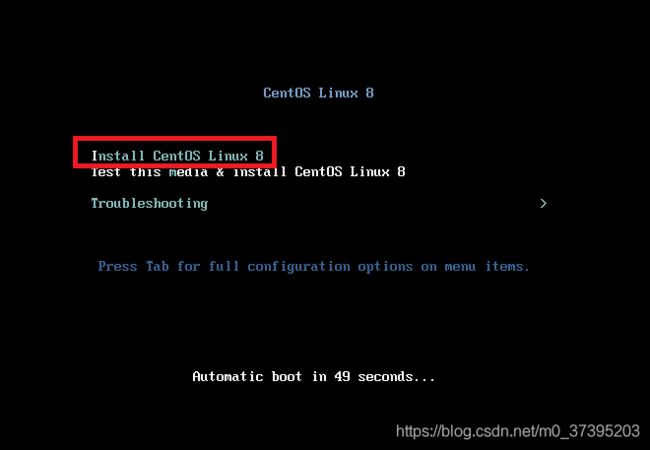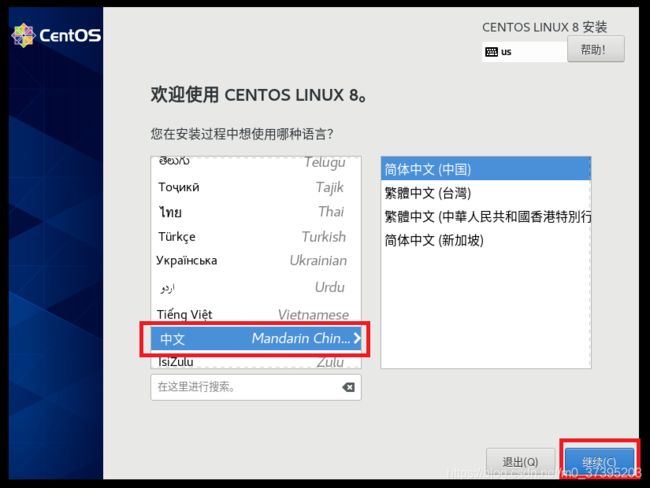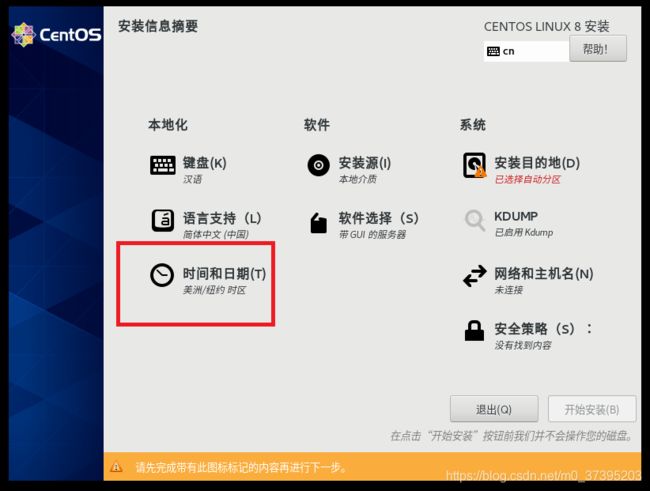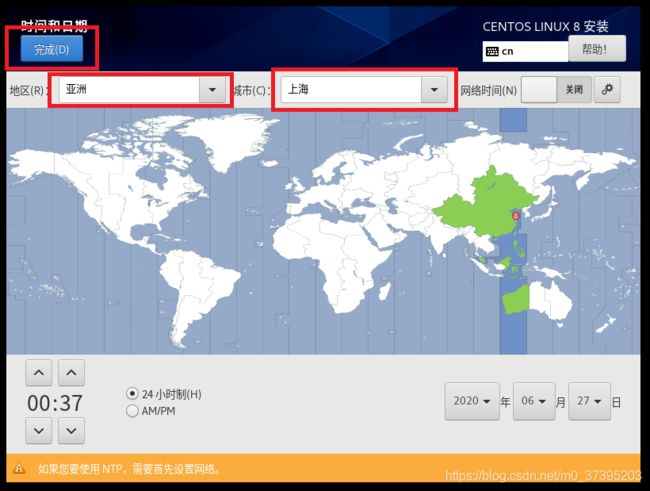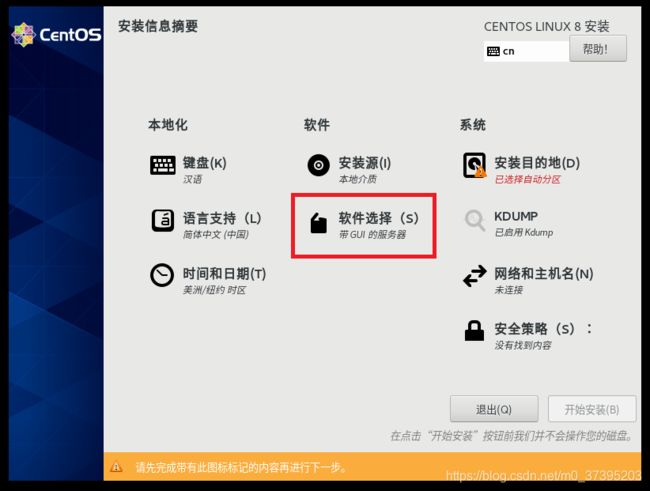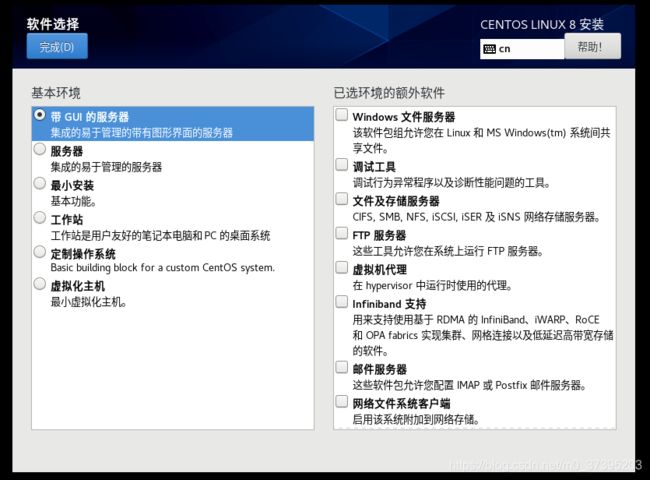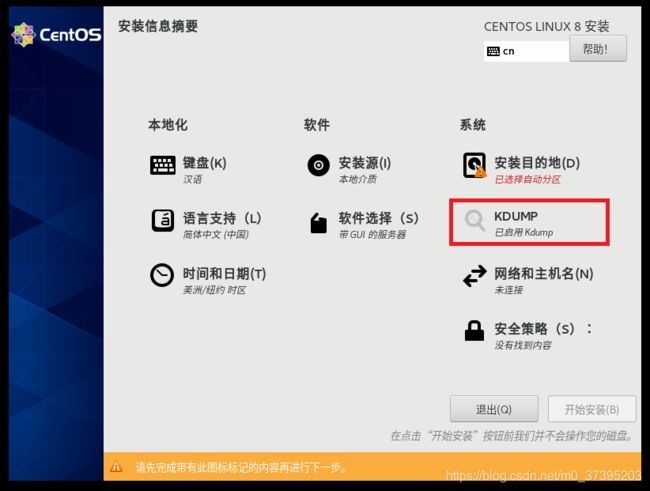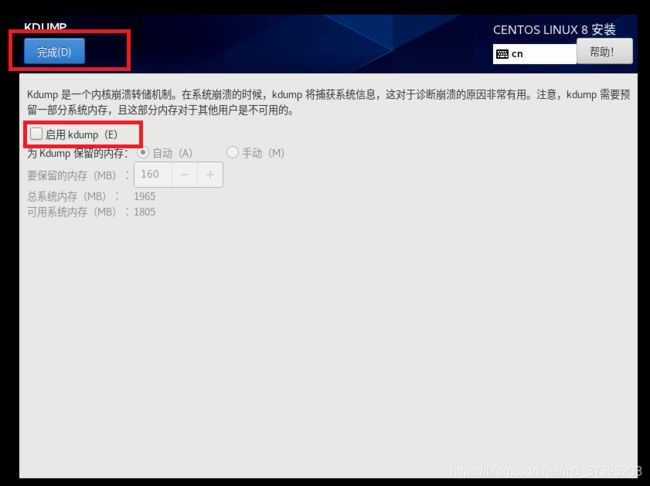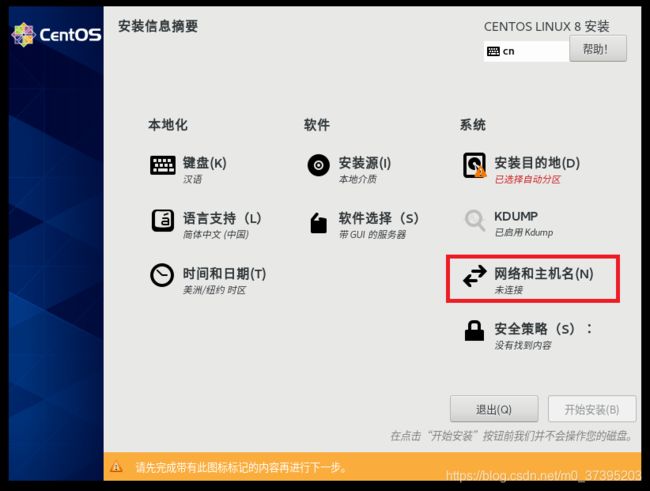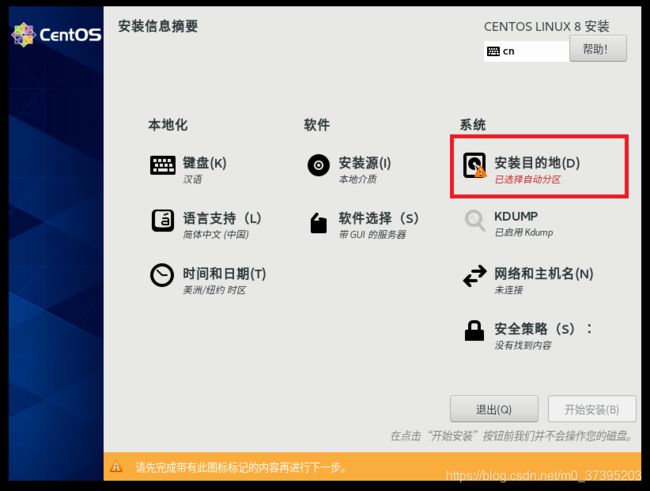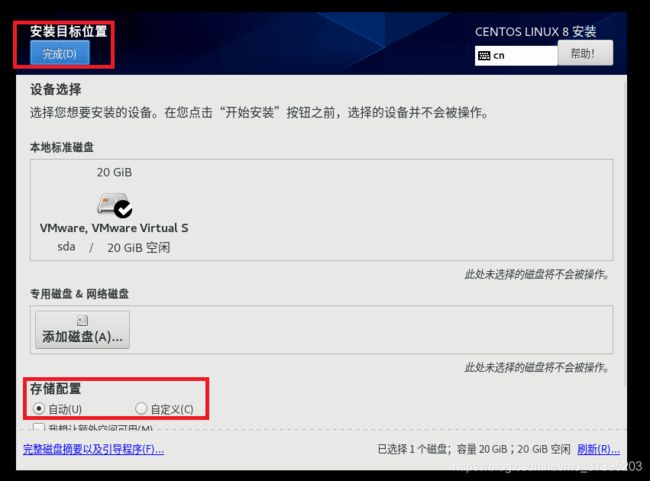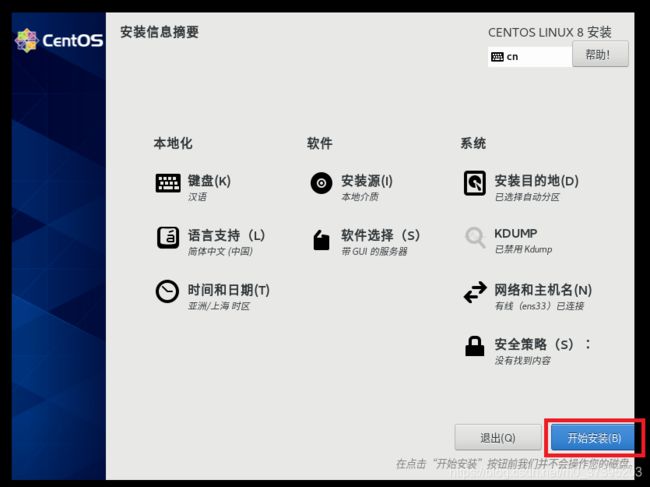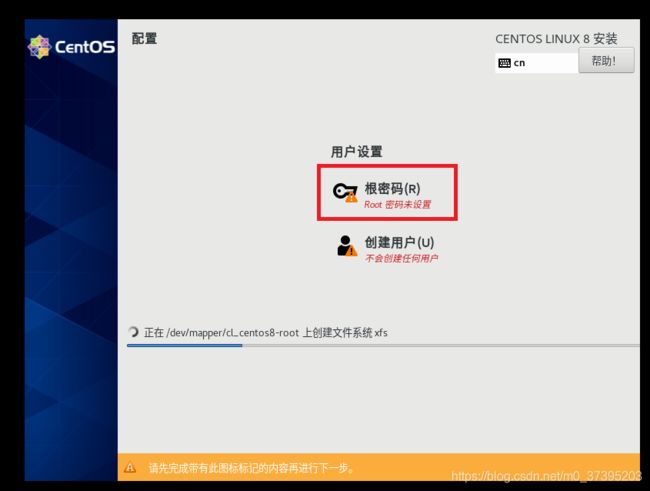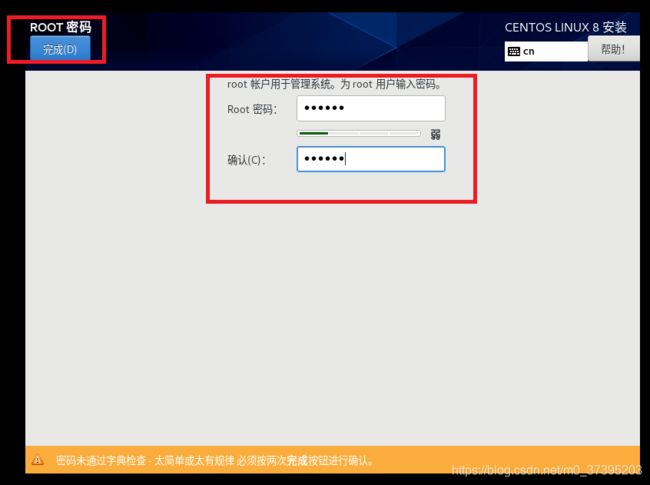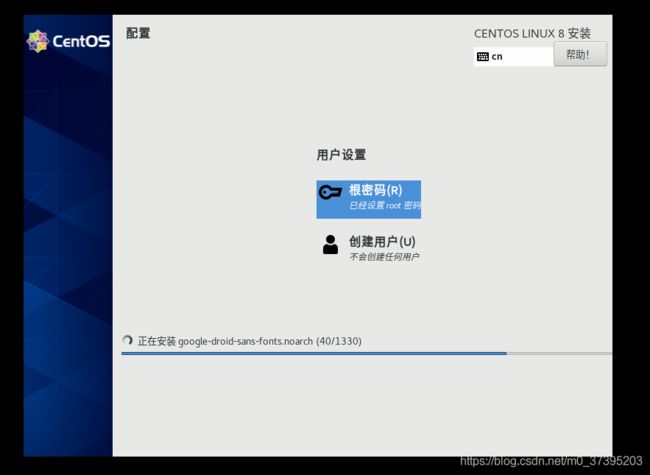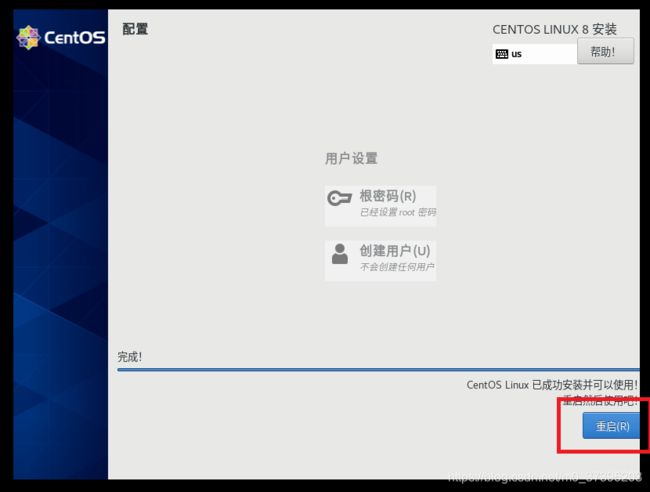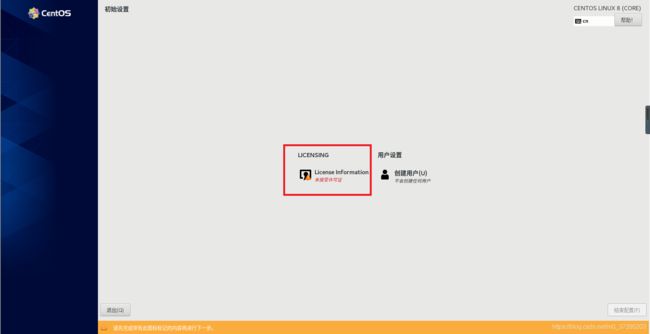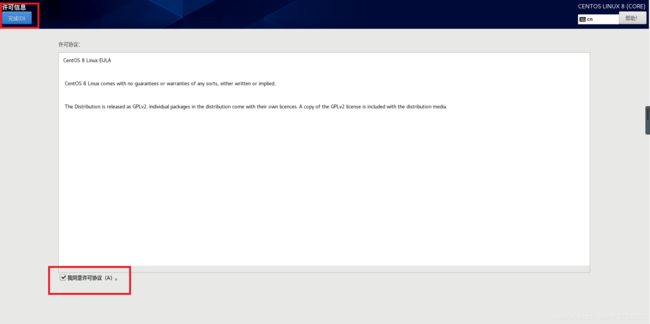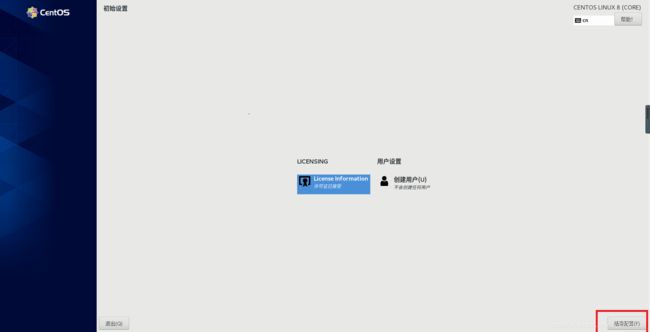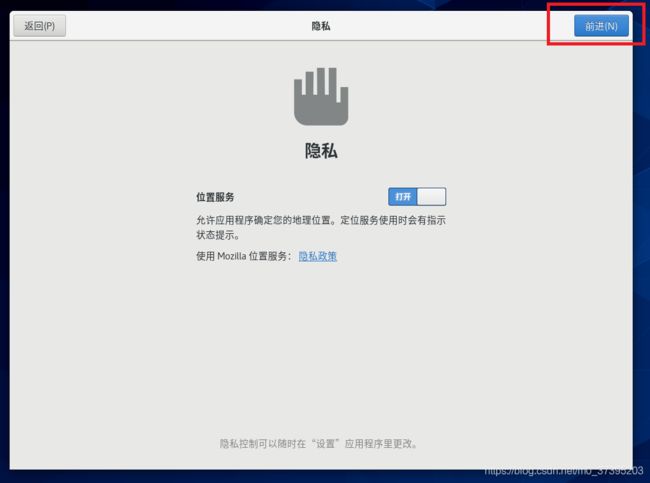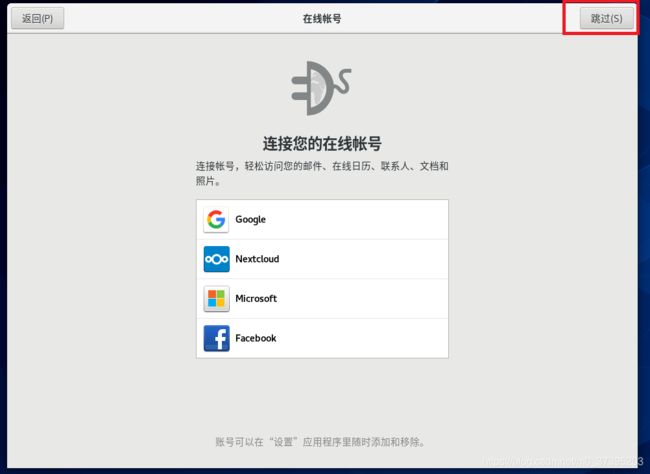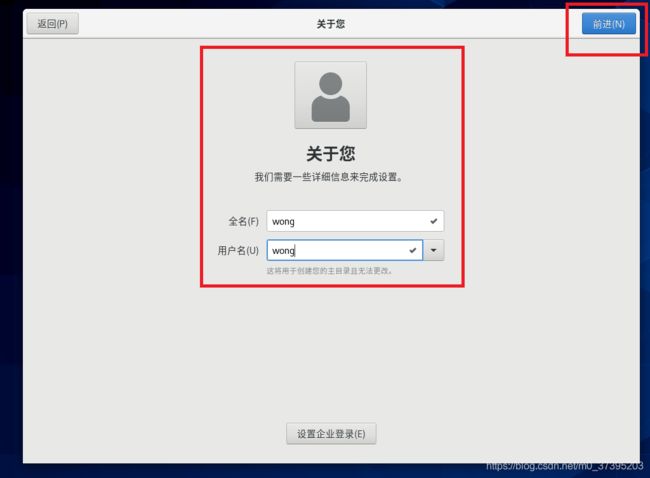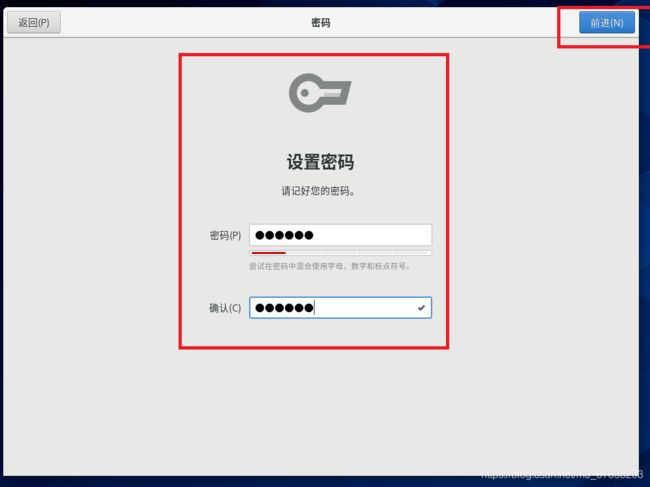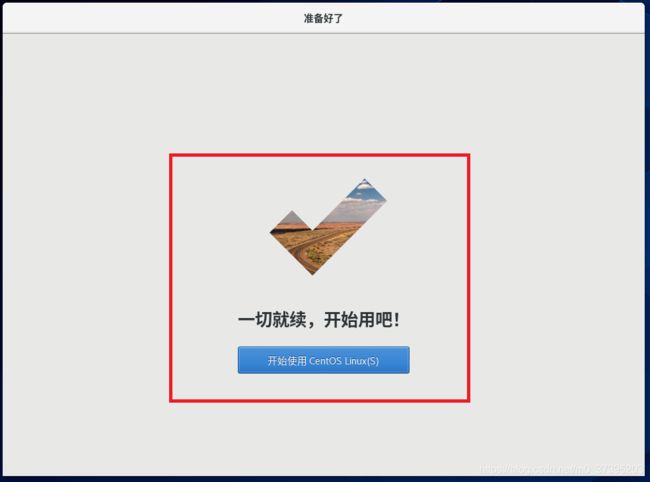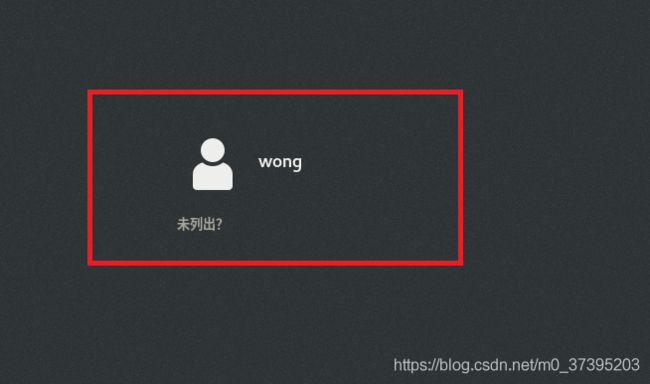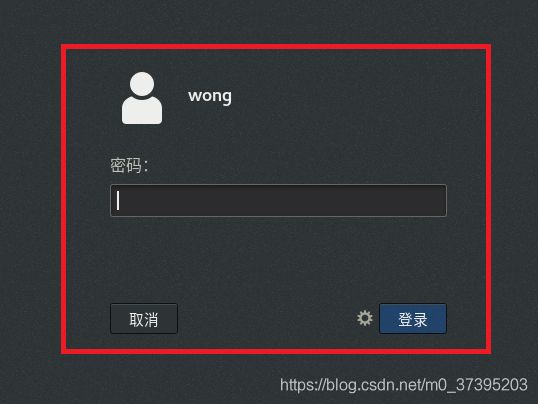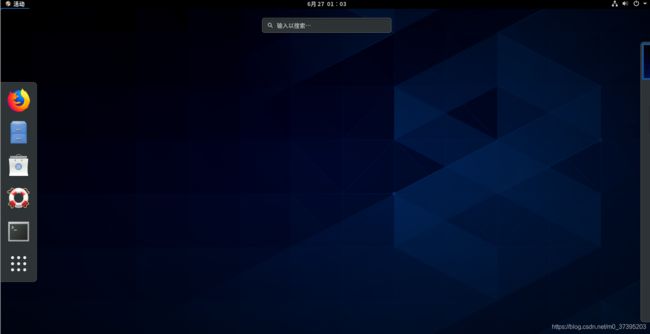- ubuntu 22.04(arm64)环境安装zabbix6.4.4
gaodi2002
ubuntulinux运维服务器
参考https://www.zabbix.com/download?zabbix=6.0&os_distribution=ubuntu_arm64&os_version=22.04&components=server_frontend_agent&db=mysql&ws=apache在arm环境需要部署zabbix6,尝试过centos7编译、centos8编译、docker部署,都不是想要的结果
- docker + nginx +微信小程序后台 (springboot)
少侠好刀法
dockernginxdocker容器
1.资源环境阿里云ecs服务器、centos8系统、docker2.0、nginx、微信小程序、springbootjar包、ssl证书、已备案的域名www.dan-huang.cn2.centos8中安装docker卸载原有docker环境yumremovedocker\docker-client\docker-client-latest\docker-common\docker-latest\
- oracle数据库安装和配置详细讲解
程序员小羊!
运维数据库oracle
大家好,我是程序员小羊!前言:Oracle数据库是全球广泛使用的关系型数据库管理系统(RDBMS),提供高性能、可靠性、安全性和可扩展性,广泛应用于企业关键任务系统。下面详细介绍如何在CentOS系统上安装和配置Oracle数据库。1.前提条件1.1硬件要求内存:最小1GB,推荐2GB以上。硬盘:至少10GB的可用空间,视具体应用需求而定。1.2软件要求操作系统:CentOS7或CentOS8(确
- centos8 dnf/yum报错
10095b238670
locale命令结果:[root@0d77323f6fb2~]#locale-alocale:CannotsetLC_CTYPEtodefaultlocale:Nosuchfileordirectorylocale:CannotsetLC_MESSAGEStodefaultlocale:Nosuchfileordirectorylocale:CannotsetLC_COLLATEtodefault
- CentOS8-Stream Yum下载报错
企鹅郁金香
笔记linuxCentOS-Stream8yum安装
CentOS8-StreamYum下载报错报错信息如下CentOSLinux8-AppStream0.0B/s|0BErrorsduringdownloadingmetadataforrepository'appstream':-Curlerror(6):Couldn'tresolvehostnameforhttp://mirrorlist.centos.org/?release=8&arch=x
- CentOS8+MySQL8.0.26+Skywalking9.7.0数据清理机制
xiaozhanfeng
skywalking
(01)application.ymlcore:selector:${SW_CORE:default}default:#Mixed:Receiveagentdata,Level1aggregate,Level2aggregate#Receiver:Receiveagentdata,Level1aggregate#Aggregator:Level2aggregaterole:${SW_CORE_RO
- CentOS 7停服如何迁移?—— 筑梦之路
筑梦之路
centoslinux运维
背景2020年12月08日,CentOS官方宣布了停止维护CentOS项目,并推出了CentOSStream项目,并表示后续都会投入到CentOSStream项目中。CentOS6已于2020年11月30日停止维护CentOS8已于2021年12月31日停止维护。CentOS7已于2024年06月30日停止维护。CentOS官方公告:https://blog.centos.org/2020/12/
- linux--redhat系统Yum源配置
xtz......
linux
1)说明redhatyum命令使用报错解决-重新配置yum源解决--更改yum源2)更改yum源(1)进入源目录cd/etc/yum.repos.d/(2)备份redhat默认源mvredhat.reporedhat.repo-bak(3)下载centos8源curl-Ohttp://mirrors.aliyun.com/repo/Centos-8.repo(4)对yum源生成缓存yummakec
- Centos8安装Docker,使用阿里云源
l1677516854
系统搭建docker阿里云容器
一、前期准备1.关闭防火墙,SELINUXsystemctlstopfirewalld.servicesystemctldisablefirewalld.servicesetenforce0sed-i"s/SELINUX=enforcing/SELINUX=disabled/g"/etc/selinux/config查看状态systemctlstatusfirewalldsystemctlstat
- docker打包一个包含python3的centos8的新镜像
HelloFif
dockerdockerpython容器
docker打包一个包含python3的centos8的新镜像第一步:下载所需的centos镜像dockersearchcentosdockerpullcentos#默认latest第二步:下载python.tgz安装包#这边用的python3.11,需要提前下好wgethttps://www.python.org/ftp/python/3.11.2/Python-3.11.2.tgz第三步:准备
- Centos8无法联网问题解决!
菜鸟阿贵
centos8centos
大家好我是菜鸟阿贵,今天装了一个centos8发现不能联网,甚至在终端都不能ping通,在网上找了半天,好多博主都是无脑复制别人的,自己估计都没有研究过,什么修改配置啊,修改网络配置啊,都是些没什么用的,最简单的方法就是右上角的有线连接点击一下就行,你没有打开联网哪里来的网????啼笑皆非的问题,不要修改什么网络配置!
- Cent OS 8安装docker并解决docker和podman冲突问题
tianshuiyimo
软件测试常用工具docker
1、更新yum$sudoyum-yupdate2、centos8默认使用podman代替docker,所以需要containerd.io,那我们就安装一下就好了$yuminstallhttps://download.docker.com/linux/fedora/30/x86_64/stable/Packages/containerd.io-1.2.6-3.3.fc30.x86_64.rpm3、安
- CentOS7 64位下载配置与安装教程(超详细图文教程)
霸道流氓气质
Linuxcentos
场景CentOS官网:https://www.centos.org/download/但是目前官网最新版本是CentOS8,如果想要下载安装CenOS7的话可以在阿里镜像上下载http://mirrors.aliyun.com/centos/7/isos/x86_64/这里直接点击第二个进行下载。注:博客:https://blog.csdn.net/badao_liumang_qizhi关注公众号
- centos8安装docker docker compose
super_journey
docker容器运维
首先,你需要在CentOS8上安装Docker。以下是安装步骤:更新你的系统:首先,你需要确保你的系统是最新的。你可以使用以下命令来更新你的系统:sudodnfupdate-y安装Docker:然后,你可以使用以下命令来安装Docker:sudodnfconfig-manager--add-repo=https://download.docker.com/linux/centos/docker-c
- Linux四:自动化脚本
青衫忆笙い
LINUXlinux微服务自动化
文章目录1shell脚本1.1概述1.2流程控制(重要)1.3使用样例2bat脚本2.1概述2.2常用命令2.3使用样例1shell脚本1.1概述shell解析器[root@CentOS8~]#cat/etc/shells/bin/sh/bin/bash/usr/bin/sh/usr/bin/bash#注:脚本以"#!/bin/bash"开头,用于指定解析器为"/bin/bash";因为有的系统默
- Centos8安装 python3并保留系统的python2
花拾夕
由于Centos的linux系统自带的python2,有很多命令(比如yum),卸载python2会造成yum不可用,可以考虑不卸载python2,通过软链接的方式安装python3,从而达到python2和python3都能用,且默认还是使用python2。可以先用python-V查看当前系统的python版本python-V使用which查看python的安装位置whichpython安装依赖
- 云服务器centos8搭建网站 apache+php+mysql
silno
服务器phpmysqlcentos
由于对数据库容量要求比较大,年费用300左右的普通虚拟主机只能提供500M-1G的数据库,不能满足要求,故寻找到同样费用的云服务器单核、1G内存、系统盘50G,缺点是只提供基本系统centos,其他要自己搭建,经过一周摸索终于能正常运行。全部安装完成后占用硬盘8G左右,包括2G的扩充虚拟内存。原机提供的1G内存很容易用完(mysql占用40%-60%内存),这样系统会杀死一些进程,使得网站可能不能
- 一些资源整理
Daniel_187
其他centoslinux运维
一些系统镜像文件:centos7系统镜像:链接:https://pan.baidu.com/s/1Dn6sljWG1Jfk2HN13myU-w提取码:g00bcentos8系统镜像:链接:https://pan.baidu.com/s/13v_b4rNkfFz3Z9KVShK6Ag提取码:ez1uubuntu18.04系统镜像:链接:https://pan.baidu.com/s/1Oh4tgLh
- 案例:CentOS8 在 MySQL8.0 实现半同步复制
Toasten
Linux小技巧数据库
异步复制MySQL默认的复制即是异步的,主库在执行完客户端提交的事务后会立即将结果返给给客户端,并不关心从库是否已经接收并处理,这样就会有一个问题,主节点如果crash掉了,此时主节点上已经提交的事务可能并没有传到从库上,如果此时,强行将从提升为主,可能导致新主上的数据不完整。全同步复制指当主库执行完一个事务,所有的从库都执行了该事务才返回给客户端。因为需要等待所有从库执行完该事务才能返回,所以全
- CentOS8配置阿里云YUM源
竹园笔客
备份源mvCentOS-Linux-Base.repoCentOS-Linux-Base.repo.bak下载镜像源配置wgethttp://mirrors.aliyun.com/repo/Centos-8.rep修改镜像源vimCentOS-Base.repo#vim命令模式下执行%s/mirrors.cloud.aliyuncs.com/mirrors.aliyun.com/g%s/$rele
- Linux终端更改字体
氷泠
Linux终端修改字体
1概述这里的终端是指通过F1-F6/F2-F7进入的纯命令终端。修改字体可以通过setfont命令。2查看字体可以通过查找目录consolefonts来确定本地机器上的字体位于哪里:find/-nameconsolefonts-typedupdatedblocateconsolefonts比如笔者的Manjaro位于/usr/share/kbd/consolefonts,CentOS8则位于/us
- 基于鲲鹏服务器的LNMP配置
sujrex
鲲鹏服务器服务器运维鲲鹏
基于鲲鹏服务器的LNMP配置系统Centos8#cat/etc/redhat-releaseCentOSLinuxrelease8.0.1905(Core)卸载已经存在的旧版本的安装包#rpm-qa|grepphp#查看已经安装的PHP旧版本#rpm-qa|grepphp|xargsrpm-e#卸载已经安装的旧版,如果提示有依赖,可以加上--nodeps指令忽略依赖,强制删除#yumremovep
- docker load -i 导入后 看不到镜像
吕楚王
Docker
dockerload-i导入后看不到镜像[root@centos8~]#dockerimagesREPOSITORYTAGIMAGEIDCREATEDSIZEcsctbb.com/hadoop3.3.0084faab5baec7hoursago1.68GBcentos8.1.1911470671670cac14monthsago237MBkubeguide/hadooplateste0af0620
- CentOS 8已经凉凉,看Rocky Linux怎么扭转局面
山河_9088
原文链接:猛戳这里早在2020年12月,RedHat就表示将停止基于RedHat版本的CentOS。这在CentOS社区掀起了轩然大波。这个变化导致了几个令人兴奋的CentOS分支。第一个宣布的是RockyLinux。在这里插入图片描述原文链接:猛戳这里如您所知,CentOS8将于2021年12月寿终正寝。如果您想把CentOS8服务器迁移到RockyLinux8(二进制代码与CentOS和RHE
- Centos8保姆级安装教程
Flying_Fish_roe
linux运维服务器
1.下载地址Downloadhttps://www.centos.org/download/2.安装教程第一步创建新的虚拟机第二步自定义高级第三步这里是选择系统的兼容性,默认就可以之后直接下一步第四步选择稍后安装操作系统之后点击下一步第五步选择操作系统Linux安装的是centos864位,点击下一步第六步设置虚拟机名称和位置,点击下一步第七步选择虚拟机的处理器配置默认就可以,点击下一步第八步现在
- getea上代码提交后通过webhook触发jenkins进行构建
niufw_qb
devopsdevops
1.环境azurecentos8、gitea,jenkins2.创建gitea代码项目3.创建jenkins任务a.配置gitea代码仓库,就是刚才的gitea项目的地址,然后创建访问的账号,用户名和密码方式。b.勾选触发器的第一项“”触发远程构建“”,在输入框里输入安全点的密码。然后把红框中的url复制到gitea的webhook的界面注意jenkins_url和token_name要分别替换成
- Vue 3 + Koa2 + MySQL 开发和上线部署个人网站
Leo_DLi
Web前端VueNodemysql前端Koa2Vue
Vue3+Koa2+MySQL开发和上线部署个人网站记录个人的一个操作步骤,顺序不分先后,嫌啰嗦请出门右转!环境说明:服务器:阿里云轻量应用服务器服务器系统:CentOS8.2本地环境:macOS12.7.2Node:20.10.0MySQL:8.0.26Vue:3.3.11Koa:2.7.0pm2:5.3.1Nginx:1.14.1一,环境配置除Nginx外,服务器环境和本地环境都是上述配置,N
- 公有云上OpenStack Train最小化安装
boyer1231
openstack开发语言
OpenStackTrain最小化安装参考OpenStack官方部署手册完成https://docs.openstack.org/install-guide/environment.html为什么使用Train版本:官网推荐的最后一个CentOS7版本,后续版本推荐在CentOS8上部署环境要求控制节点8C16G2张网卡CentOS7.8计算节点8C16G2张网卡CentOS7.8网络节点和控制节
- Linux下centos操作系统安装Mysql8.0过程及踩坑填补
臣妾写不来啊
linuxcentosmysql
我自己有一台服务器,之前安装的是MySQL5.5,现在我想升级为MySQL8.0,于是我干了以下操作,既有踩坑又有干货:1.先卸载MySQL;2.删除跟MySQL相关文件;3.安装新的MySQL8.0版本(这里踩了一个坑,我的centos是7版本,结果我MySQL版本误操作为centos8的版本了,导致我安装不成功)4.由于安装失败,寻找补救措施(没卵用,可能某个配置文件还是没删到)5.接受现实,
- ywtool login guard命令
Z顺其自然
ywtools工具运维linux服务器sshcentos运维工具登录防护
一.登录防护功能介绍登录防护功能主要检查系统日志/var/log/secure,查看系统有没有被暴力登录。登录防护默认是检测3分钟内登录系统失败15次(次数可修改)后,视其为有攻击性,拉黑此IP(centos7通过系统文件阻止IP,centos8/9通过防火墙阻止IP)。此脚本只针对SSH访问,telnet不做检测(1)centos6/7上telnet不受/etc/hosts.deny黑名单控制(
- 书其实只有三类
西蜀石兰
类
一个人一辈子其实只读三种书,知识类、技能类、修心类。
知识类的书可以让我们活得更明白。类似十万个为什么这种书籍,我一直不太乐意去读,因为单纯的知识是没法做事的,就像知道地球转速是多少一样(我肯定不知道),这种所谓的知识,除非用到,普通人掌握了完全是一种负担,维基百科能找到的东西,为什么去记忆?
知识类的书,每个方面都涉及些,让自己显得不那么没文化,仅此而已。社会认为的学识渊博,肯定不是站在
- 《TCP/IP 详解,卷1:协议》学习笔记、吐槽及其他
bylijinnan
tcp
《TCP/IP 详解,卷1:协议》是经典,但不适合初学者。它更像是一本字典,适合学过网络的人温习和查阅一些记不清的概念。
这本书,我看的版本是机械工业出版社、范建华等译的。这本书在我看来,翻译得一般,甚至有明显的错误。如果英文熟练,看原版更好:
http://pcvr.nl/tcpip/
下面是我的一些笔记,包括我看书时有疑问的地方,也有对该书的吐槽,有不对的地方请指正:
1.
- Linux—— 静态IP跟动态IP设置
eksliang
linuxIP
一.在终端输入
vi /etc/sysconfig/network-scripts/ifcfg-eth0
静态ip模板如下:
DEVICE="eth0" #网卡名称
BOOTPROTO="static" #静态IP(必须)
HWADDR="00:0C:29:B5:65:CA" #网卡mac地址
IPV6INIT=&q
- Informatica update strategy transformation
18289753290
更新策略组件: 标记你的数据进入target里面做什么操作,一般会和lookup配合使用,有时候用0,1,1代表 forward rejected rows被选中,rejected row是输出在错误文件里,不想看到reject输出,将错误输出到文件,因为有时候数据库原因导致某些column不能update,reject就会output到错误文件里面供查看,在workflow的
- 使用Scrapy时出现虽然队列里有很多Request但是却不下载,造成假死状态
酷的飞上天空
request
现象就是:
程序运行一段时间,可能是几十分钟或者几个小时,然后后台日志里面就不出现下载页面的信息,一直显示上一分钟抓取了0个网页的信息。
刚开始已经猜到是某些下载线程没有正常执行回调方法引起程序一直以为线程还未下载完成,但是水平有限研究源码未果。
经过不停的google终于发现一个有价值的信息,是给twisted提出的一个bugfix
连接地址如下http://twistedmatrix.
- 利用预测分析技术来进行辅助医疗
蓝儿唯美
医疗
2014年,克利夫兰诊所(Cleveland Clinic)想要更有效地控制其手术中心做膝关节置换手术的费用。整个系统每年大约进行2600例此类手术,所以,即使降低很少一部分成本,都可以为诊 所和病人节约大量的资金。为了找到适合的解决方案,供应商将视野投向了预测分析技术和工具,但其分析团队还必须花时间向医生解释基于数据的治疗方案意味着 什么。
克利夫兰诊所负责企业信息管理和分析的医疗
- java 线程(一):基础篇
DavidIsOK
java多线程线程
&nbs
- Tomcat服务器框架之Servlet开发分析
aijuans
servlet
最近使用Tomcat做web服务器,使用Servlet技术做开发时,对Tomcat的框架的简易分析:
疑问: 为什么我们在继承HttpServlet类之后,覆盖doGet(HttpServletRequest req, HttpServetResponse rep)方法后,该方法会自动被Tomcat服务器调用,doGet方法的参数有谁传递过来?怎样传递?
分析之我见: doGet方法的
- 揭秘玖富的粉丝营销之谜 与小米粉丝社区类似
aoyouzi
揭秘玖富的粉丝营销之谜
玖富旗下悟空理财凭借着一个微信公众号上线当天成交量即破百万,第七天成交量单日破了1000万;第23天时,累计成交量超1个亿……至今成立不到10个月,粉丝已经超过500万,月交易额突破10亿,而玖富平台目前的总用户数也已经超过了1800万,位居P2P平台第一位。很多互联网金融创业者慕名前来学习效仿,但是却鲜有成功者,玖富的粉丝营销对外至今仍然是个谜。
近日,一直坚持微信粉丝营销
- Java web的会话跟踪技术
百合不是茶
url会话Cookie会话Seession会话Java Web隐藏域会话
会话跟踪主要是用在用户页面点击不同的页面时,需要用到的技术点
会话:多次请求与响应的过程
1,url地址传递参数,实现页面跟踪技术
格式:传一个参数的
url?名=值
传两个参数的
url?名=值 &名=值
关键代码
- web.xml之Servlet配置
bijian1013
javaweb.xmlServlet配置
定义:
<servlet>
<servlet-name>myservlet</servlet-name>
<servlet-class>com.myapp.controller.MyFirstServlet</servlet-class>
<init-param>
<param-name>
- 利用svnsync实现SVN同步备份
sunjing
SVN同步E000022svnsync镜像
1. 在备份SVN服务器上建立版本库
svnadmin create test
2. 创建pre-revprop-change文件
cd test/hooks/
cp pre-revprop-change.tmpl pre-revprop-change
3. 修改pre-revprop-
- 【分布式数据一致性三】MongoDB读写一致性
bit1129
mongodb
本系列文章结合MongoDB,探讨分布式数据库的数据一致性,这个系列文章包括:
数据一致性概述与CAP
最终一致性(Eventually Consistency)
网络分裂(Network Partition)问题
多数据中心(Multi Data Center)
多个写者(Multi Writer)最终一致性
一致性图表(Consistency Chart)
数据
- Anychart图表组件-Flash图转IMG普通图的方法
白糖_
Flash
问题背景:项目使用的是Anychart图表组件,渲染出来的图是Flash的,往往一个页面有时候会有多个flash图,而需求是让我们做一个打印预览和打印功能,让多个Flash图在一个页面上打印出来。
那么我们打印预览的思路是获取页面的body元素,然后在打印预览界面通过$("body").append(html)的形式显示预览效果,结果让人大跌眼镜:Flash是
- Window 80端口被占用 WHY?
bozch
端口占用window
平时在启动一些可能使用80端口软件的时候,会提示80端口已经被其他软件占用,那一般又会有那些软件占用这些端口呢?
下面坐下总结:
1、web服务器是最经常见的占用80端口的,例如:tomcat , apache , IIS , Php等等;
2
- 编程之美-数组的最大值和最小值-分治法(两种形式)
bylijinnan
编程之美
import java.util.Arrays;
public class MinMaxInArray {
/**
* 编程之美 数组的最大值和最小值 分治法
* 两种形式
*/
public static void main(String[] args) {
int[] t={11,23,34,4,6,7,8,1,2,23};
int[]
- Perl正则表达式
chenbowen00
正则表达式perl
首先我们应该知道 Perl 程序中,正则表达式有三种存在形式,他们分别是:
匹配:m/<regexp>;/ (还可以简写为 /<regexp>;/ ,略去 m)
替换:s/<pattern>;/<replacement>;/
转化:tr/<pattern>;/<replacemnt>;
- [宇宙与天文]行星议会是否具有本行星大气层以外的权力呢?
comsci
举个例子: 地球,地球上由200多个国家选举出一个代表地球联合体的议会,那么现在地球联合体遇到一个问题,地球这颗星球上面的矿产资源快要采掘完了....那么地球议会全体投票,一致通过一项带有法律性质的议案,既批准地球上的国家用各种技术手段在地球以外开采矿产资源和其它资源........
&
- Oracle Profile 使用详解
daizj
oracleprofile资源限制
Oracle Profile 使用详解 转
一、目的:
Oracle系统中的profile可以用来对用户所能使用的数据库资源进行限制,使用Create Profile命令创建一个Profile,用它来实现对数据库资源的限制使用,如果把该profile分配给用户,则该用户所能使用的数据库资源都在该profile的限制之内。
二、条件:
创建profile必须要有CREATE PROFIL
- How HipChat Stores And Indexes Billions Of Messages Using ElasticSearch & Redis
dengkane
elasticsearchLucene
This article is from an interview with Zuhaib Siddique, a production engineer at HipChat, makers of group chat and IM for teams.
HipChat started in an unusual space, one you might not
- 循环小示例,菲波拉契序列,循环解一元二次方程以及switch示例程序
dcj3sjt126com
c算法
# include <stdio.h>
int main(void)
{
int n;
int i;
int f1, f2, f3;
f1 = 1;
f2 = 1;
printf("请输入您需要求的想的序列:");
scanf("%d", &n);
for (i=3; i<n; i
- macbook的lamp环境
dcj3sjt126com
lamp
sudo vim /etc/apache2/httpd.conf
/Library/WebServer/Documents
是默认的网站根目录
重启Mac上的Apache服务
这个命令很早以前就查过了,但是每次使用的时候还是要在网上查:
停止服务:sudo /usr/sbin/apachectl stop
开启服务:s
- java ArrayList源码 下
shuizhaosi888
ArrayList源码
版本 jdk-7u71-windows-x64
JavaSE7 ArrayList源码上:http://flyouwith.iteye.com/blog/2166890
/**
* 从这个列表中移除所有c中包含元素
*/
public boolean removeAll(Collection<?> c) {
- Spring Security(08)——intercept-url配置
234390216
Spring Securityintercept-url访问权限访问协议请求方法
intercept-url配置
目录
1.1 指定拦截的url
1.2 指定访问权限
1.3 指定访问协议
1.4 指定请求方法
1.1 &n
- Linux环境下的oracle安装
jayung
oracle
linux系统下的oracle安装
本文档是Linux(redhat6.x、centos6.x、redhat7.x) 64位操作系统安装Oracle 11g(Oracle Database 11g Enterprise Edition Release 11.2.0.4.0 - 64bit Production),本文基于各种网络资料精心整理而成,共享给有需要的朋友。如有问题可联系:QQ:52-7
- hotspot虚拟机
leichenlei
javaHotSpotjvm虚拟机文档
JVM参数
http://docs.oracle.com/javase/6/docs/technotes/guides/vm/index.html
JVM工具
http://docs.oracle.com/javase/6/docs/technotes/tools/index.html
JVM垃圾回收
http://www.oracle.com
- 读《Node.js项目实践:构建可扩展的Web应用》 ——引编程慢慢变成系统化的“砌砖活”
noaighost
Webnode.js
读《Node.js项目实践:构建可扩展的Web应用》
——引编程慢慢变成系统化的“砌砖活”
眼里的Node.JS
初初接触node是一年前的事,那时候年少不更事。还在纠结什么语言可以编写出牛逼的程序,想必每个码农都会经历这个月经性的问题:微信用什么语言写的?facebook为什么推荐系统这么智能,用什么语言写的?dota2的外挂这么牛逼,用什么语言写的?……用什么语言写这句话,困扰人也是阻碍
- 快速开发Android应用
rensanning
android
Android应用开发过程中,经常会遇到很多常见的类似问题,解决这些问题需要花时间,其实很多问题已经有了成熟的解决方案,比如很多第三方的开源lib,参考
Android Libraries 和
Android UI/UX Libraries。
编码越少,Bug越少,效率自然会高。
但可能由于 根本没听说过、听说过但没用过、特殊原因不能用、自己已经有了解决方案等等原因,这些成熟的解决
- 理解Java中的弱引用
tomcat_oracle
java工作面试
不久之前,我
面试了一些求职Java高级开发工程师的应聘者。我常常会面试他们说,“你能给我介绍一些Java中得弱引用吗?”,如果面试者这样说,“嗯,是不是垃圾回收有关的?”,我就会基本满意了,我并不期待回答是一篇诘究本末的论文描述。 然而事与愿违,我很吃惊的发现,在将近20多个有着平均5年开发经验和高学历背景的应聘者中,居然只有两个人知道弱引用的存在,但是在这两个人之中只有一个人真正了
- 标签输出html标签" target="_blank">关于标签输出html标签
xshdch
jsp
http://back-888888.iteye.com/blog/1181202
关于<c:out value=""/>标签的使用,其中有一个属性是escapeXml默认是true(将html标签当做转移字符,直接显示不在浏览器上面进行解析),当设置escapeXml属性值为false的时候就是不过滤xml,这样就能在浏览器上解析html标签,
&nb