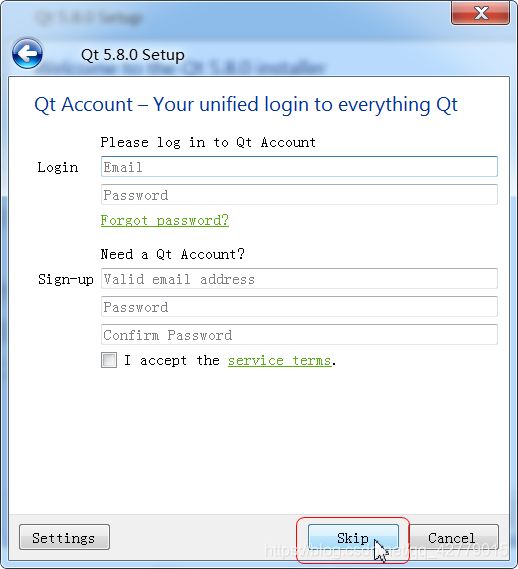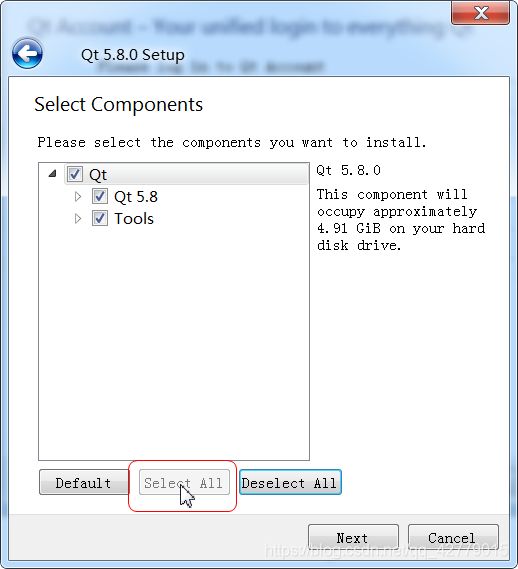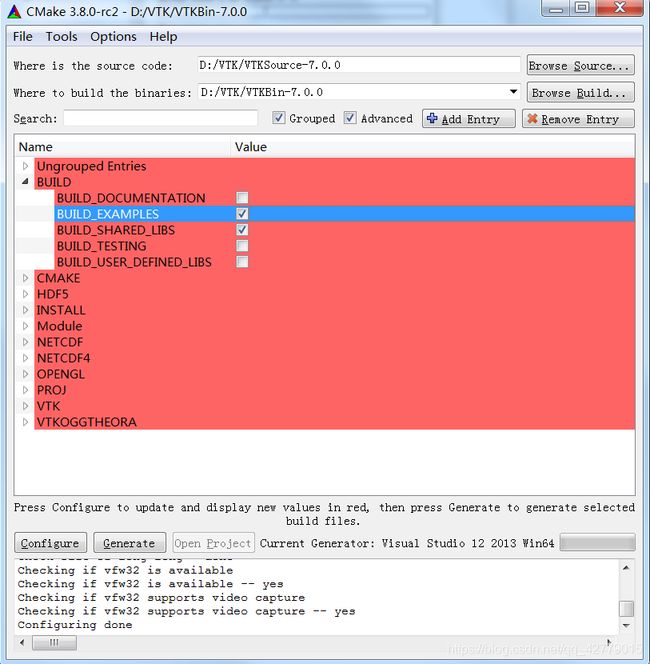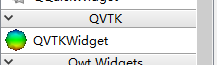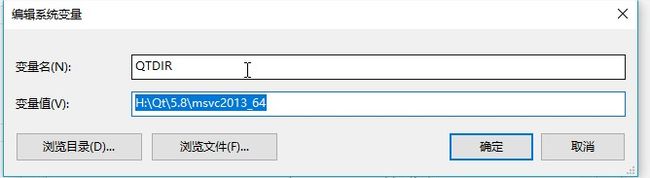VS2015+QT5.8+VTK7.0.0配置
VS2015+QT5.8+VTK7.0.0配置
一、需要的工具
实验室需要一个将二维切片图显示成三维的工具,以下内容是针对我自己的项目制定的,可以作为参考,内容很详细。
1、VS2015(或者VS2013),其他工具也要跟VS2015匹配(选什么版本其他有版本要求的都要匹配);
2、Qt5.8.0(qt-opensource-windows-x86-msvc2015_64-5.8.0.exe);
3、Qt工具包(QtPackage.vsix);
4、Cmake3.8.0(cmake-3.8.0-win32-x86);
5、VTK7.0.0(VTK版本必须为7.0.0,为了与之前工作内容兼容,其他版本的亦可)
6、Qt VS TOOLS工具。
前面介绍的是使用VS2015,后面截图是VS2013,这个不影响,根据自己安装的版本选择对应的版本就行,因为是在两台计算机上截的图,一个安装的是VS2013另一个是VS2015,所以会有这个说明。
二、VS+QT安装步骤
1、VS2015安装
首先安装VS2015如图1。
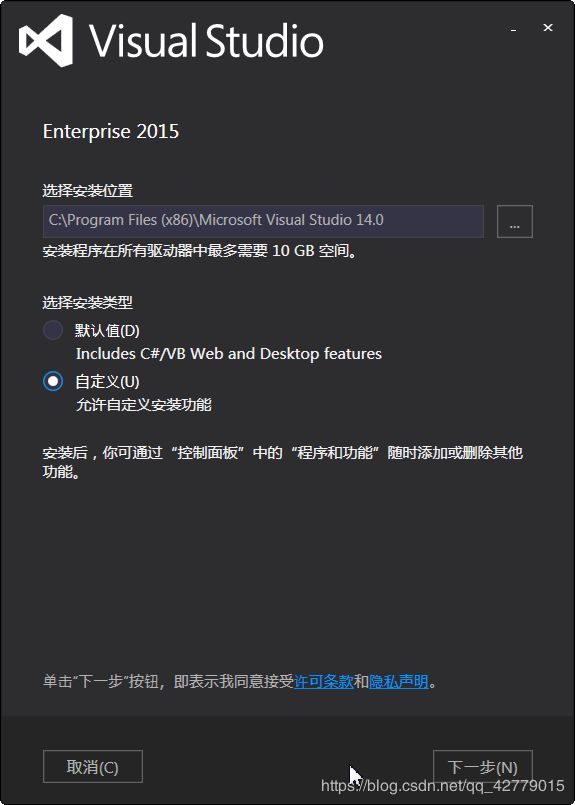
图1 安装VS2015的界面
选择默认安装,必须勾选C++语言,见图2所示。
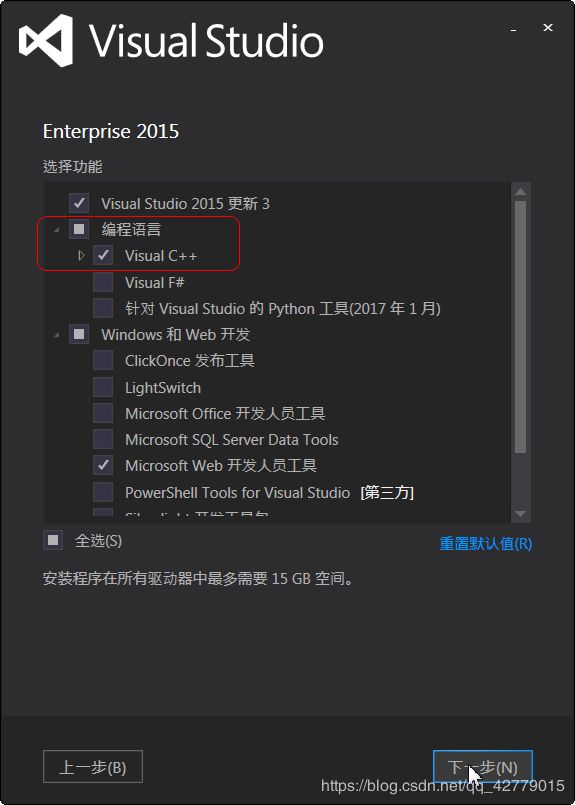
图2 勾选C++语言
安装过程比较缓慢!由于可能需要下载更新包等操作,视网络情况,可能需要几个小时!

图3 正在安装VS2015
安装好VS后,打开看一下,有没有激活,如果没有激活,可以在网上找到VS2015的注册码激活,激活后可看到图4所示界面。一旦激活成功接下来就可以安装Qt了。
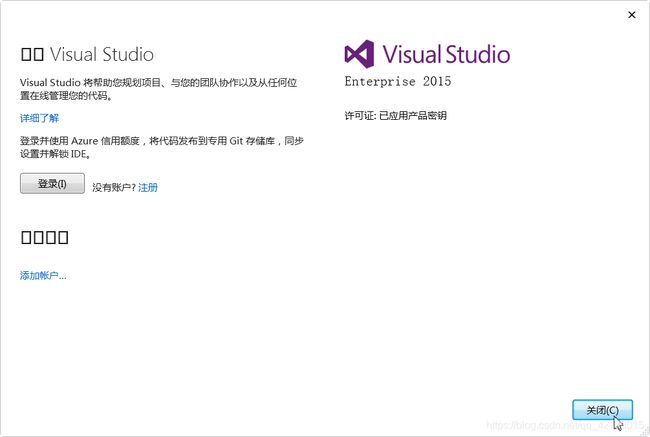
图4 VS2015已经激活
2、Qt 5.8.0安装
点击qt-opensource-windows-x86-msvc2015_64-5.8.0.exe,注意!选择“默认”安装。图5是Qt5.8.0安装界面界面,点击“Next”进入下一个窗口。
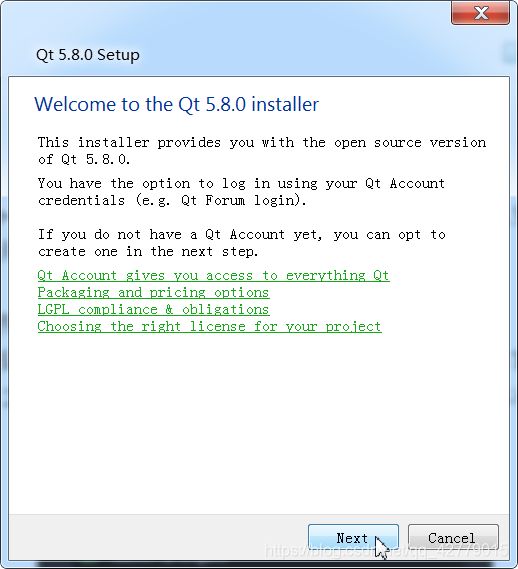
图5 Qt5.8.0安装界面
出现的图6界面要求注册一个账号,可以直接跳过“Skip”。
出现图7界面,这里可以直接点击“Next”选择默认安装,也可以点击“Select All”选择完全安装,建议先选择默认安装,因为默认安装已经可以使用了。然后再点击“Next”。
如果选择了“Select All”,接下来在安装到4%以后,将等待很长一段时间。如图8。
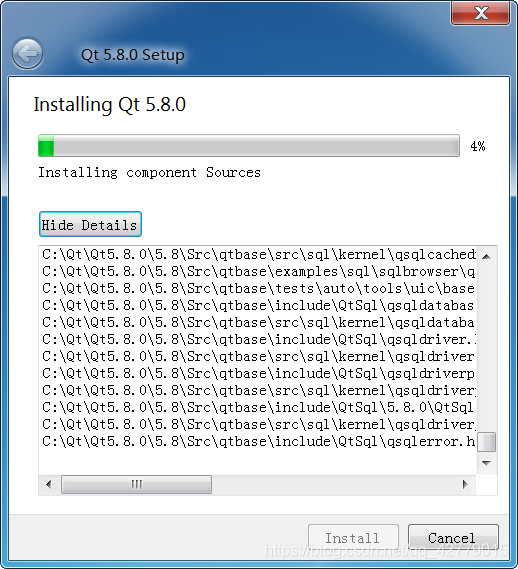
图8 这个过程非常漫长
QT安装后启动QT designer,确保能用。
3、VS Qt TOOLS插件安装
直接双击运行相应的安装文件(QtPackage.vsix)即可(图9)。
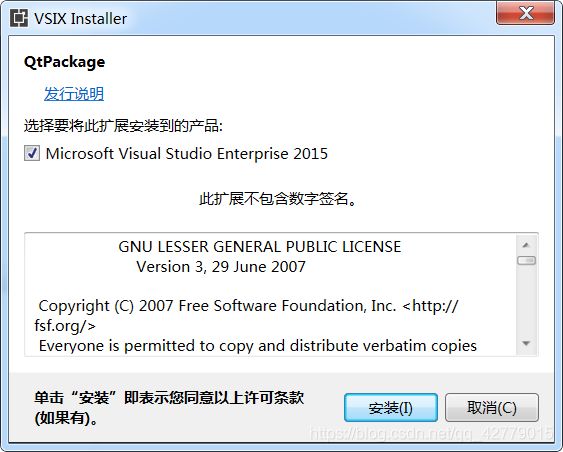
图9 安装VS Qt TOOLS插件
在安装完毕后,打开VS,选择QT VS TOOLS->Qt Options添加路径。如图10和图11所示(截图中为MSVC2013,因为用了不同的电脑进行的截图操作。与使用的VS版本有关,使用VS2015就是MSVC2015_64,这个不影响),,至此,VS和Qt安装完毕,并且VS和Qt也已经关联。
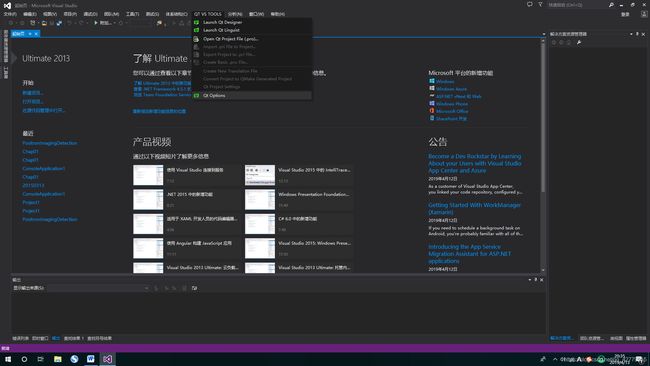
图10 找到Qt Options
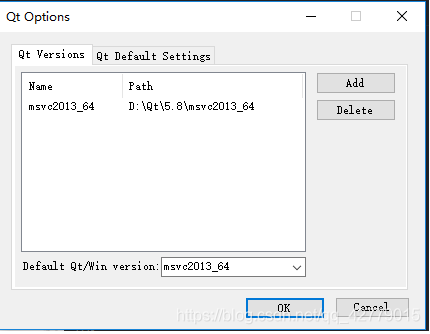
图11 添加MSVC2013路径(vs2015就是添加MSVC2015_64)
三、VTK安装步骤
因为MZH-I程序采用VTK实现3D图像处理和显示,采用Qt作为界面,所以需要安装VS、Qt和VTK,还有可能需要安装OpenCV等工具。上面已经安装完成了VS和Qt,接下来就可以安装VTK工具包了。VTK的安装实际上就是在当前计算机的环境下,编译VS中可以调用的各种库函数的过程。
3.1、VTK环境配置 、
1、 在任意硬盘中创建VTK编译的临时文件夹:X:/VTK,如图12所示:
![]()
图12 创建保存VTK的临时文件夹
2、 在VTK文件夹创建三个子文件夹,如图13所示(这些文件夹名称并不是唯一的):
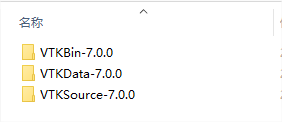
图13 创建子文件
3、 在VTKSource-7.0.0下解压缩包如图14(如果解压缩后是VTK-7.0.0,可以重命名为VTKSource-7.0.0)。
![]()
图14 解压VTK-7.0.0.zip
4、 在VTKData-7.0.0下解压图15(如果解压缩后是VTK-7.0.0,可以重命名为VTKData-7.0.0),这个文件夹里面主要放VTK的例程。
![]()
图15 解压VTKData-7.0.0.zip
3.2、安装CMAKE
Cmake相当于VS的管家,其他软件如果要和VS配合使用,就需要用Cmake进行管理,产生相应的配置文件等。有些版本需要安装Cmake后才能使用,在安装CMAKE时,要选择ADD CMAKE to the system path如图16所示。有些版本已经不需要安装,如果不需要安装,可以跳过这一步(例如CMake 3.8.0不需要安装这个步骤)。
注意:CMAKE包也不能放在中文路径中。

图16 选择路径
1、 打开Cmake 3.8.0(cmake-gui.exe),进行配置操作如图17所示。这一步主要是告诉Cmake要编译的VTK原文件在什么路径下,编译好的VTK库文件放在什么路径下。
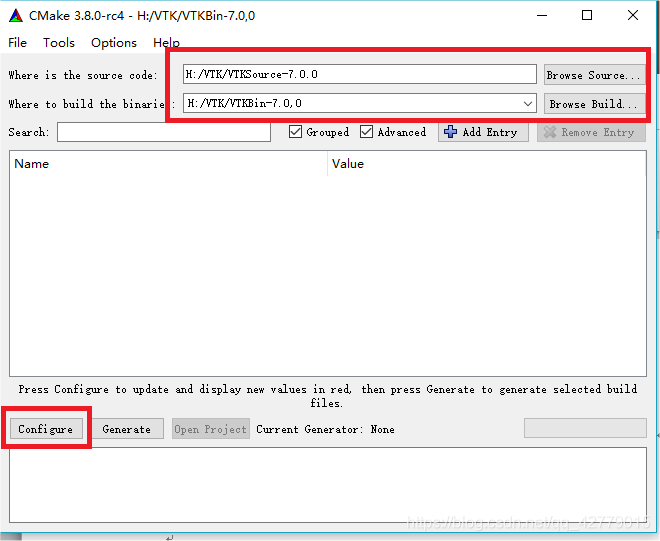
图17 打开Cmake
2、 点击Configure如图18所示进行配置操作(如果之前配置错误,则可以先选择file-delete cache进行彻底删除如图19)。这时会跳出一个窗口,要求选择合适的编译器,如果安装的是VS2013,就选择2013如图18,如果安装的是VS2015,就选择VS2015。
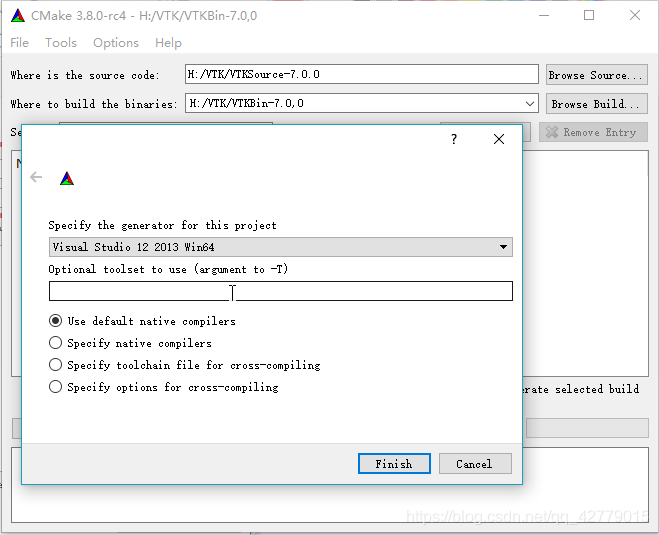
图18 点击Configure进行选择

图19 删除以前的配置文件
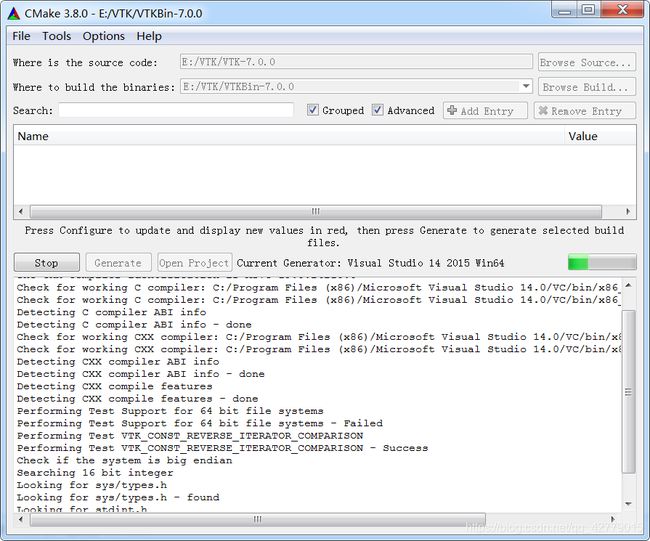
图20 正在进行Configure配置
3、 点击Finish,编辑过程如图20所示,第一次编译完成后,可能看到的结果如图21所示,红色表示编译中还有配置上的问题,为了看清问题所在,可以先勾选“Grouped”和“Advanced”这两个选项。勾选了这两个选项后,接下来在标红区域的“BULID”组当中,勾选创建例子和库包如图21所示。
注意:
1)“X:\cmake-3.8.0-win32-x86\share\cmake-3.8\Modules\CompilerId”这个目录里不能空,否则缺文件,无法配置下去!现在做的安装包里应该是有文件的。
2) Grouped:选项表示按组显示;Advanced:表示显示所有选项,当找不到我们要选的配置时,可以勾选。
4、 由于要结合界面编辑工具Qt,所以要勾选与Qt相关组件,在标红区域的“VTK”组勾选如图22所示:
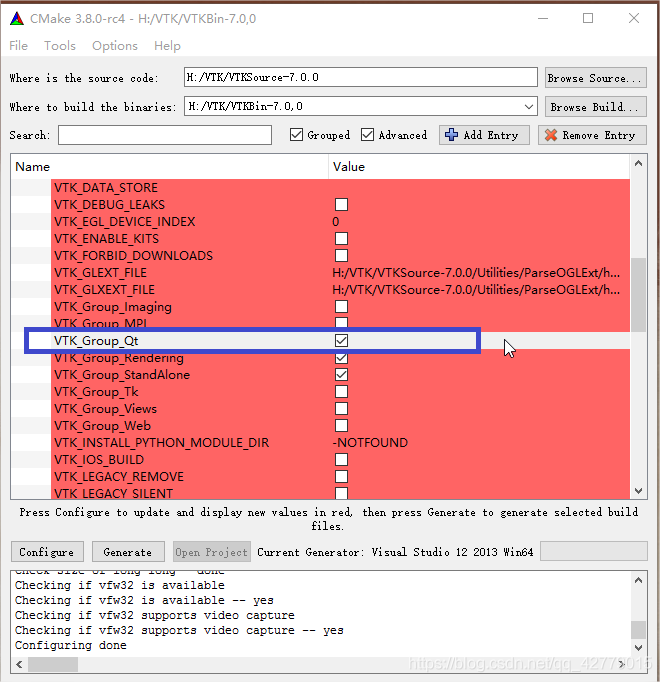
图22 选择Qt相关组件
5、 点击“Add Entry”按钮,添加Qt路径CMAKE_PREFIX_PATH,如图23所示:

图23 添加Qt路径
6、 上述操作完成,再一次点击Configure,一般最初配置时,编译还会出现Error,如图24所示:
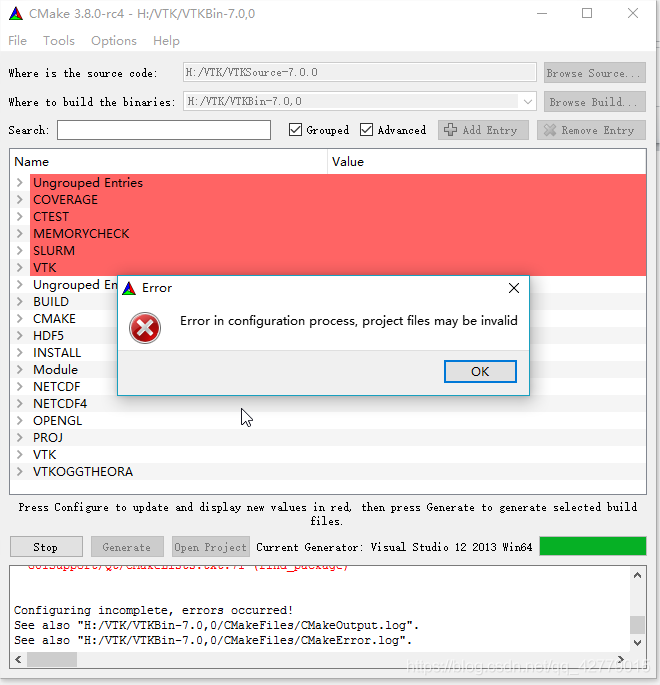
图24 配置文件编译出错
7、 点击报错窗口中的“OK”按钮(如图24所示),然后将Qt版本改为5(如图25所示),继续点击Configure,可能还会有路径方面的红色提示,检查一下,如果路径没有错误,那么再一次点击Configure,直到红色消失:
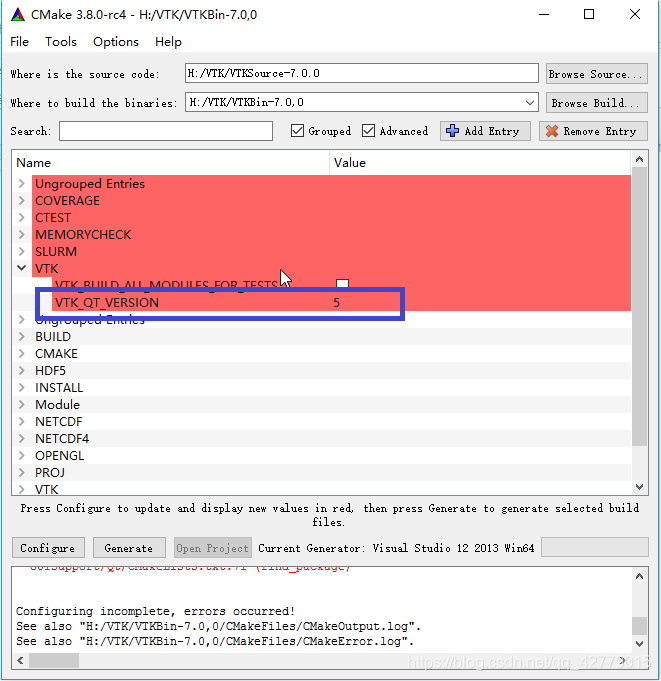
图25 Qt默认版本修改
8、 当红色警告都消失后,点击generate,生成visual studio平台的项目文件,如图26所示。
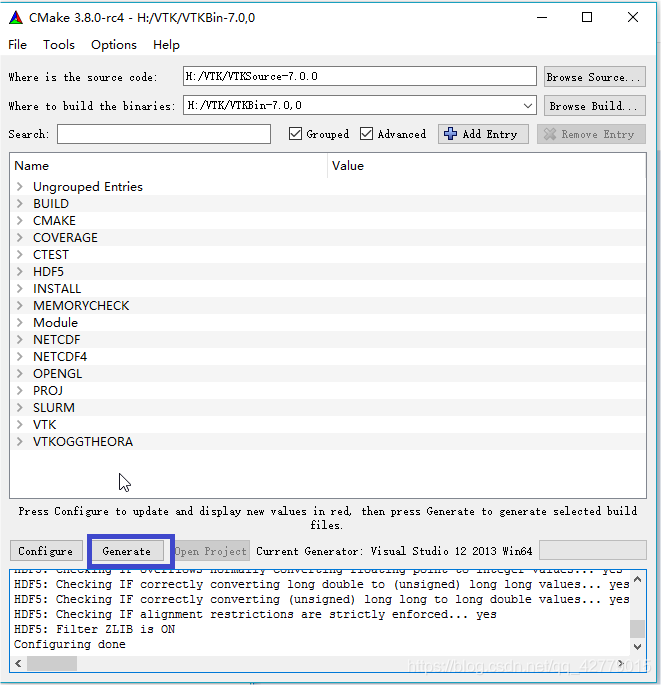
图26 生成visual studio平台的项目文件
9、 接下来用管理员权限打开VS2013(如果是VS2015可直接打开),在VS中打开文件并找到/VTK/VTK_bin/VTK.sln并打开,将界面上面的debug改成Release,在右侧资源管理器,选择ALL_BUILD,右击,选择“生成”。如图27所示:

图27 预编译VTK动态链接库
12、编译过程有点长。编译完成后,切换成Debug,再生成一次(Debug和Release各编译一次)。
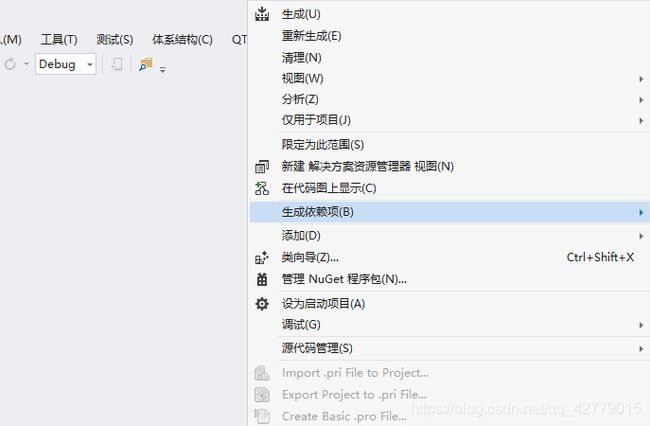
图28 编译得到VTK动态链接库
13、待编译完成后,VTK的部分库包已经得到:
选择…\VTK\VTK_Bin7.0.0\bin\Release路径下的QVTKWidgetPlugin.dll(图29),…\VTK\ VTK_Bin7.0.0\lib\Release中的QVTKWidgetPlugin.lib(如图30),拷贝到文件夹…\Qt\5.8\msvc2013_64\plugins\designer下(如图31)。打开QtDesigner就可以在QT designer左边栏最下方看到VTKWidgts选项(如图29)。
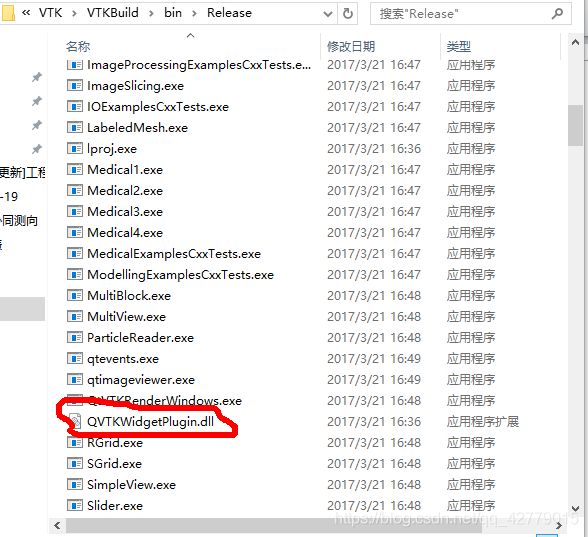
图29 动态链接库的位置
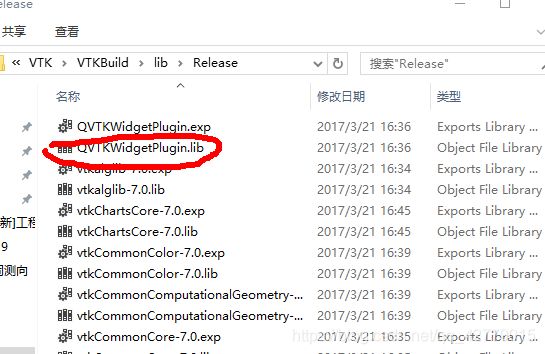
图30 库文件的位置
14、回到VS2013环境下的VTK工程文件中,右击INSTALL,仅用于项目->仅生成INSTALL,如图33所示:
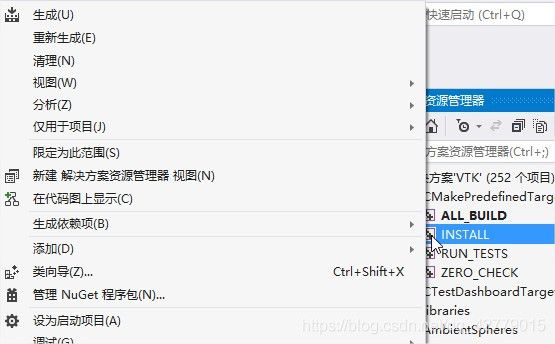
图33 VTK相关文件的生成
15、如果编译没有错误的话会在C:\Program Files\VTK文件下生成如图34文件夹及相应文件:
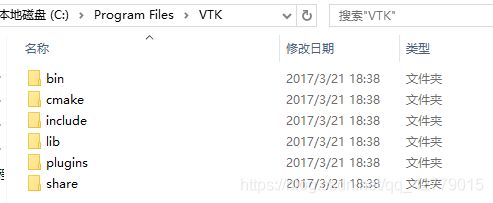
图34 生成的VTK相应文件
16、查看系统环境变量,右击计算机->属性->高级系统设置->环境变量->系统变量,查看Path,是否有图34中所示的bin示(C:\Program Files\VTK\bin),并添加QTDIR变量,如图35所示(C:\Qt\Qt5.8.0\5.8\msvc2015_64\bin):
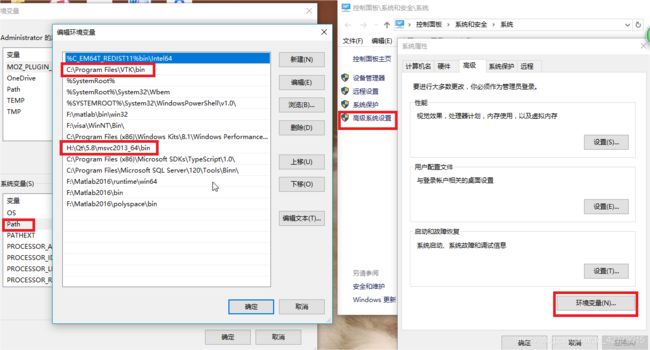
图35 系统变量路径
17、如果安装顺利,到此VTK配置完成,可以测试一下。选择任一项目,设为启动项目,进行编译。至此,Qt + VTK环境搭建完成。