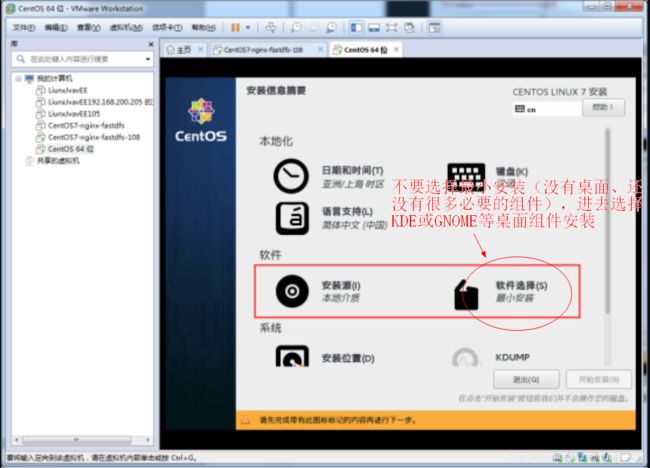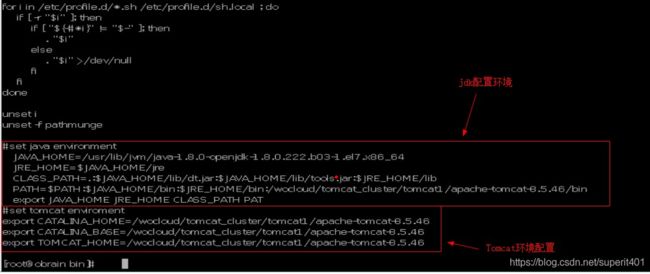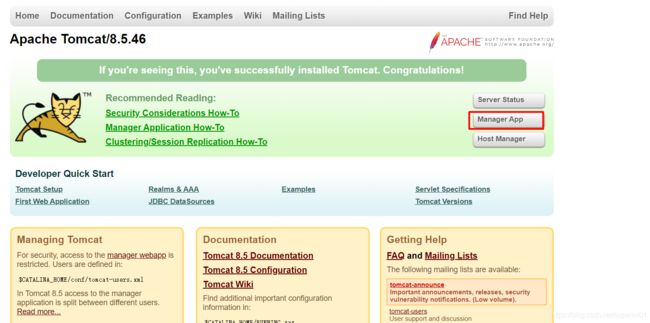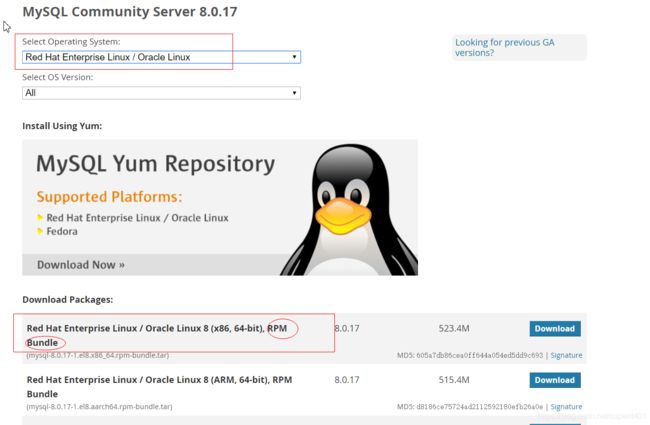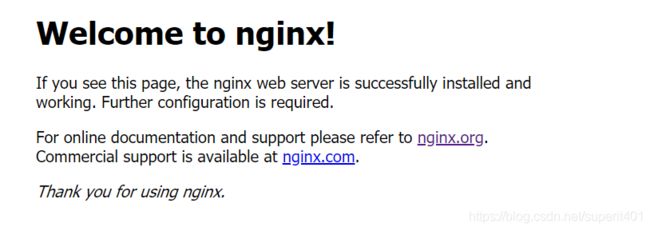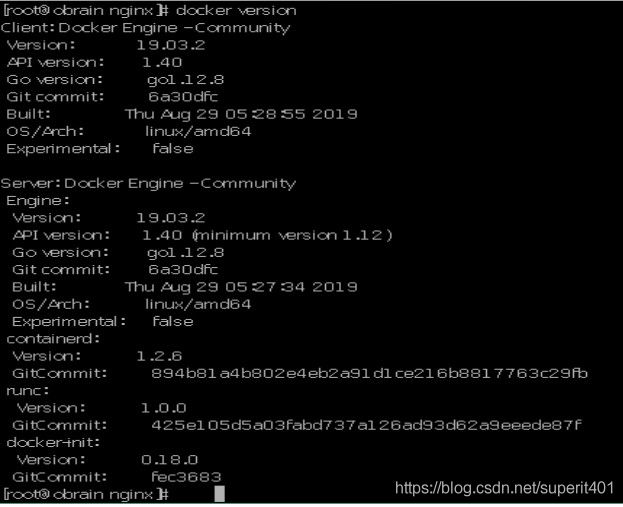从虚拟机VMware、Linux系统(CentOS7)到jdk、tomcat、mysql、redis、Navicat、Nginx、Docker的安装教程(亲身实战)
1.VMware安装
官网下载地址:https://my.vmware.com/cn/web/vmware/downloads 找到 VMware Workstation Pro下载(国外软件下载慢,建议用IDM下载)
或国内软件下载平台:
https://www.cr173.com/soft/68480.html
2.Linux系统安装
可选项:
CentOS7:Redhat(RHEL(Redhat Enterprise Linux,收费版本))的免费的社区克隆版版。由社区支持的包,旨在100%地与Red Hat Linux企业版兼容,但不包含Red Hat 的商业软件。国内最常用。
Ubuntu:基于Debian的unstable版本加强而来。适合桌面应用。
Debian:Debian系列,包括Debian和Ubuntu等。是迄今为止最遵循GNU规范 的Linux系统。
Fedora:Fedora Core(由原来的Redhat桌面版本发展而来,免费版本)。可用作工作站、桌面以及服务器,由红帽公司及其社区开发。
Ubuntu Kylin:中国定制本地化的ubuntu发行版
Deepin:基于Debian
LinuxMint:基于Ubuntu的发行版,人气很高,是目前排行榜上第三名的发行版。
此处选择CentOS最新版CentOS7。
DVD ISO版:(建议用IDM下)
官方给出就近镜像地址):http://isoredirect.centos.org/centos/7/isos/x86_64/CentOS-7-x86_64-DVD-1908.iso
http://ftp.sjtu.edu.cn/centos/7.7.1908/isos/x86_64/CentOS-7-x86_64-DVD-1908.iso
http://mirrors.neusoft.edu.cn/centos/7.7.1908/isos/x86_64/CentOS-7-x86_64-DVD-1908.iso
http://mirrors.163.com/centos/7.7.1908/isos/x86_64/CentOS-7-x86_64-DVD-1908.iso
Minimal ISO版:http://isoredirect.centos.org/centos/7/isos/x86_64/CentOS-7-x86_64-Minimal-1908.iso
http://mirrors.neusoft.edu.cn/centos/7.7.1908/isos/x86_64/CentOS-7-x86_64-Minimal-1908.iso
http://mirrors.163.com/centos/7.7.1908/isos/x86_64/CentOS-7-x86_64-Minimal-1908.iso
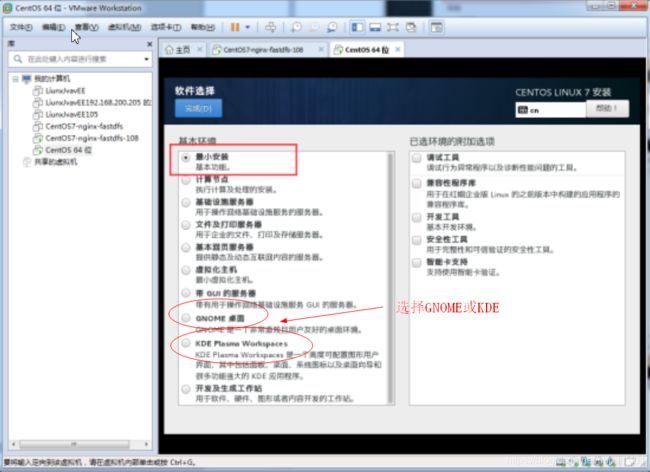 安装参考:https://blog.51cto.com/jameszhan/2308133
安装参考:https://blog.51cto.com/jameszhan/2308133
https://www.cnblogs.com/haoliyou/p/7694868.html
3.安装jdk
(1)先查本机是否已经安装后jdk,执行命令:
java -version
发现已经安装openjdk,而不是一般的jdk。一般最新版的CentOS会默认安装好openjdk。
(2)查看是否已经配置好jdk的环境,执行命令
echo $JAVA_HOME
发现没有显示,即默认没有配置。
(3)配置jdk环境变量,修改/etc/profile文件,执行命令:
vi /etc/profile
在profile文件末尾新增如下内容:
#set java environment
JAVA_HOME=/usr/lib/jvm/java-1.8.0-openjdk-1.8.0.222.b03-1.el7.x86_64
JRE_HOME=$JAVA_HOME/jre
CLASS_PATH=.:$JAVA_HOME/lib/dt.jar:$JAVA_HOME/lib/tools.jar:$JRE_HOME/lib
PATH=$PATH:$JAVA_HOME/bin:$JRE_HOME/bin
export JAVA_HOME JRE_HOME CLASS_PATH PATH使环境变量生效,执行命令:
source /etc/profile
(4)再次查看是否配置成功,执行命令:
echo $JAVA_HOME
成功!
附:怎么查看openjdk的安装路径?
查看openjdk安装路径方法:https://www.cnblogs.com/yuan-zhou/p/11426746.html
一般默认安装目录:/usr/lib/jvm/java-1.8.0-openjdk-1.8.0.222.b03-1.el7.x86_64/jre/bin/java
具体步骤:
查找java命令位置,注意图形界面可看到这是个软链
which java
/usr/bin/java
然后再查找java位置
ls -l /usr/bin/java
lrwxrwxrwx 1 root root 22 9月 20 2019 /usr/bin/java -> /etc/alternatives/java根据指向的目录,查找jdk目录
ls -l /etc/alternatives/java
lrwxrwxrwx 1 root root 53 9月 20 19:16 /etc/alternatives/java -> /usr/lib/jvm/java-1.8.0-openjdk-1.8.0.222.b03-1.el7.x86_64/jre/bin/java最后拿到jdk的目录
/usr/lib/jvm/java-1.8.0-openjdk-1.8.0.222.b03-1.el7.x86_64/jre/bin/java4.Tomcat安装
tomcat下载地址(tomcat8和tomcat9):
http://mirror.bit.edu.cn/apache/tomcat/tomcat-8/v8.5.45/bin/apache-tomcat-8.5.45.tar.gz
http://mirror.bit.edu.cn/apache/tomcat/tomcat-9/v9.0.24/bin/apache-tomcat-9.0.24.tar.gz
https://mirrors.cnnic.cn/apache/tomcat/tomcat-8/v8.5.46/bin/apache-tomcat-8.5.46.tar.gz
https://mirrors.cnnic.cn/apache/tomcat/tomcat-9/v9.0.26/bin/apache-tomcat-9.0.26.tar.gz
(1)下载tomcat
windows里下载好,再通过Xftp传至指定路径
或
执行命令:
wget https://mirrors.cnnic.cn/apache/tomcat/tomcat-8/v8.5.46/bin/apache-tomcat-8.5.46.tar.gz
(2)解压安装包
tar -zxvf apache-tomcat-8.5.46.tar.gz
(3)解压完整后删除安装包:
rm -rf apache-tomcat-8.5.46.tar.gz
(4)把解压包移到你想要安装tomcat的路径
考虑后面要做tomcat集群,所以从新建立新目录并将解压好的tomcat移进去:
mkdir -p /wocloud/tomcat_cluster/
mkdir /wocloud/tomcat_cluster/tomcat1
mv ./apache-tomcat-8.5.46/ /wocloud/tomcat_cluster/tomcat1/
(5)配置tomcat环境变量
执行命令:vi /etc/profile
添加如下配置:
#set tomcat enviroment
export CATALINA_HOME=/wocloud/tomcat_cluster/tomcat1/apache-tomcat-8.5.46
export CATALINA_BASE=/wocloud/tomcat_cluster/tomcat1/apache-tomcat-8.5.46
export TOMCAT_HOME=/wocloud/tomcat_cluster/tomcat1/apache-tomcat-8.5.4
另,在上面jdk环境变量配置的PATH项后添加tomcat的路径配置:
:/wocloud/tomcat_cluster/tomcat1/apache-tomcat-8.5.46/bin
(不要丢掉前面的冒号)
更多配置参考:https://blog.csdn.net/leaf_dai/article/details/84067906
如JAVA_OPTS="-Xms512m -Xmx1024m -Xss1024K -XX:PermSize=512m -XX:MaxPermSize=1024m"
切记!让配置生效,执行命令:
source /etc/profile
查看tomcat版本状态:
执行命令:catalina.sh version
(6)修改/usr/local/tomcat/conf/tomcat-users.xml
在后面加上内容如下:
(7)修改/usr/local/tomcat/conf/Catalina/localhost/manager.xml文件,
没有的话,路径带文件新建一个,添加如下内容:
(8)在防火墙开启8080等端口访问
执行命令:
firewall-cmd --zone=public --add-port=8080/tcp --permanent
这样就成功的将8081端口加入了public区域中,permanent参数表示永久生效,即重启也不会失效。
最后不要忘记更新防火墙规则:
firewall-cmd --reload
看一下public区域下所有已打开的端口,命令如下:
firewall-cmd --zone=public --list-ports
8080端口已开启!
(9)启动tomcat
catalina.sh start
或
cd /usr/local/tomcat/bin
./startup.sh
或./catalina.sh run
关闭tomcat:
/usr/local/tomcat/bin/shutdown.sh显示如下内容,表示tomcat已经启动:
(10)访问tomcat
http://192.168.0.105:8080
输入第(6)步中创建的用户名:tomcat和密码:tomcat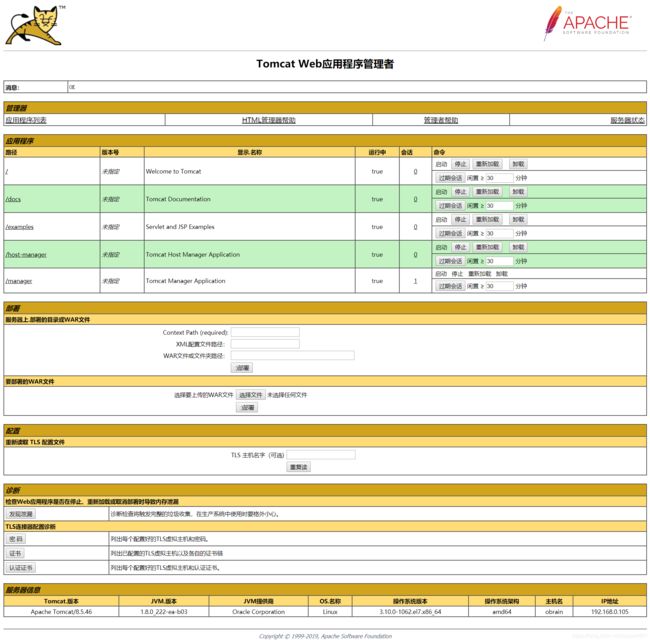
选择“Server Status” :
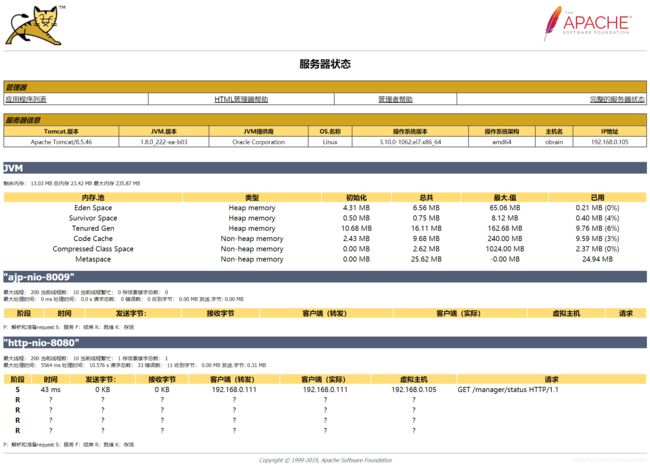 5.安装MySQL
5.安装MySQL
(1)查看是否安装了MySQL
rpm -qa | grep -i mysql
查看MySQL信息:
which mysql
(2)如有则卸载
删除mysql用户
userdel mysqlyum卸载
#for循环删除
for line in `rpm -qa | grep -i mysql`;do yum remove $line; done删除mysql目录
#查找和mysql相关的目录
find / -name mysql#同理删除
for line in `find / -name mysql`;do rm -rf $line; done 参考:https://blog.csdn.net/HengTian_real/article/details/89008431#mysql_7
安装有两种方法:
- 先在windows里通过IDM下载好.rpm-bundle.tar格式的安装包,再通过Xftp上传到指定目录;(推荐)
- 直接在CentOS命令行里通过yum命令下载安装(速度超慢,不推荐)
方法一:windows的IDM下载再传到CentOS安装
(3)下载MySQL安装包
下载地址:https://dev.mysql.com/downloads/mysql/
(4) 上传安装包
将下载的安装包上传到相应的目录,我上传至/usr/local/mysql 目录
mkdir -p /usr/local/mysql(5)解压缩安装包
tar -xvf mysql-8.0.17-1.el8.x86_64.rpm-bundle.tar(6)安装mysql
rpm -ivh mysql-8.0.17-1.el8.x86_64.rpm-bundle.tar参考:https://blog.csdn.net/zxy987872674/article/details/81949430
方法二:yum命令直接下载安装
(3)下载MySQL源安装包
cd /usr/local/mysql/
wget http://dev.mysql.com/get/mysql57-community-release-el7-11.noarch.rpm
https://dev.mysql.com/downloads/repo/yum/
(4)安装MySql源
yum -y install mysql57-community-release-el7-11.noarch.rpm
(5)查看一下安装效果
yum repolist enabled | grep mysql.*
(6)安装MySQL服务器
yum install mysql-community-server
这时间很长,CentOS里的下载速度可能只有1~30KB/s,去下载几百M的文件。
中间会弹出是与否的选择,选择y即可,然后虐心等待吧。。。。。。。
参考:https://blog.csdn.net/xiaolong_4_2/article/details/81664582
(7)启动MySQL服务
systemctl start mysqld.service
或
service mysqld start
运行一下命令查看一下运行状态
systemctl status mysqld.service
或
查看状态
service mysqld status查看初始密码
grep 'temporary password' /var/log/mysqld.log(8)登录
mysql -uroot -p
密码:(回车即可,安装后一般默认无密码)
mysql>show databases;
参考:https://www.linuxidc.com/Linux/2018-05/152574.htm
6.安装后Redis
(1)下载Redis安装包
wget http://download.redis.io/releases/redis-5.0.5.tar.gz
(2)解压安装包
tar -zxvf redis-5.0.5.tar.gz
(3)yum安装gcc依赖(gcc一般已安装,此步一般可省,为保证安装成功,还是加上此步)
yum install gcc
(4)到redis安装目录
cd redis-5.0.5
(5)编译安装
make MALLOC=libc
(6)将/usr/local/redis-5.0.5/src目录下的文件加到/usr/local/bin目录
cd src && make install
(7)启动Redis
cd src./redis-server
按 ctrl + c可以关闭窗口
(8)以后台近程方式启动redis
①修改redis.conf文件
vi /usr/local/redis/redis-5.0.5/redis.conf
将daemonize no
修改为daemonize yes
②指定redis.conf文件启动
./redis-server /usr/local/redis-4.0.6/redis.conf
③关闭redis进程
ps -aux | grep redis查看redis进程
使用kill命令杀死进程
kill -9 进程号
参考:https://www.cnblogs.com/zuidongfeng/p/8032505.html
7.Navicat安装
参考:https://blog.csdn.net/superit401/article/details/78110079
8.Nginx安装
(1)下载nginx
wget -c http://nginx.org/download/nginx-1.17.3.tar.gz
或先从以上链接中下载nginx再传到CentOS中
(2)安装需要的组件
①安装GCC
安装 nginx 需要先将官网下载的源码进行编译,编译依赖 gcc 环境,如果没有 gcc 环境,则需要安装:
yum install gcc-c++
②PCRE pcre-devel 安装
PCRE(Perl Compatible Regular Expressions) 是一个Perl库,包括 perl 兼容的正则表达式库。nginx 的 http 模块使用 pcre 来解析正则表达式,所以需要在 linux 上安装 pcre 库,pcre-devel 是使用 pcre 开发的一个二次开发库。nginx也需要此库。命令:
yum install -y pcre pcre-devel
③zlib 安装
zlib 库提供了很多种压缩和解压缩的方式, nginx 使用 zlib 对 http 包的内容进行 gzip ,所以需要在 Centos 上安装 zlib 库。
yum install -y zlib zlib-devel
④OpenSSL 安装
OpenSSL 是一个强大的安全套接字层密码库,囊括主要的密码算法、常用的密钥和证书封装管理功能及 SSL 协议,并提供丰富的应用程序供测试或其它目的使用。
nginx 不仅支持 http 协议,还支持 https(即在ssl协议上传输http),所以需要在 Centos 安装 OpenSSL 库。
yum install -y openssl openssl-devel
(3)解压
tar -zxvf nginx-1.17.3.tar.gz
(4)配置
cd nginx-1.17.3
运行命令:
./configure --user=nobody --group=nobody --prefix=/usr/local/nginx --with-http_stub_status_module --with-http_gzip_static_module --with-http_realip_module --with-http_sub_module --with-http_ssl_module
(5)安装
make && make install
查找安装路径
whereis nginx
(6)开启80端口
firewall-cmd --zone=public --add-port=80/tcp --permanent
firewall-cmd --reload
(7)启动、停止nginx
cd /usr/local/nginx/sbin/
./nginx
./nginx -s stop
./nginx -s quit
./nginx -s reload
(8)查看nginx是否启动成功访问ip,如192.168.0.105
启动成功!
参考:https://www.cnblogs.com/lumama520/p/11208860.html
https://www.cnblogs.com/jackyzm/p/9600738.html
9.Docker安装
(1)查看linux内核是否满足要求
虚拟机装的Centos7,linux 3.10 内核,docker官方说至少3.8以上,建议3.10以上。
uname -r #查看Linux内核
(2)把yum包更新到最新
yum update
注意:此命令更新组件下载时间较长
(3)安装需要的软件包,
yum-util 提供yum-config-manager功能,另外两个是devicemapper驱动依赖的
(4)添加软件源信息:
sudo yum-config-manager --add-repo http://mirrors.aliyun.com/docker-ce/linux/centos/docker-ce.repo
(5)更新 yum 缓存:
sudo yum makecache fast
此过程略耗时间
(6)安装 Docker-ce:
sudo yum -y install docker-ce
或 可以查看所有仓库中所有docker版本,并选择特定版本安装:
yum list docker-ce --showduplicates | sort -r
yum install docker-ce-版本号,我选的是3:19.03.2-3.el7
(7)启动 Docker 后台服务
sudo systemctl start docker
(8)验证安装是否成功
查看docker 版本
docker version
查看docker状态
systemctl status docker
(9)测试运行 hello-world
docker run hello-world
参考:https://www.runoob.com/docker/centos-docker-install.html
https://www.cnblogs.com/shangping/p/11212562.html
http://guide.daocloud.io/dcs/docker-9153151.html
https://www.daocloud.io/mirror#accelerator-doc
Docker常用命令:
----- docker ps 查看当前正在运行的容器
----- docker ps -a 查看所有容器的状态
------ docker start/stop id/name 启动/停止某个容器
------ docker attach id 进入某个容器(使用exit退出后容器也跟着停止运行)
------ docker exec -ti id 启动一个伪终端以交互式的方式进入某个容器(使用exit退出后容器不停止运行)
------ docker images 查看本地镜像
------ docker rm id/name 删除某个容器
------ docker rmi id/name 删除某个镜像
------ docker run --name test -ti ubuntu /bin/bash 复制ubuntu容器并且重命名为test且运行,然后以伪终端交互式方式进入容器,运行bash
------- docker build -t soar/centos:7.1 . 通过当前目录下的Dockerfile创建一个名为soar/centos:7.1的镜像
------- docker run -d -p 2222:22 --name test soar/centos:7.1 以镜像soar/centos:7.1创建名为test的容器,并以后台模式运行,并做端口映射到宿主机2222端口,P参数重启容器宿主机端口会发生改变